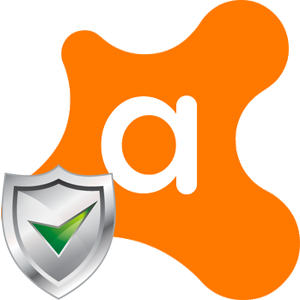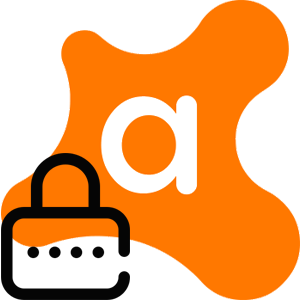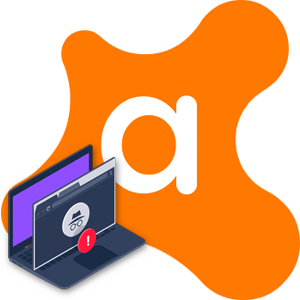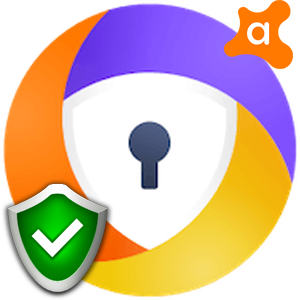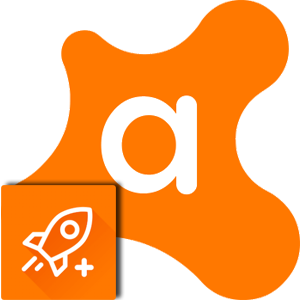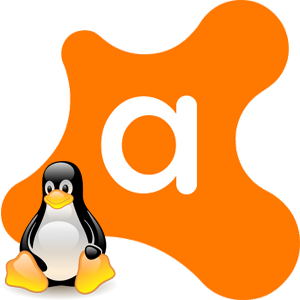Неопытные пользователи, наверняка, сталкивались с ситуацией, когда при попытке удалить антивирус или при последующей установке нового защитника возникают ошибки. Это связано с тем, что антивирусы обладают функцией защиты от удаления. В частности, перед тем, как удалить Aваст полностью с Виндовс 7 потребуется выполнить кое какие манипуляции. В противном случае антивирус может «не захотеть» удаляться. Об этом мы подробнее расскажем в статье.
Отключение самозащиты
Как мы уже упомянули, в антивирусе есть некая функция под названием «Самозащита». Она нужна чтобы противостоять сложным вирусам, которые удаляют компоненты защитника и вносят изменения в записи реестра. Данная функция также может сработать некорректно, если вы не отключите самозащиту и попытаетесь удалить Avast, когда в системе бушуют вирусы — возникнет ошибка или антивирус просто не захочет удаляться.
Но ситуацию легко исправить:
- Запустите Аваст через иконку на рабочем столе или системный трей, кликнув по ярлыку правой клавишей мыши.
- В контекстном меню выберите «Открыть интерфейс пользователя Avast».

- Откроется окно антивируса, перейдите здесь меню — кнопка в с тремя горизонтальными полосками в правом верхнем углу.
- В открывшемся контекстном меню выберите «Настройки».
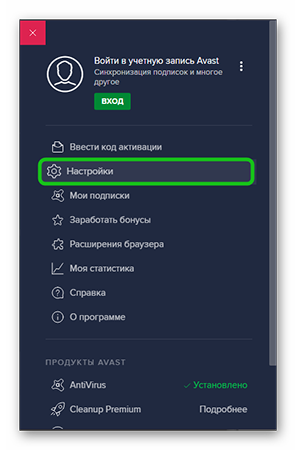
- Далее нам нужна вкладка «Общее» и далее «Устранение неисправностей».
- В центральной части экрана находятся различные опции.
- Нам нужна та, которая отвечает за самозащиту. Снимите с этого пункта галочку и в открывшемся окне предупреждении подтвердите действие.
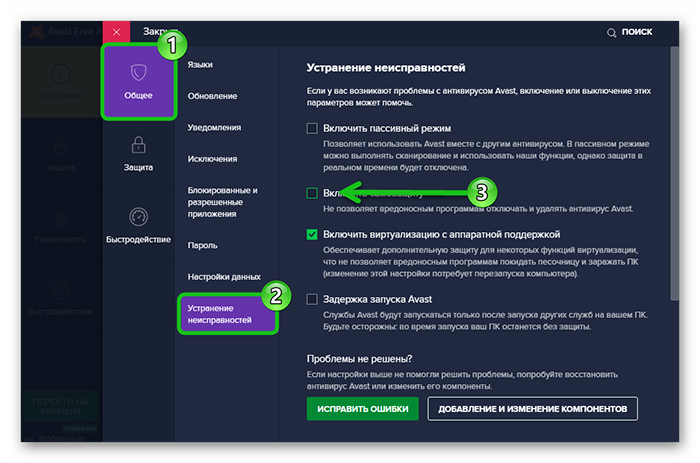
После того, как вы отключили самозащиту можно удалить антивирусник Аваст на Виндовс 7.
Удаление через «Панель управления»
Антивирус Аваст не имеет встроенного деинсталлятора как большинство программ. Это влечет за собой некоторые сложности по части деинсталляции, но не стоит отчаиваться. Избавится от неправильно работающей или просто надоевшей программы можно через «Панель управления».
- Откройте «Пуск» и выберите здесь «Панель управления».
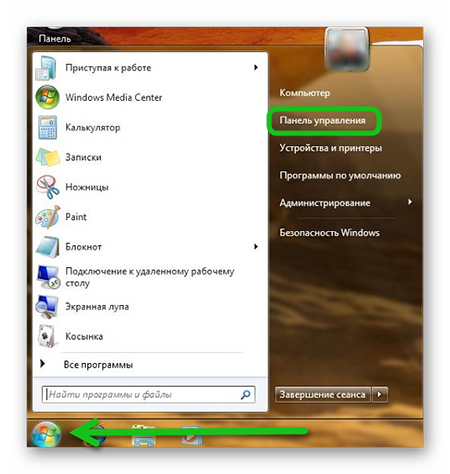
- Переключите режим просмотра на «Крупные значки» и пройдите в раздел «Программы и компоненты».
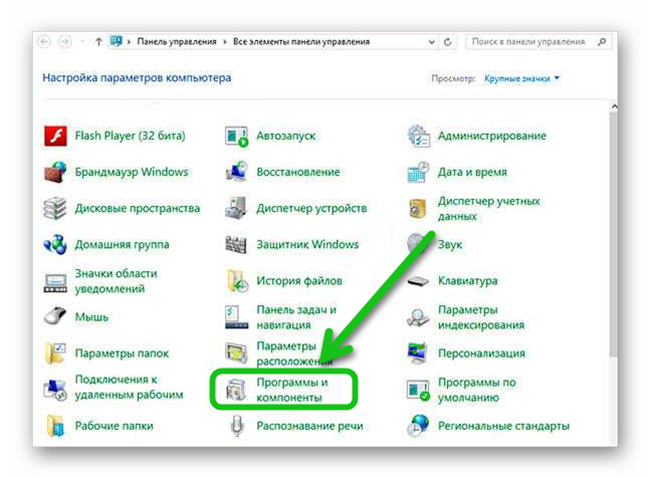
- Если режим просмотра у вас стоит «Категория», тогда пройдите по пути «Удаление программы».
- Найдите в списке Avast — выделите его кликом мыши в верхней части экране нажмите на кнопку «Удалить».
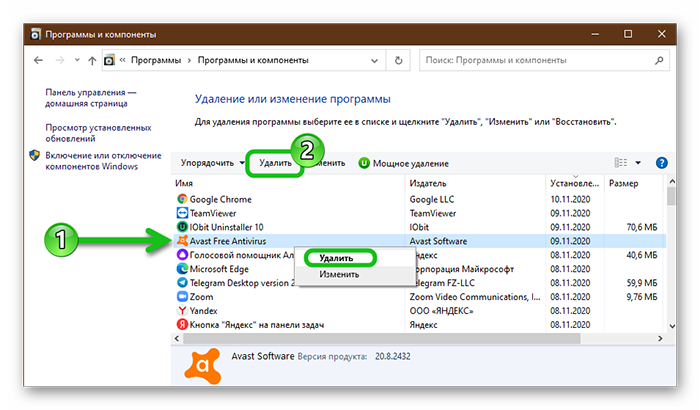
- В открывшемся окне выберите что дальше хотите сделать. Здесь есть варианты: «Обновить», «Исправить», «Изменить», нам нужен «Удалить».
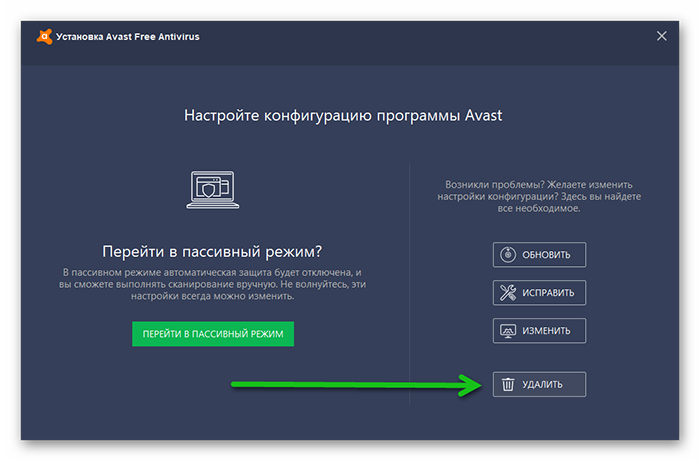
При желании вы можете ответить на вопросы, почему вы решили деинсталлировать программу. Эти ответы помогут улучшить программу в следующих обновлениях.
Более предпочтительный способ удалить антивирус, это использовать специализированные утилиты. Например CCleaner, о которой мы расскажем в следующей главе.
Удаление с помощью утилиты CCleaner
Утилита CCleaner одна из лучших программ, которая помогает пользователю содержать систему в чистоте. С её помощью можно почистить кеш браузеров, исправить ошибки реестра и также удалить любую программу на ПК. Это только малая часть её возможностей. Скачать утилиту можно на официальном сайте.
Установка достаточно простая, главное выбрать русский язык в мастере установки и далее, когда запуститься основное окно программы можно переходить к удалению Аваста.
- В левой навигационной панели выберите вкладку «Инструменты».
- Далее в следующей вкладке «Удаление программ» найдите Аваст.
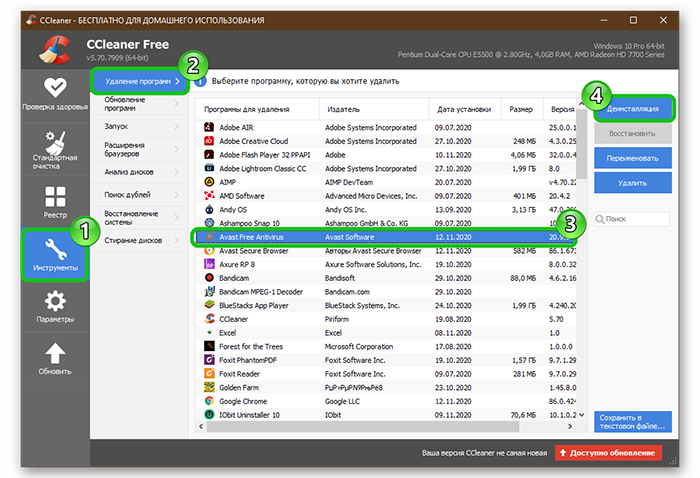
- Выделите его кликом мышки и справа нажмите кнопку «Деинсталляция».
- Запустится все то же окно Аваста, где нужно выбрать «Удалить» и следовать подсказкам на экране.
- После удаления переключаемся в CCleaner на вкладку «Реестр».
- Здесь нажмите «Поиск проблем», а по результатам сканирования «Исправить выбранное».
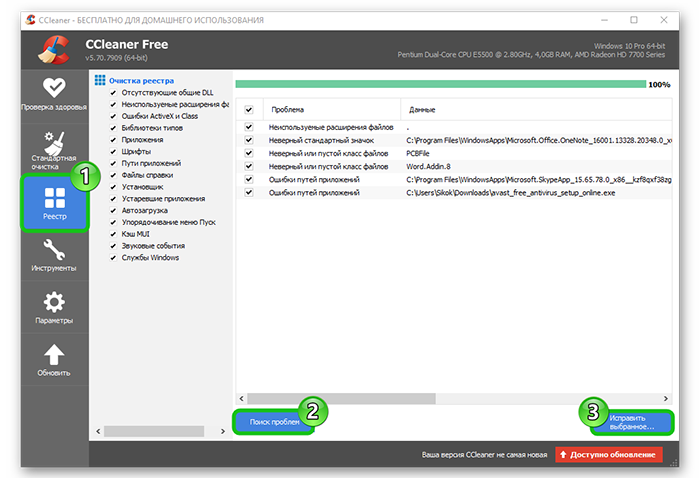
- По желанию вы можете создать файл резервной копии перед удалением ошибочных ключей.
Удаление с помощью Avastclear
Компания Аваст разработала специальную утилиту, единственная задача которой удалить продукты Avast — называется она Avastclear. В отличии от предыдущих способов её можно использовать в случае, если антивирус поврежден и другими способами не удаляется.
- Скачайте утилиту Avast Clear на специальной странице загрузчике.
- Утилита портативная и не требует установки. Запустите её двойным кликом и открывшемся окне нажмите «Да».
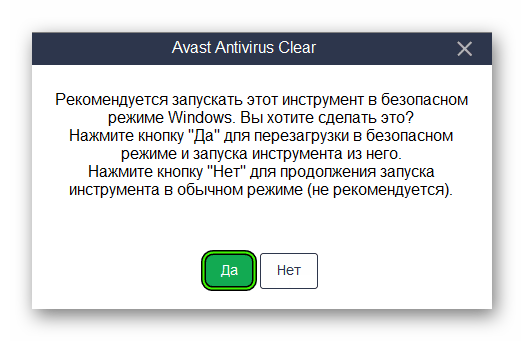
- Компьютер перезапуститься в безопасном режиме. Это необходимо для того чтобы никакие вредоносные скрипты, которые не дают удалить антивирус, не были запущены и не мешали процессу деинсталляции.
- Находясь в безопасном режиме, запустите
Avastclear.exeдля удаления антивируса. - Eсли вы устанавливали Аваст не в папку по умолчанию, а в другую директорию выберите нужную папку и выберите в следующем поле версию, если утилита не может определить, какой именно у вас был установлен Аваст.
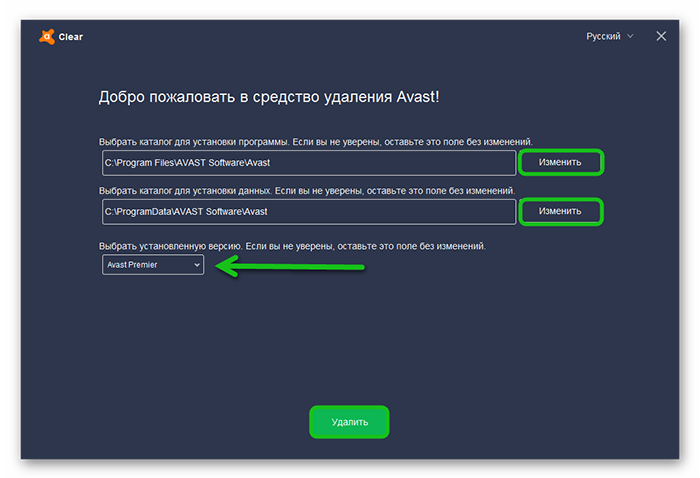
- Закончите процедуру удаления.
- Перезагрузите компьютер и очистите его от ошибочных файлов реестра с помощью утилиты CCleaner, как мы описывали в предыдущей главе.
Заключение
Как мы узнали из этой статьи — удалить Аваст совсем несложно. Даже если он поврежден или заражен. На сайте разработчика есть специальная утилита, которая справится с этой задачей, а чтобы не осталось хвостов всегда держите на ПК утилиту CCleaner.