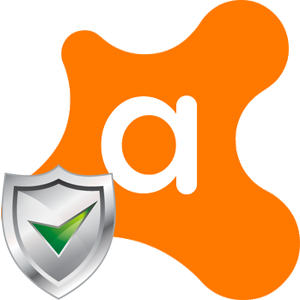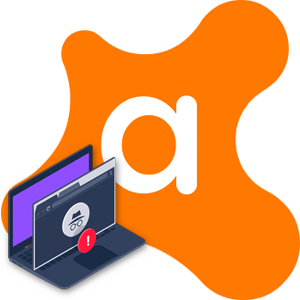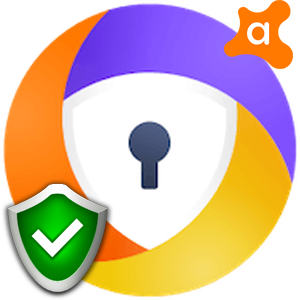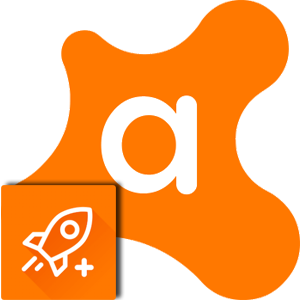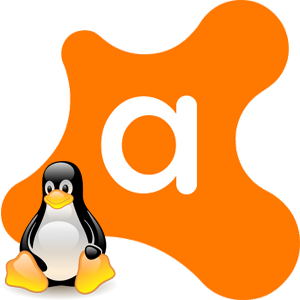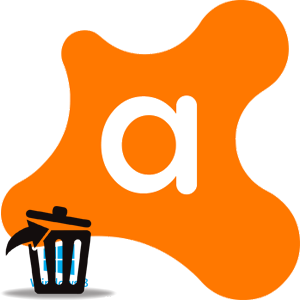В экосистеме Аваста много продуктов, достойных нашего внимания. Одни распространяются в качестве отдельных приложений, другие интегрированы в антивирус. И сегодня мы поговорим о том, что собой представляет Avast Passwords. Рассмотрим особенности установки приложения в разных операционных системах, какими функциями он обладает, варианты активации и возможные неполадки.
Скачивание и установка приложения
Avast Passwords уже не распространяется отдельно, он стал частью антивирусного ПО. Поэтому особенности установки менеджера паролей также изменились. Рассмотрим особенности для разных операционных систем.
Windows
- Переходим на официальный сайт антивируса Аваст и кликаем по кнопке «СКАЧАЙТЬ БЕСПЛАТНУЮ ЗАЩИТУ».
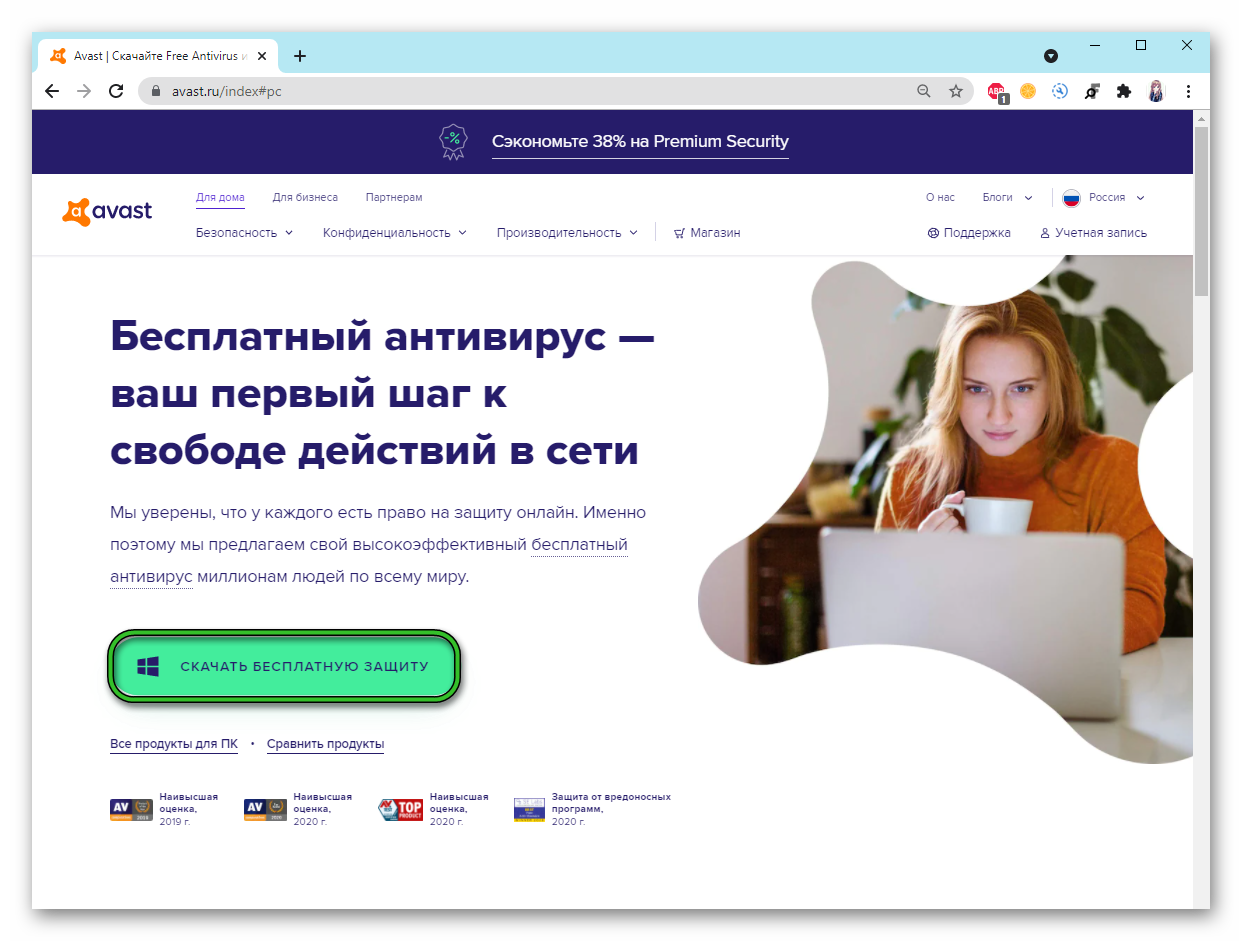
- Файл будет загружен по умолчанию в папку «Загрузки» или, если в системе настроена опция спрашивать, куда скачать файл — выберите путь для загрузки самостоятельно в окне Проводника.
- Далее запускаем установку загруженного файла двойным кликом.
- В окне мастера установки разворачиваем «Настройка».
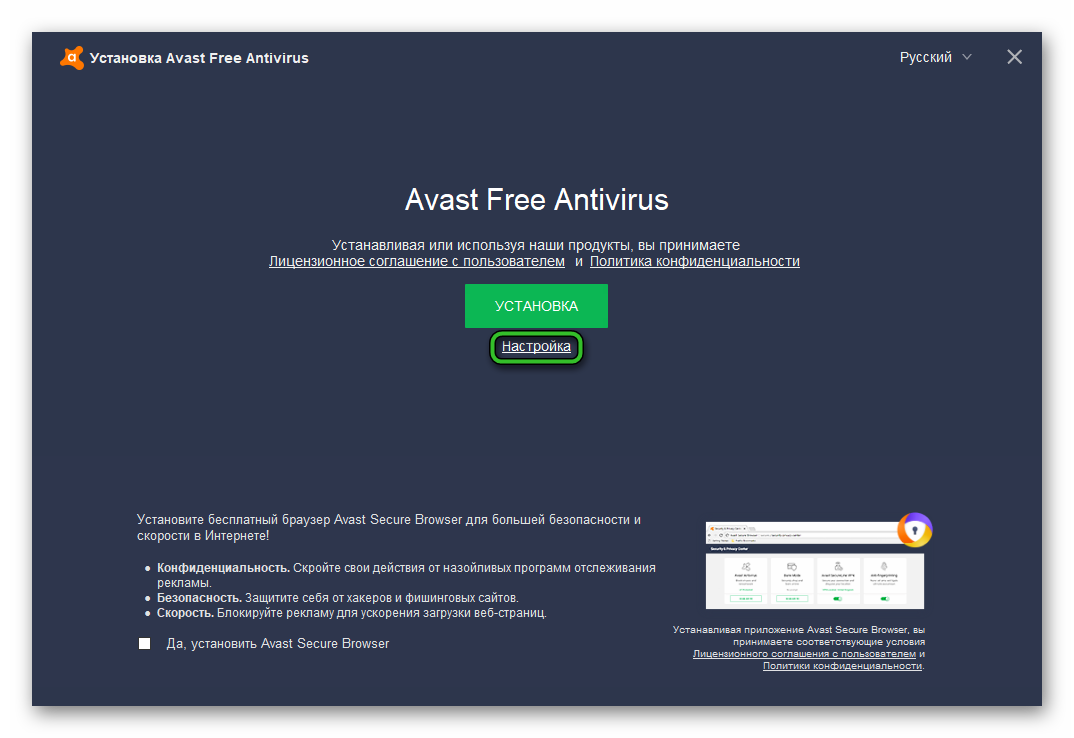
- Галочками в центральной части пользовательского окна выбираем компоненты системы.
- Активируем строку «Password», и начинаем установку. При необходимости можно указать директорию для установки. В противном случае программа будет установлена на диск С.
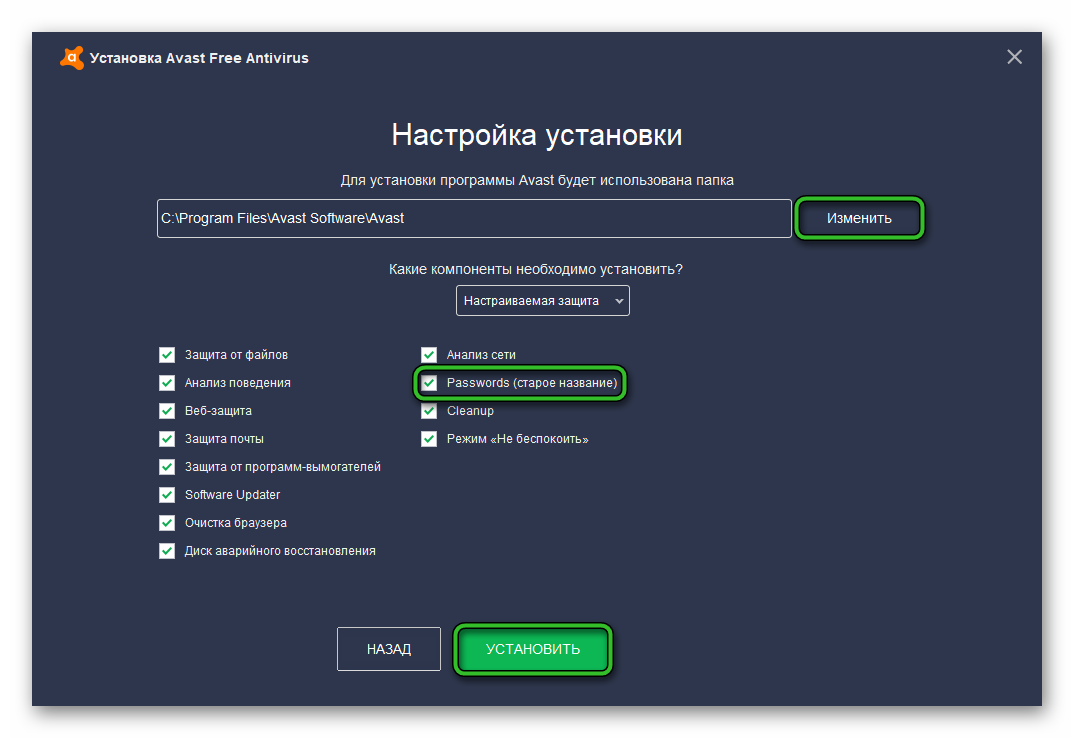
По завершению процедуры, на рабочем столе появится иконка антивируса с менеджером паролей и данных на борту.
Если у вас уже установлен Аваст, но вы не помните, активировали ли Avast Passwords, проверить это легко:
- В системном трее выполняем правый клик мыши по иконке антивируса.
- В контекстном меню выбираем вариант «Открыть интерфейс пользователя Avast».
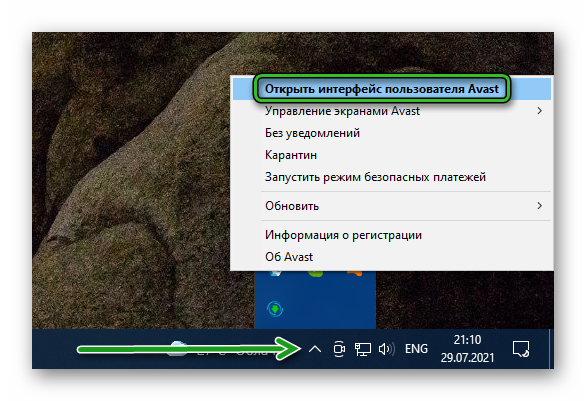
- На главной страничке кликаем по кнопке в виде трех горизонтальных линий в правом верхнем углу графической оболочки.
- В выпадающем списке выбираем вариант «Настройки».
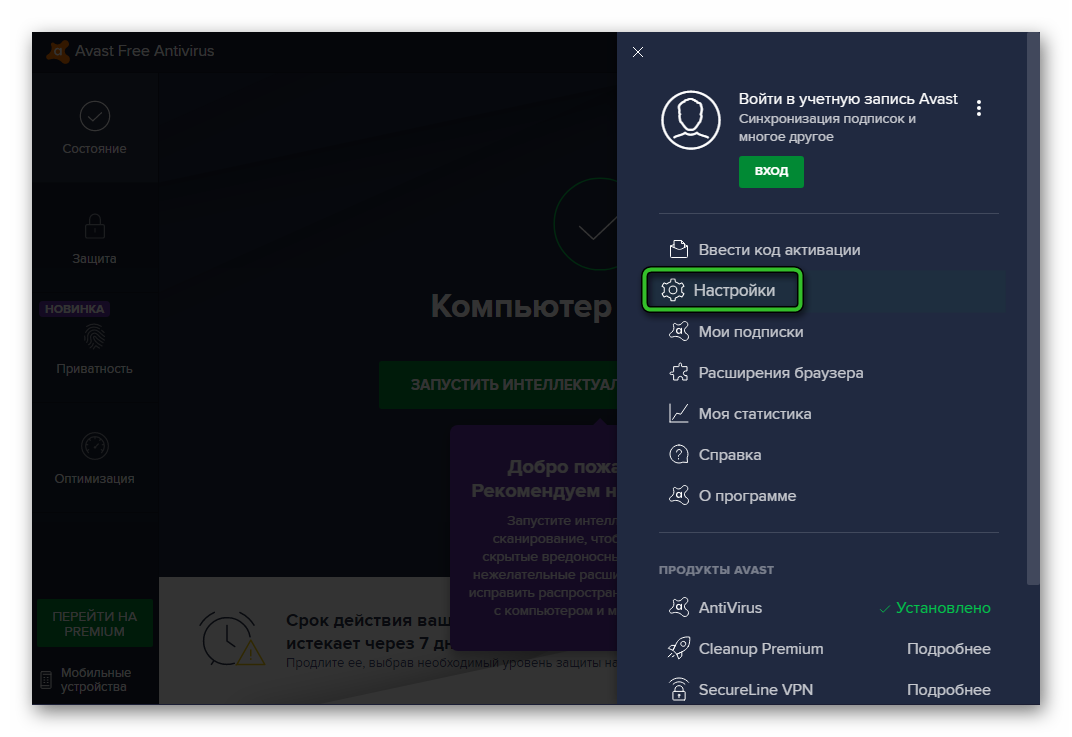
- Выбираем вкладку «Приватность», а затем – «Менеджер паролей».
- Смотрим, стоит ли галочка напротив «Показать Avast Пароли», если нет, устанавливаем её.
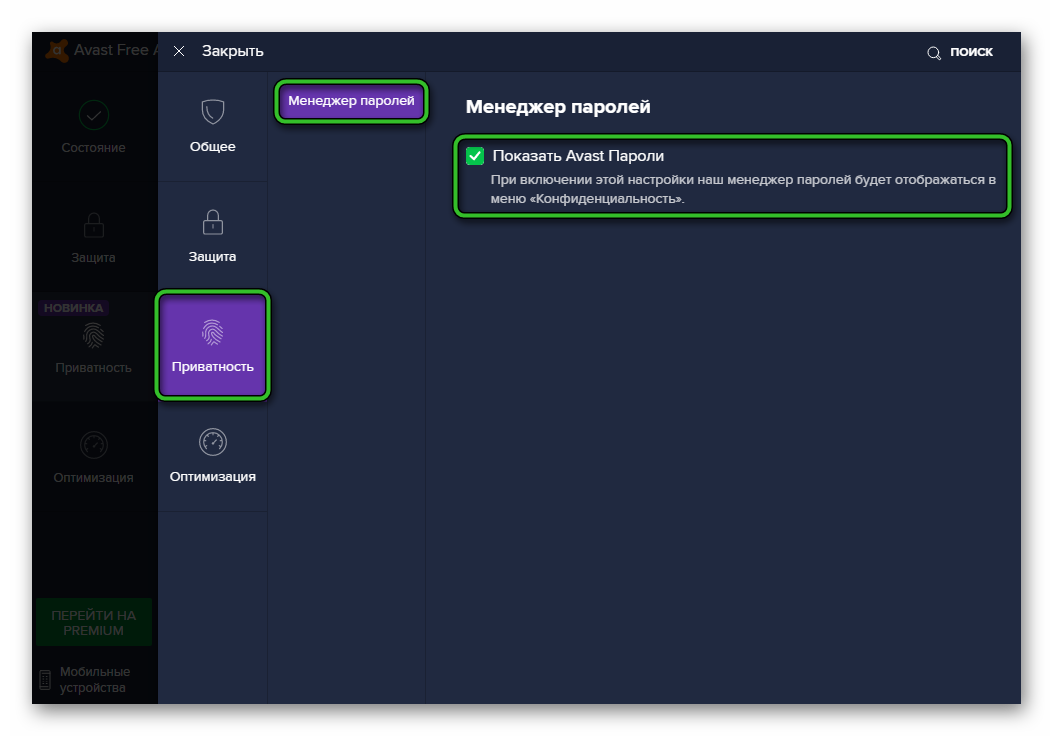
Таким образом мы проверили, активен ли менеджер паролей в уже установленном антивирусе.
Синхронизация и резервное копирование Avast Passwords
Вы можете импортировать все пароли из браузеров для хранения их в Аваст и защитить их главным паролем.
- Для этого переходим в «Приватность» / «Пароли». Под кнопками для установки расширений в обозреватели кликаем по активной ссылке и ждем пока программа заберет пароли из браузеров.
- Далее жмем на кнопку «Настройки» в правом верхнем углу.
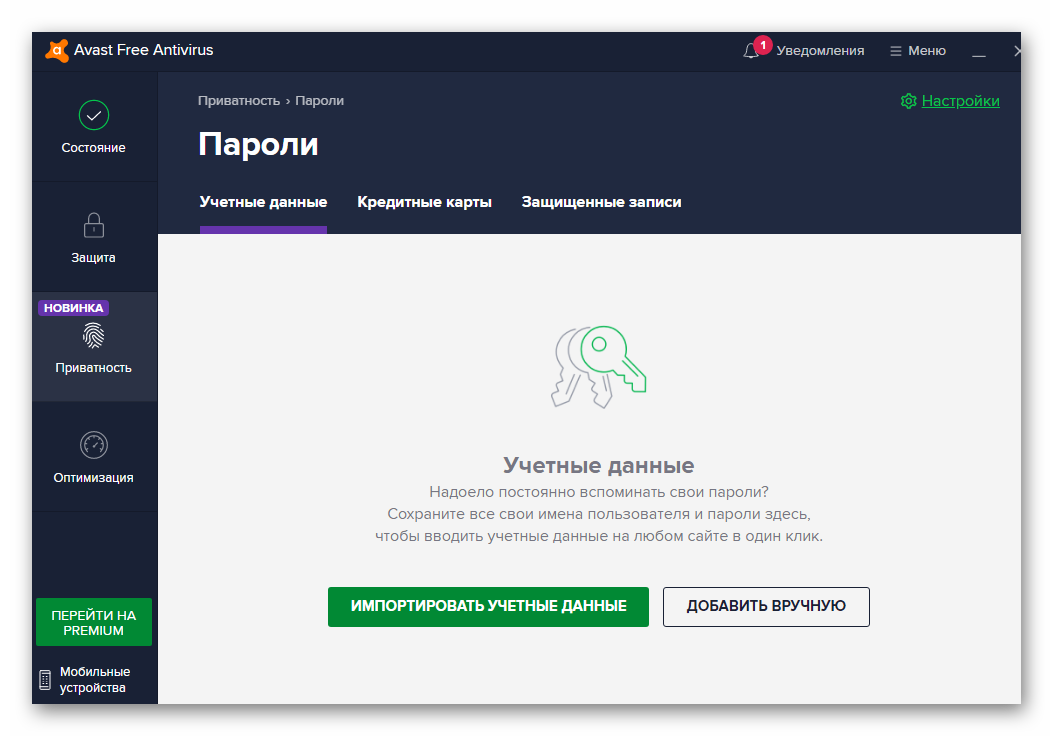
- Переключаемся на вкладку «Синхронизация и резервное копирование» и жмем здесь кнопку «Включить».
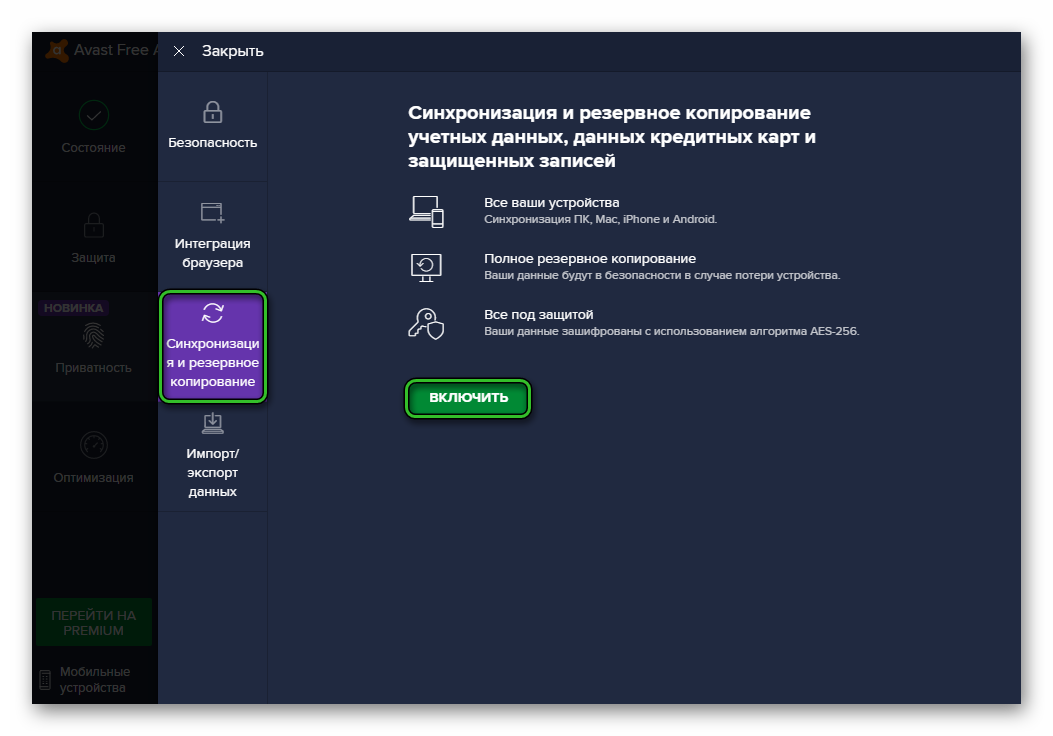
- Введите регистрационные данные от своей учетной записи Аваст и нажмите кнопку «Войти». Если у вас ещё нет учетки — создайте её. Для этого переходим по соответствующей ссылке в окне настроек синхронизации в Аваст.
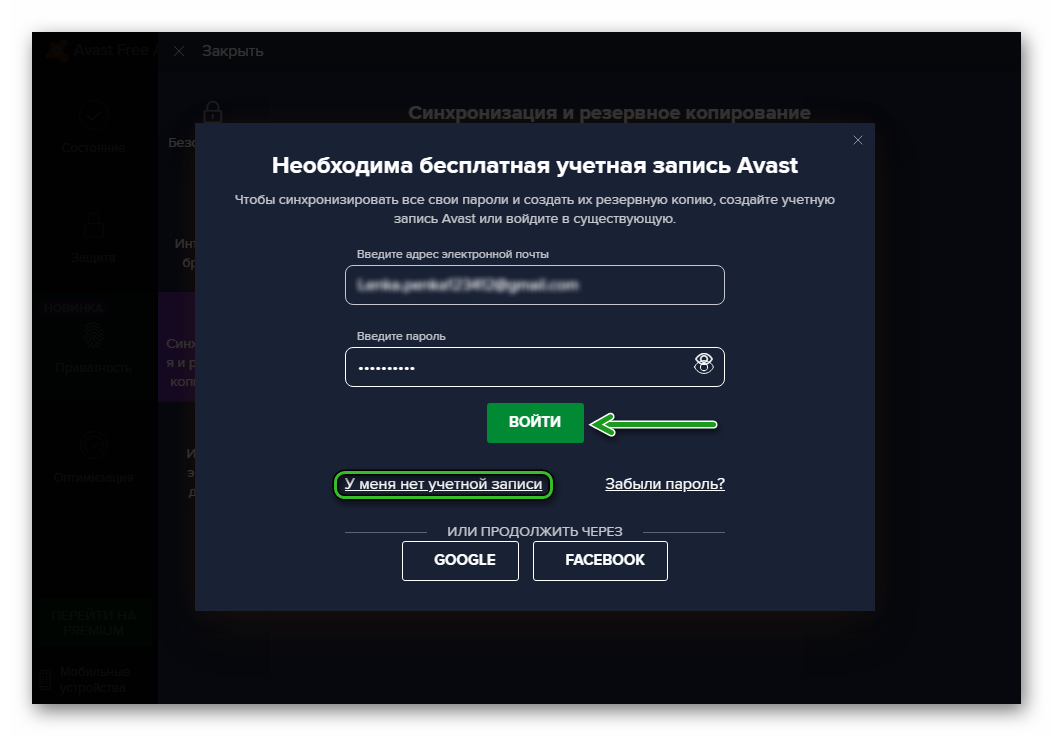
- Дальше откроется око, где вы будете видеть все ваши синхронизируемые устройства. При желании какое-то из них вы можете отключить.
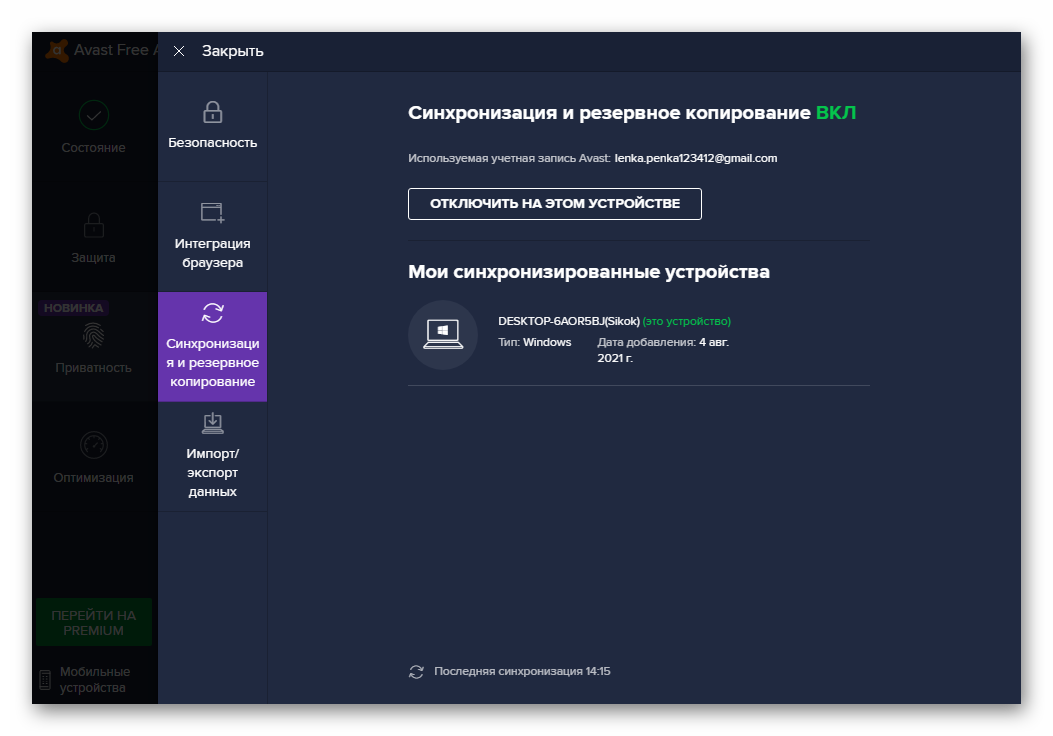
Активация функции «Главный пароль»
Интересный инструмент, доступный в программе:
- Запускаем Avast и переходим на вкладку «Приватность» в левой части окна.
- В выпадающем списке кликаем по надписи «Пароли».
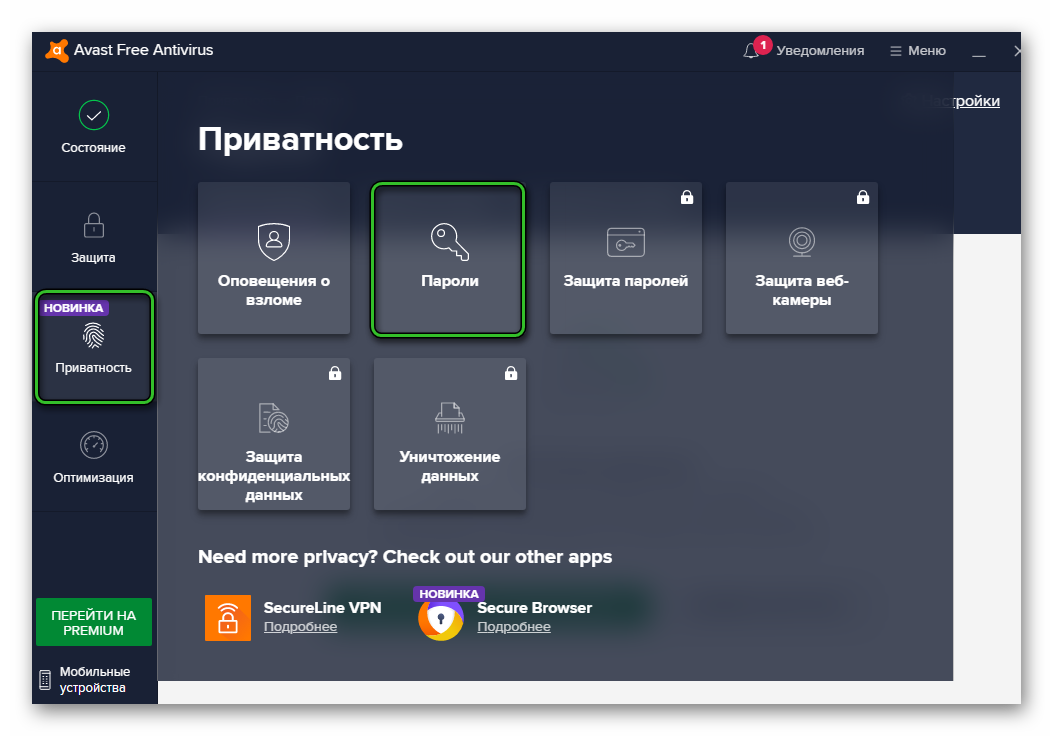
- Активируем кнопку в виде шестерни в правом верхнем углу. В открывшемся окне переходим во вкладку «Безопасность» и активируем опцию создания главного пароля.
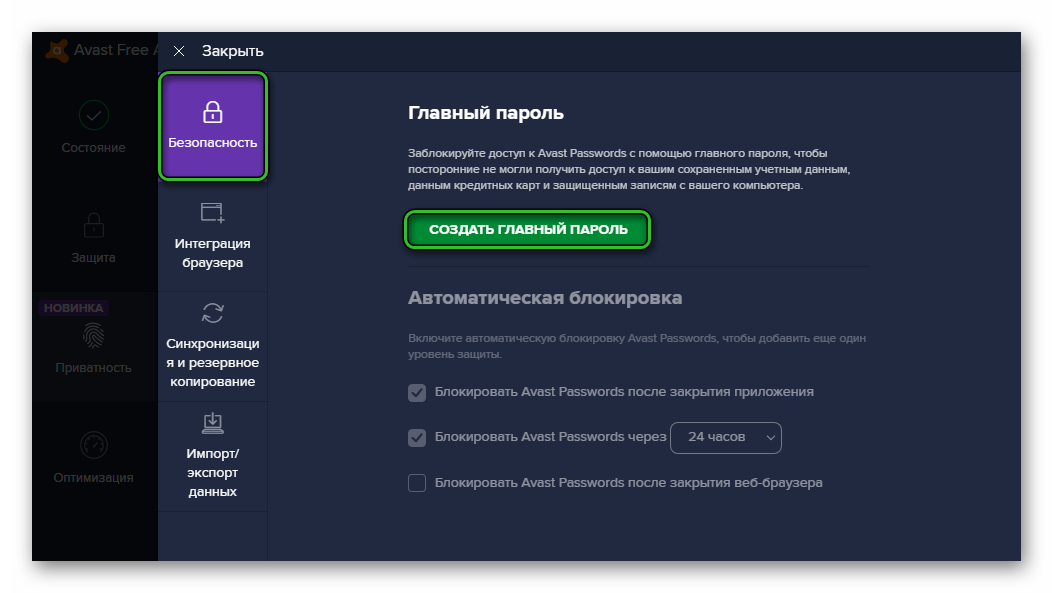
- Дважды вводим комбинацию латинских символов и букв верхнего и нижнего регистра. Проверяем, чтобы была установлена галочка, с уточнением о том, что если вы забудете пароль, то его никак нельзя будет восстановить.
- И кликаем по кнопке «Создать пароль».
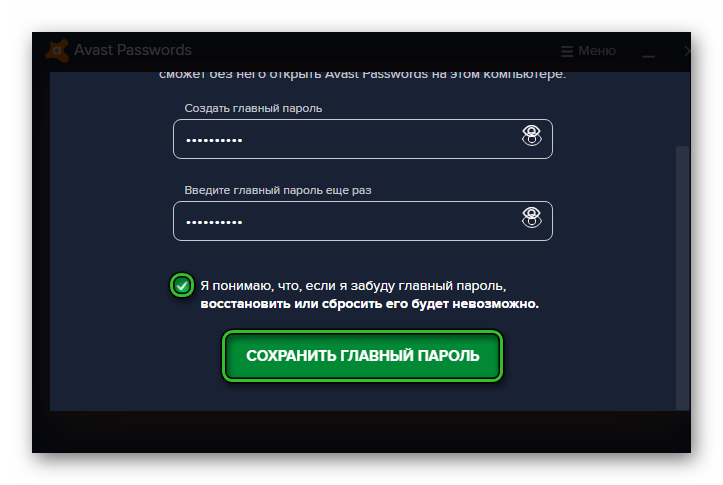
Экспорт данных программы Avast Passwords, и их импорт в браузер Google Chrome
Если вы используете версию поисковика 75.х и выше, то:
- Запускаем антивирус и переходим на вкладку «Приватность».
- В выпадающем списке выбираем иконку «Пароли».
- Кликаем по иконке в виде шестерни «Настройки» в правом верхнем углу.
- Переходим во вкладку «Импорт/экспорт данных».
- Напротив иконки Гугл Хрома кликаем по пункту «Экспортировать».
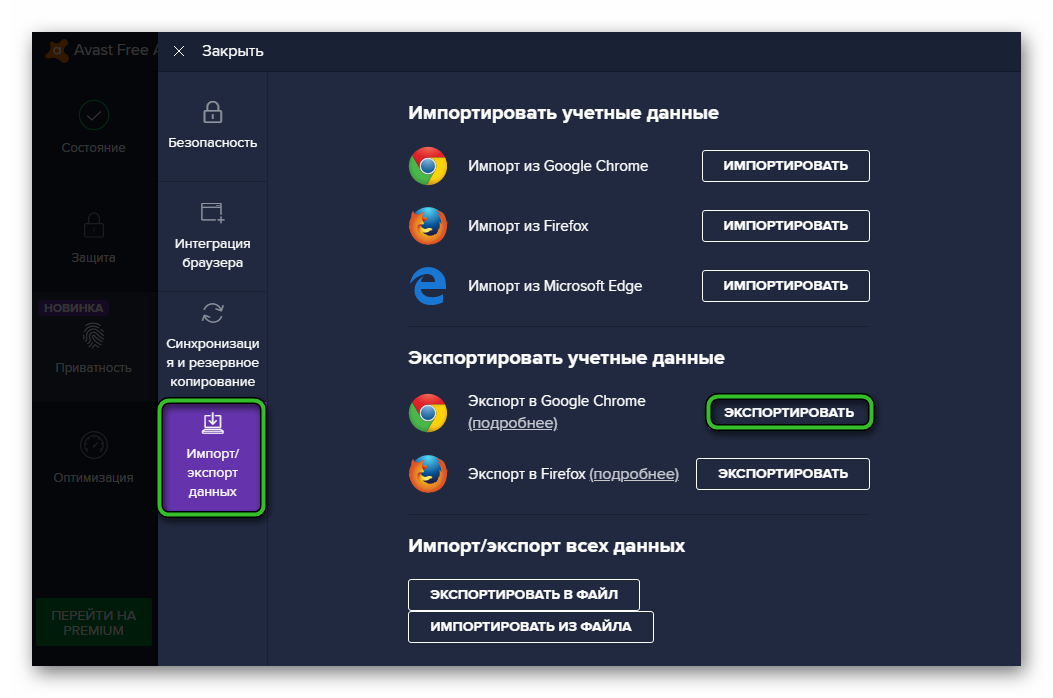
- Автоматически открывается «Проводник», прописываем через него путь для сохранения данных.
- Кликаем по ярлыку браузера ПКМ.
- В контекстном меню активируем вкладку «Свойства».
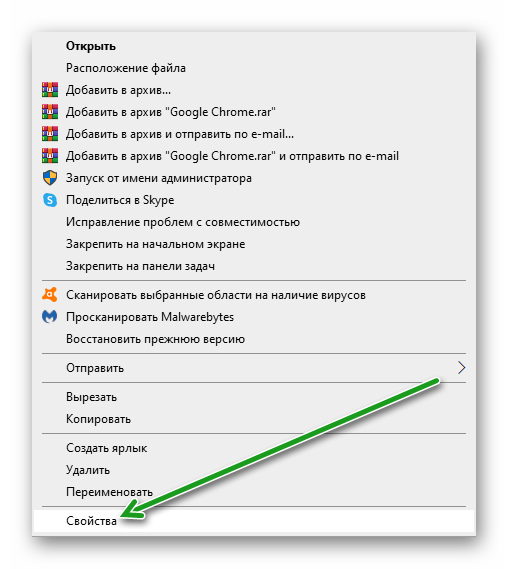
- Переходим во вкладку «Ярлык» в системном окне.
- Активируем пункт «Объект» и переходим в самый конец пути.
- Ставим один пробел и добавляем надпись
--enable-features=PasswordImport. - Нажимаем «ОК».
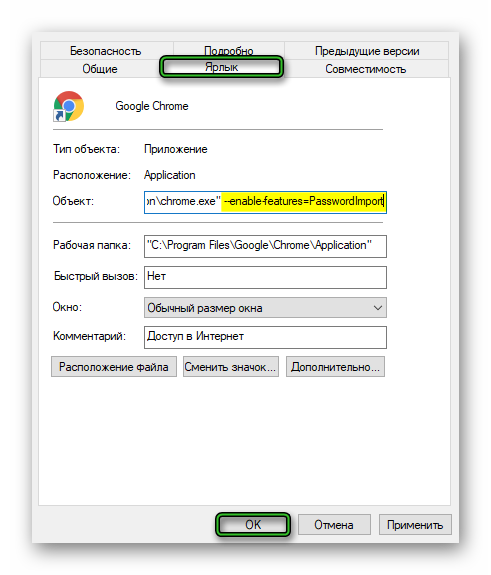
- Запускаем Хром и в поле адресной строки вставляем следующую команду —
chrome://settings/passwordsкликаемEnter . - В блоке «Сохраненные пароли» кликаем по трем вертикальным точкам напротив объекта.
- В выпадающем списке выбираем вариант «Импорт».
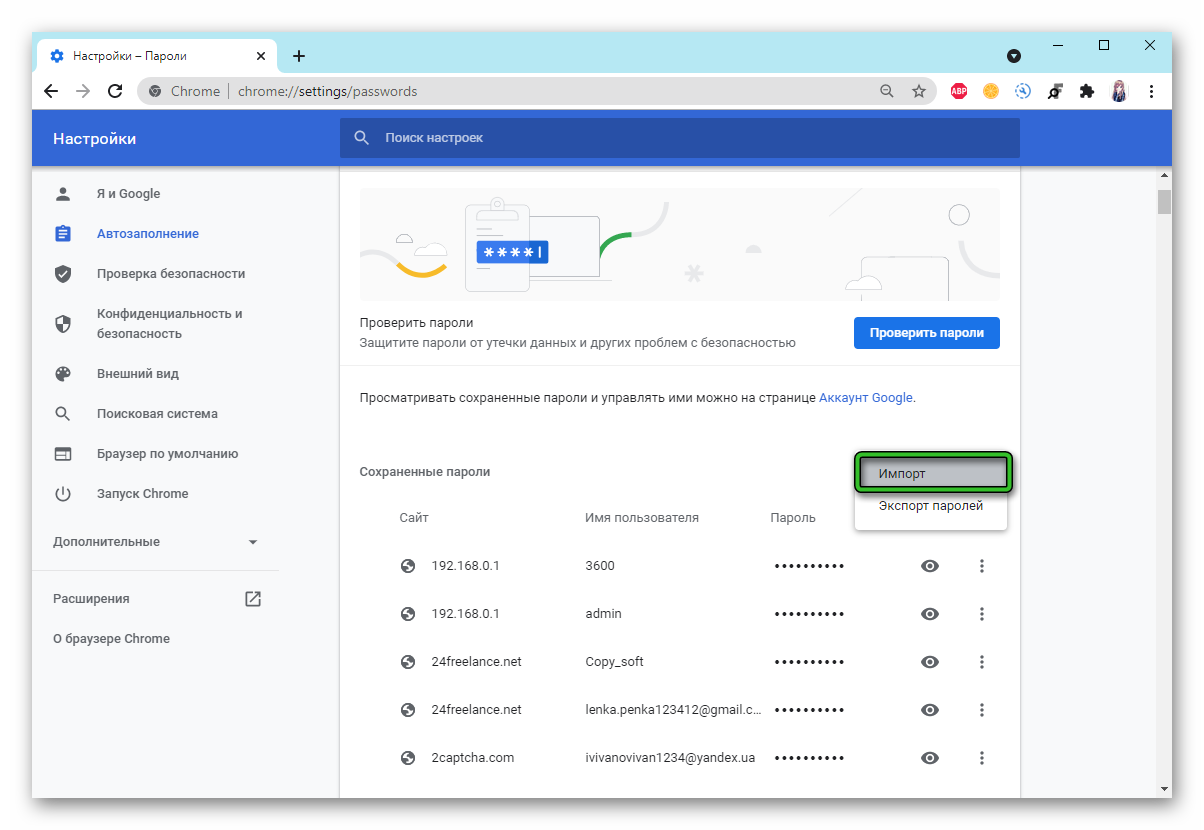
- Через «Проводник» указываем путь до сохраненного ранее файла с пользовательскими данными.
- Кликаем «Открыть» и ждем завершения процедуры.
Теперь пароли будут импортированы в браузер и их можно использовать для получения доступа к сайтам.
Устранение неисправностей
Рассмотрим наиболее популярные ошибки, возникающие при использовании платных продуктов компании Аваст, в том числе, и Passwords.
«Почему приложение повторно запрашивает код активации»
Так как в Аваст пароли интегрированы в антивирусное ПО, решать проблему с подпиской придется через него. Для этого:
- Запускаем антивирус и здесь жмём кнопку в виде трех точек в правом верхнем углу окна.
- В боковой шторке справа кликаем по вкладке «Ввести код активации».
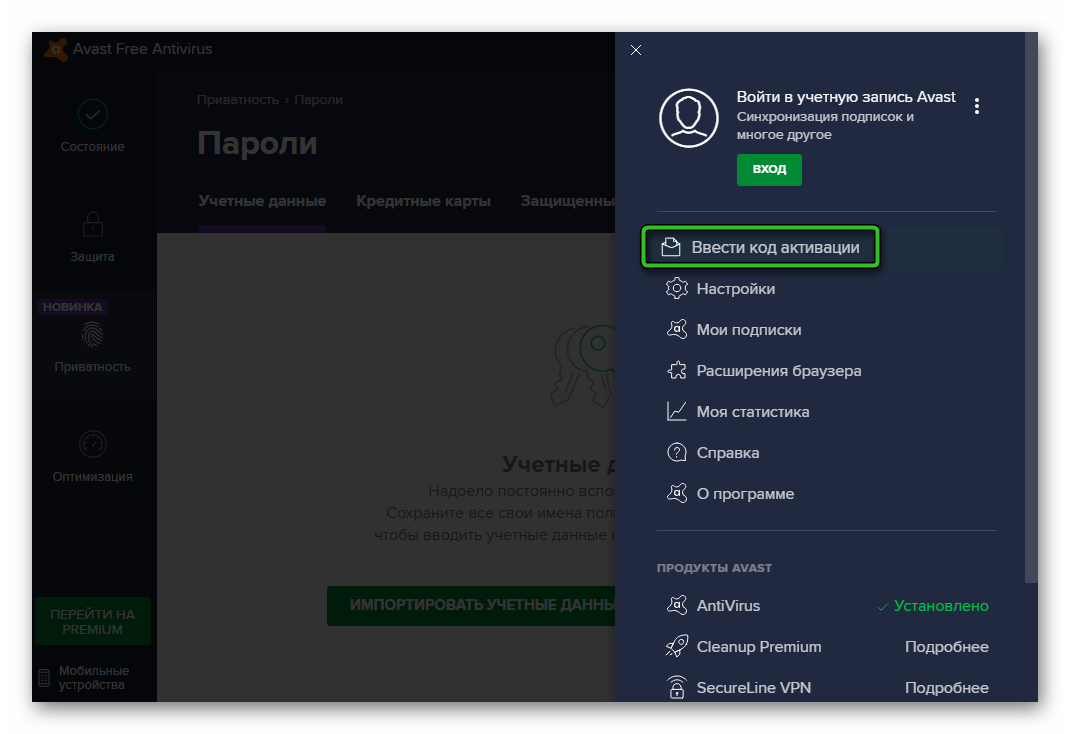
- Вводим ключ лицензии и подтверждаем кнопкой «Продолжить».
Теперь ваша учетная запись будет активирована. Рекомендуем также перезагрузить устройство, и проверить качество проделанной работы.
«Почему возникает сообщение об ошибке Что-то пошло не так?»
Как правило, такая проблема возникает из-за некорректных настроек DNS на вашем устройстве. Чтобы быстро решить вопрос:
- Открываем «Пуск» и кликаем кнопку в виде шестерни слева.
- В окне «Параметры Windows» кликаем по вкладке «Сеть и Интернет».
- Находим раздел Ethernet, и активируем вкладку «Настройка параметров адаптера».
- Находим активное подключение в списке сетевых подключений и выполняем на нём правый клик мыши.
- В контекстном меню выбираем вариант «Свойства».
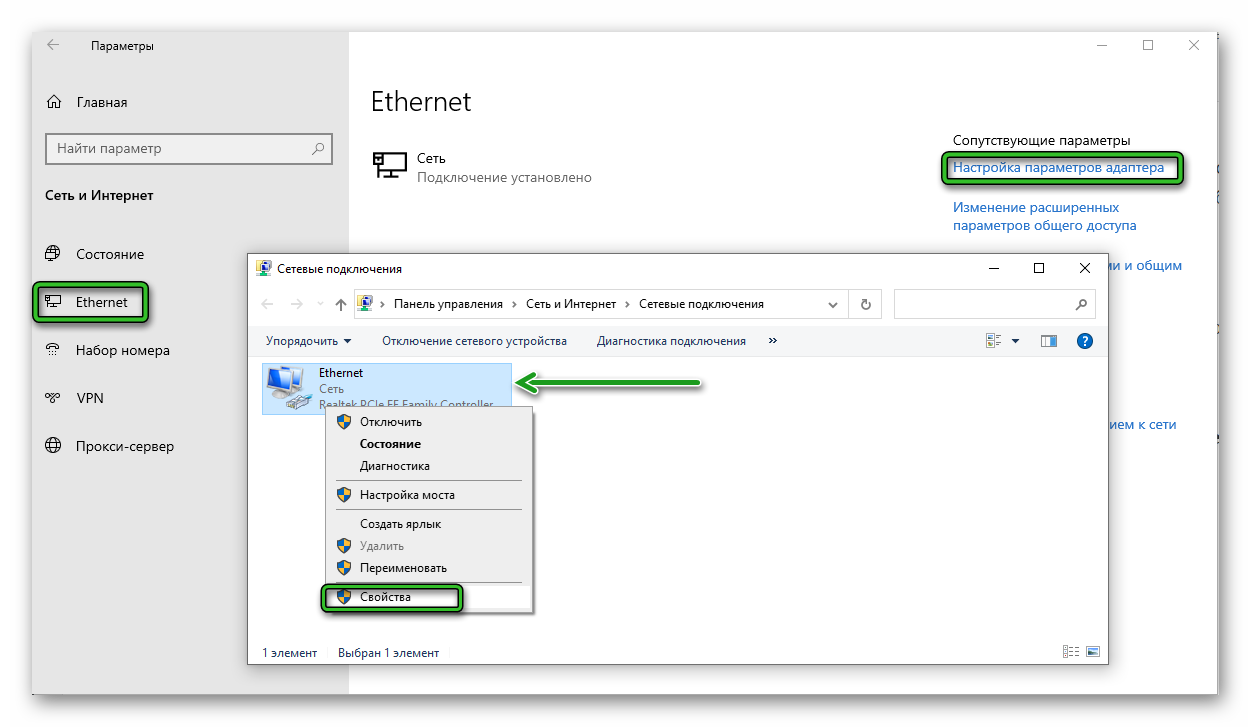
- В предложенном списке находим «Протокол Интернета версии 4 (TCP/IPv4)».
- Выделяем пункт и кликаем по кнопке «Свойства» ниже.
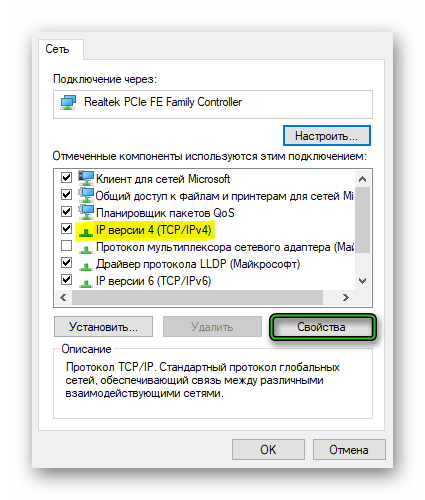
- Вводим предпочитаемый и альтернативный адреса DNS-серверов.
- Подтверждаем действие кнопкой «Ок».
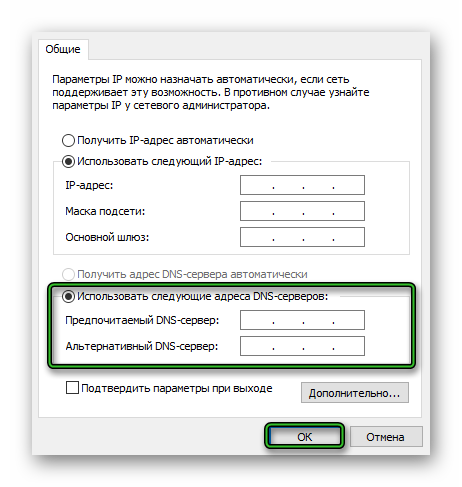
- Запускаем командную строку от имени администратора любым удобным способом.
- Вводим команду
ipconfig /flushdnsи кликаем по кнопкеEnter .
Если ваши действия не принесли положительного результата, напишите письмо с развернутым описанием проделанных манипуляций в техническую службу поддержки Avast.
«Почему у меня появляется ошибка Сервер SecureLine VPN отклонил ваш файл лицензии?»
Такое сообщение система генерирует в случаях, когда пользовательская учетная запись временно заблокирована из-за нарушений правил использования сервиса. Чтобы заново активировать аккаунт, вам нужно обратиться в службу техподдержки со скрином ранее подтвержденного заказа ПО.
«Почему у меня появляется сообщение об ошибке Вы использовали этот код слишком много раз?»
Как правило, такое уведомление появляется, когда вы подключили слишком много устройств на зарегистрированный в системе код активации. Рекомендуем отключить несколько ненужных платформ, чтобы освободить слоты для более важных устройств.
«Почему у меня появляется сообщение об ошибке В настоящий момент наши серверы не отвечают?»
Такую запись пользователи встречают довольно редко, так как она говорит о том, что на серверах проекта возникли временные трудности, и активный продукт экосистемы Avast пока не подключится к общей системе, используя ваш код активации.
Вам остается подождать определенное время и повторить попытку снова.
Заключение
Avast Passwords – это удобный сервис для хранения части пользовательских данных, паролей. В более новых версиях, приложение лишилось статуса «самостоятельного», и стал частью антивирусного ПО. За счет встроенного инструментария можно импортировать данные в браузеры для дальнейшего использования.