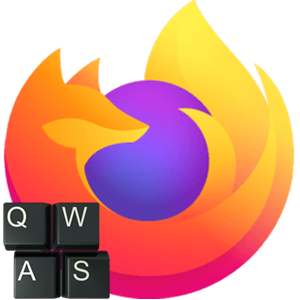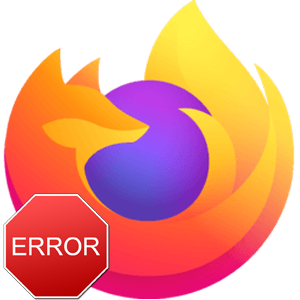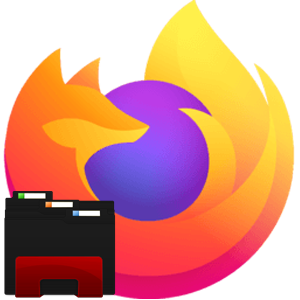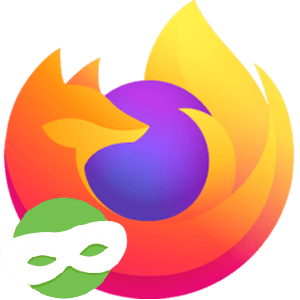Если вы учитесь или работаете за компьютером, или даже если просто общаетесь с друзьями в чатах, часто возникают ситуации, когда нужно быстро показать собеседнику то, что отображено у вас на экране. Например, нужно выделить какой-то небольшой объект на сайте и отправить его в виде ссылки или картинки. Проще всего это сделать с помощью функции «Снимок экрана», которую еще называют скриншотом. В этой статье мы расскажем, как сделать скриншот в Firefox удобными способами. Разберемся со всем более подробно.
Инструкция
Для создания скриншотов сейчас существует огромное количество инструментов. Сторонние программы, которые устанавливаются на компьютер, дополнения для браузера (причем они различаются для Google Chrome, Mozilla Firefox и других обозревателей) и даже системные инструменты. К списку последних относится клавиша Print Screen на клавиатуре для Windows и встроенная функция «Ножницы». Мы все их обязательно разберем.
Но для начала хотелось бы упомянуть о новой функции в Фаерфоксе, предназначенной для быстрого создания снимков экрана.
Встроенная функция для скриншота в Firefox
В заботе о пользователях, разработчики стараются напичкать браузер всем чем только можно, чтобы человеку не пришлось ничего дополнительно загружать, устанавливать и настраивать. Зачастую такой подход оказывается очень удобные для пользователя.
Инструкция для использования функции:
- Чтобы сделать скриншот средствами Фаерфокса, откройте браузер и нажмите на кнопку в виде трех вертикальных точек в конце адресной строки.
- В открывшемся контекстном меню выберите последний пункт «Сделать скриншот».
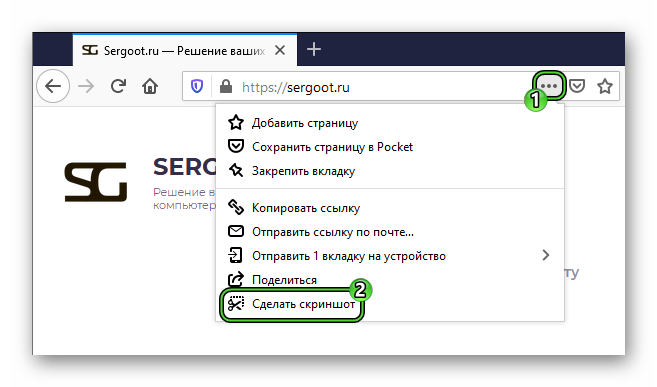
Здесь есть несколько вариантов: «Скриншот видимой области» и «Скриншот всей страницы». Соответствующие кнопки появятся в правом верхнем углу. В первом случае на экране отобразится только то, что вы физически видите на экране. Во втором – вся скриншот всей страница целиком в Firefox.
Если вам нужно сохранить только какой-то элемент на сайте, водя курсором по затемненному экрану вы можете заметить, как подсвечиваются различные элементы страницы: блоки, заголовки, изображения. Кликнув по какому-то такому элементу, вы его «сфотографируете», причем только этот элемент, даже если он маленький. При клике левой клавишей мыши на таком элементе выделенный объект отображается в рамке с кнопками:
- «Копировать» – означает что ссылка на скриншот будет скопирована в буфер обмена, и вы можете её отправить обычным сообщением в соцсети, по почте, добавить к текстовому файлу.
- «Загрузить» – скриншот будет загружен на ПК в папку на системном диске.
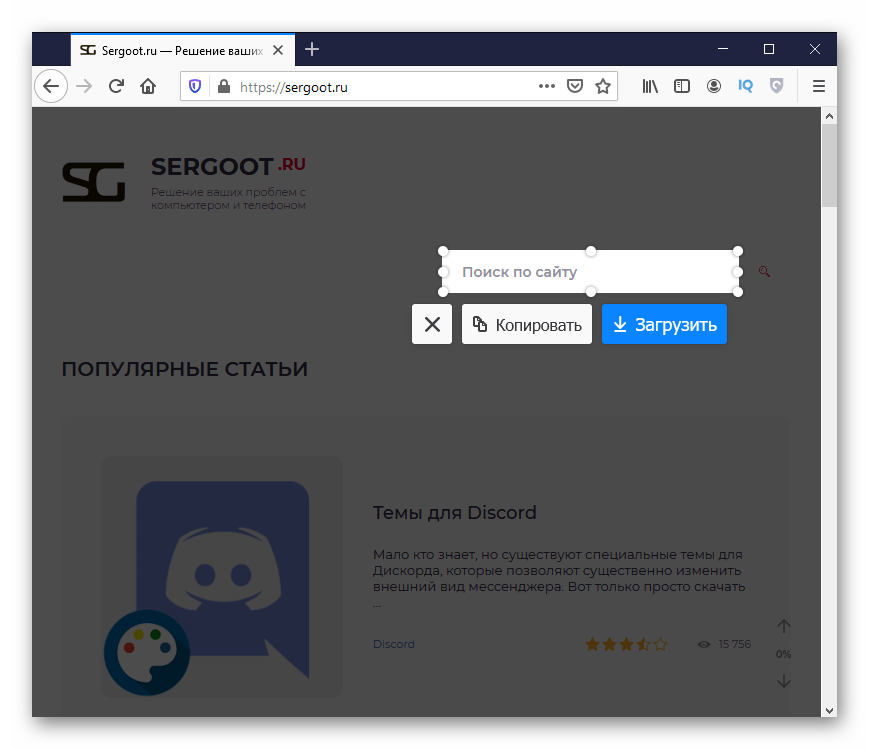
Инструменты разработчика
Есть ещё один интересный, хоть и непопулярный способ, как можно сделать скриншот в Мозиле Фаерфокс – с помощью инструментов разработчика. Здесь мы не будем подробно рассказывать, что и как можно с ними делать. Но расскажем о встроенной функции скриншотера. Воспользоваться ей выйдет так:
- Откройте панель разработчика, нажав на клавишу
F12 . У вас панель может открыться как внизу, так и справа. - Чтобы отобразить на панели скриншотер, откройте настройки инструментов разработчика, нажав клавишу
F1 . - В настройках инструментов отметьте галочкой пункт «Сделать скриншот всей страницы».
- На панели рядом с режимом адаптивного дизайна отобразится кнопка в виде фотоаппарата.
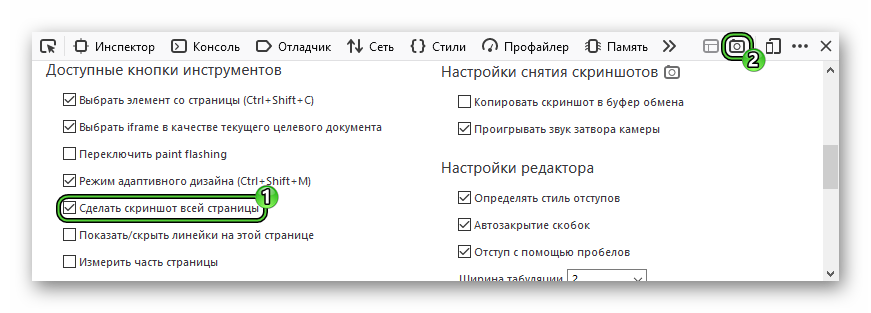
Теперь, чтобы сделать скриншот всего окна, нажмите клавишу
Дополнения
Альтернативный вариант делать скриншоты в браузере – это установка плагинов. В отличие от стандартного инструмента, который обладает довольно ограниченной функциональностью, с помощью плагинов можно делать такие же скриншоты и даже лучше.
Некоторые плагины обладают встроенным редактором, в котором можно на самом скриншоте что-то нарисовать или написать, затемнить или выделить какой-нибудь элемент изображения, добавить рамки, стрелочки, указатели, нумерацию.
Распространенные плагины, которые можно установить в браузер Firefox:
- Lightshot– один из самых популярных скриншотеров. Полюбился огромному количеству пользователей ввиду своей простоты, полной бесплатности и возможности в один клик загружать изображения в облако.

- FireShot – захватывает веб-страницы полностью, позволяя быстро отредактировать их и добавить комментарии. В бесплатной версии позволяет сохранить, скопировать и распечатать скрин. Редактор и другие функции доступны в Pro-версии, но есть пробный период.
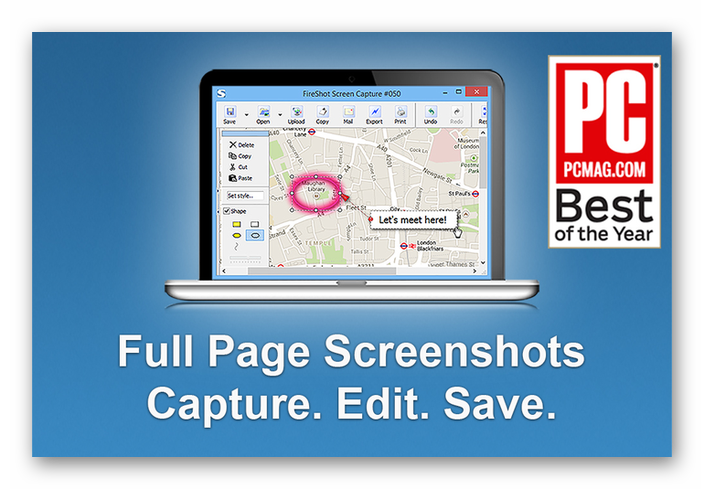
Стандартный способ для всех ПК
Если вы не хотите использовать вообще никакие сторонние программы. Плагины и вариант со встроенным скриншотером вас не устраивает всегда есть стандартный инструмент – это клавиша 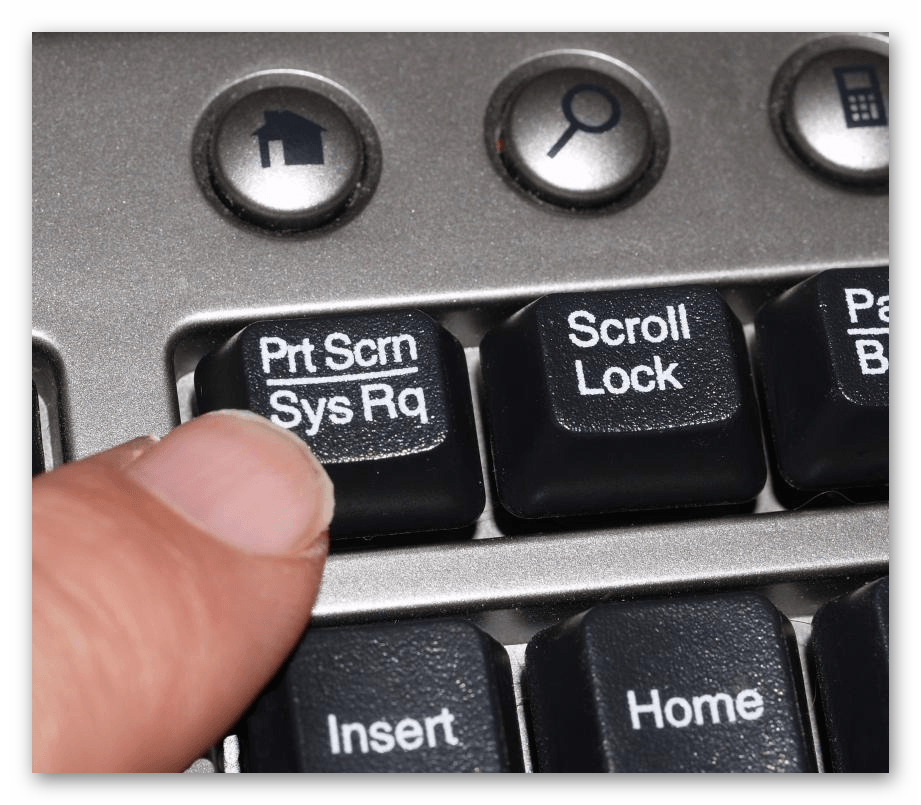
При нажатии этой кнопки снимок видимой области экрана помещается в буфер обмена и после, чтобы его сохранить в виде изображения нужно открыть утилиту Paint и «вставить» снимок, используя функцию графического редактора «Вставить» или нажать комбинацию клавиш 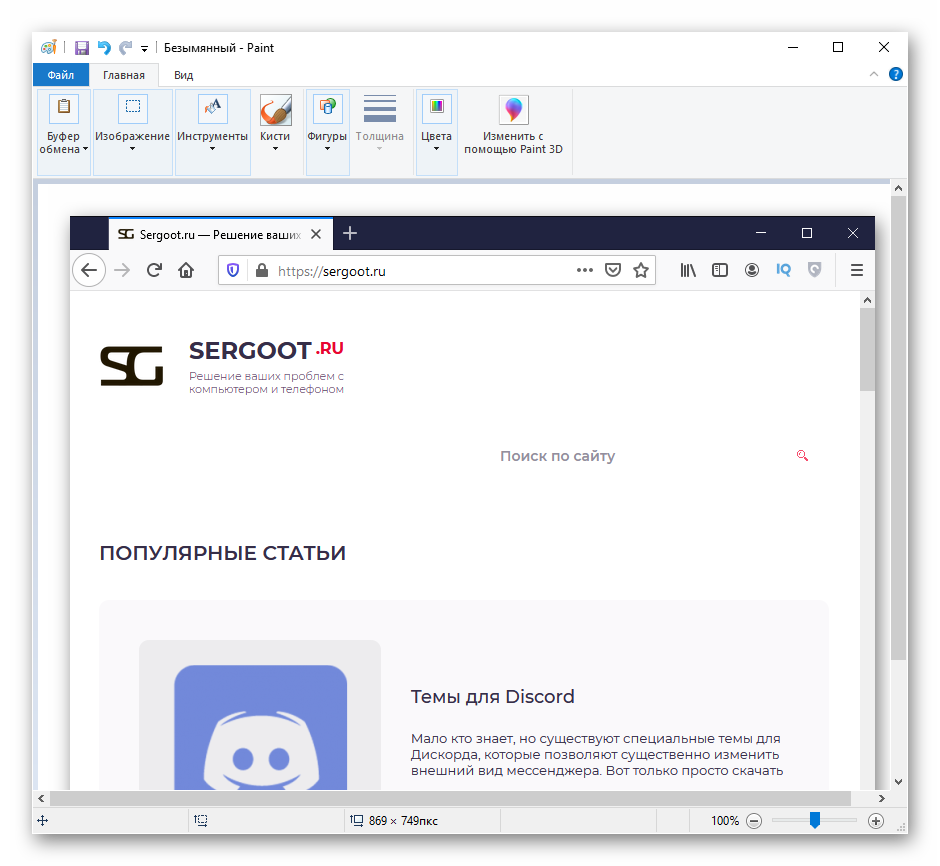
Итоги
Как правило, пользователю хватает встроенной функции снимка экрана в Mozilla Firefox, ведь она отлично справляется со своей задачей. Вариант с инструментами разработчика браузера практически не используется. Способ со сторонними плагинами предлагает большие возможности, но требует установки этих плагинов. А стандартный способ создания скриншотов подходит вообще для любых программ на компьютере или ноутбуке.
Ознакомьтесь с каждым из них и выберите самый удобный для вас.