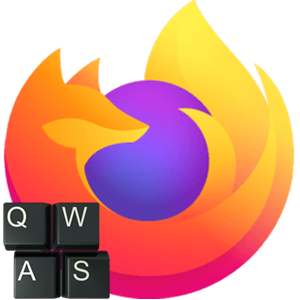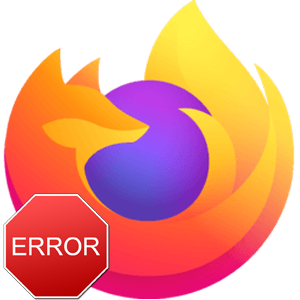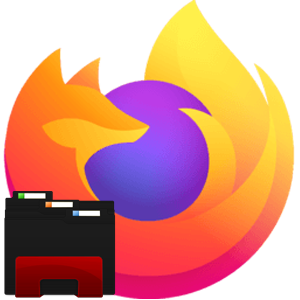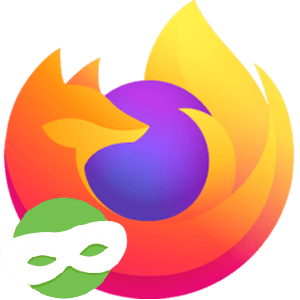В процессе сёрфинга в сети мы открываем множество страниц. Какие-то из них нам нужны всего лишь один раз, на другие мы мы заходим довольно часто. И чтобы каждый раз в поиске не вводить адрес сайта и не искать нужную страницу, в этой статье мы расскажем, как в Мозиле сохранить открытые вкладки несколькими способами: с помощью встроенных инструментов браузера Firefox, а также сторонних плагинов.
Что такое Вкладки в браузере
Вкладки в браузере – это функция, с помощью которой вы можете запускать несколько страниц сайтов одновременно и переключаться между ними. Причём неважно что это будет за сайт, одностраничный лендинг Пейдж или или банковский сервис. Каждая открытая веб-страница в браузере запускается как-бы изолированой от других. При выполнении на ней вредоносных скриптов это никак не может повлиять на другие страницы или сайт, открытые в обозревателе.
Как мы уже упомянули запущенный сайт в обозревателе можно сохранить. В зависимости от задачи делается различными способами.
Настройки браузера
Первый способ сохранить запущенные вкладки в браузере — настроить параметры браузера, чтобы открытые страницы сохранялись автоматически и при закрытии браузера не пропадали.
Выставить эту опцию довольно просто:
- Открываем меню, кликнув по кнопке в виде трех полос с правом верхнем углу обозревателя.
- В открывшейся шторке переходим в «Настройки».
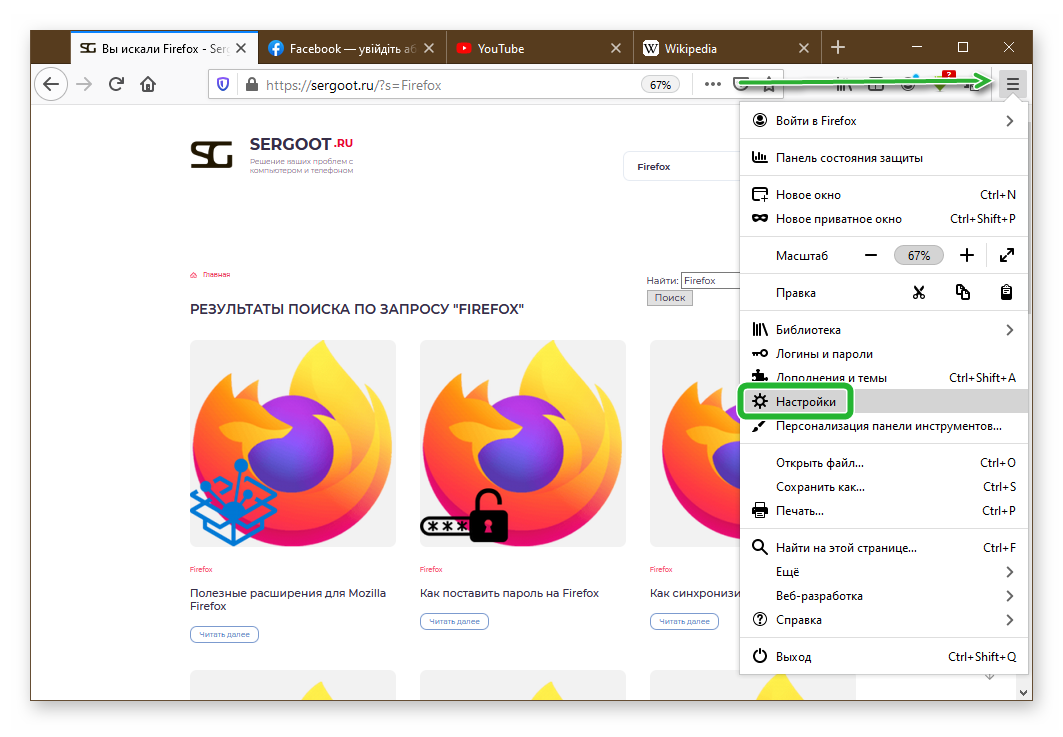
- В блоке «Основные» / «Запуск» отмечаем чекбокс «Восстанавливать предыдущую сессию».
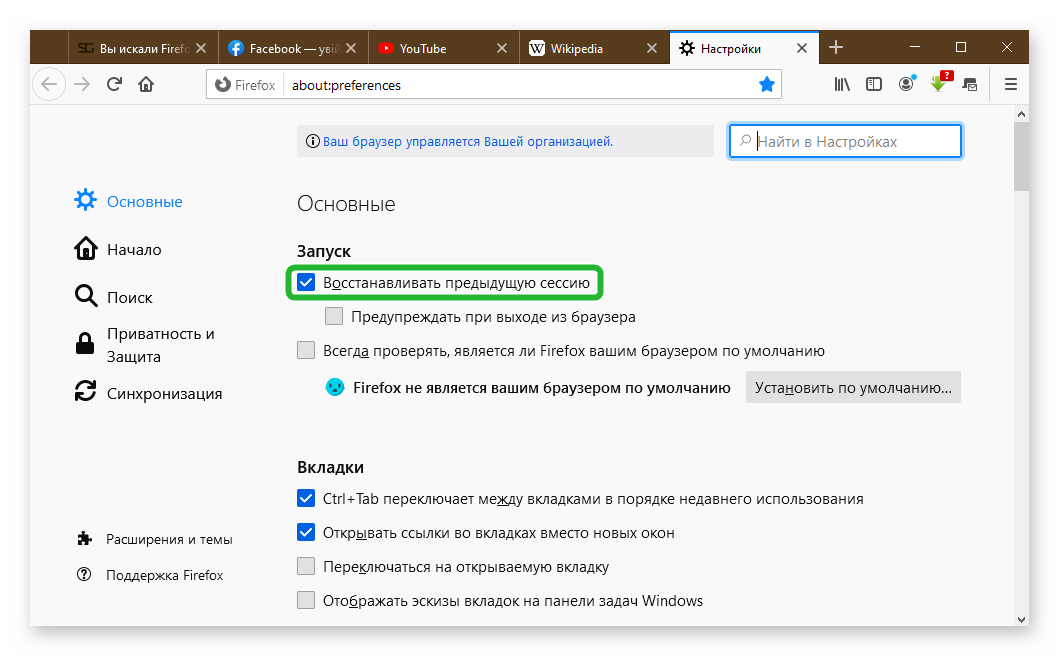
Примечание: Будет сохранена только последняя сессия. Если вы в процессе работы откроете новое окно, в котором будут другие вкладки, которые вам не нужны или, вообще, без вкладок, и, соответственно, эту сессию вы закроете последней она не будет сохранена.
Для устройств Mac OS также есть определенное условие, для успешного сохранения вкладок. При нажатии на красный крестик, программа не закрывается, а уходит в фоновый режим. Поэтому вкладки сохраняться не будут. Для этого надо выключать браузер одновременным нажатием клавиш
Функция «Закрепить вкладку»
Второй способ, если вам нужно постоянно под рукой иметь одну или несколько вкладок, чтобы доступ к ним осуществлялся на расстоянии одного клика — закрепить вкладки в браузере. Эта функция помещает запущенную страницу в левый угол. И при любых обстоятельствах она здесь и сохраняется. Независимо сколько раз вы запускали и закрывали обозреватель. Пока вы не закрепите эту страницу и не закроете.
Чтобы поместить нужную страницу сайта в закреп следуйте дальнейшей простой инструкции:
- Откройте в обозревателе нужную страницу или сайт.
- На ярлыке вкладке выполните правый клик мыши
- В контекстном меню выберите пункт «Закрепить».
- Для того чтобы открепить сайт выполните те же шаги, только выбираем здесь вариант «Открепить».
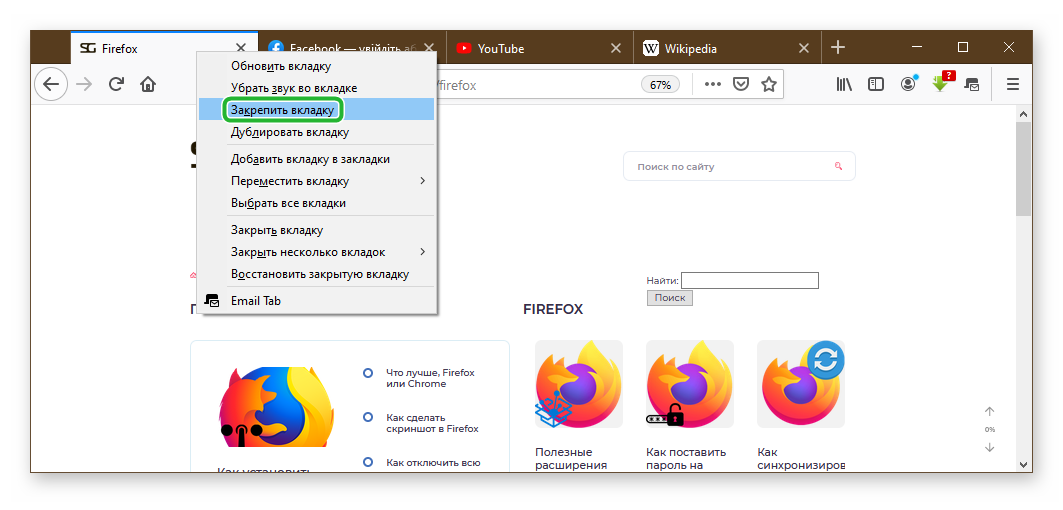
Сохранение вкладок в закладки
С функцией закладок многие знакомы, а если нет — это инструментам браузера позволяющий сохранить ссылки на нужные и часто посещаемые сайты на панели задач, чтобы в дальнейшем не переходить на искомый сайт из поиска, а в один клик получать к нему доступ.
Чтобы сохранить одну страницу в закладки достаточно кликнуть по звездочке в умной строке. Но если нужно одновременно сохранить к примеру 10 страниц. Это также легко сделать и в дальнейшем также в один клик их запускать. Очень удобно если вы каждый день работаете с одними и теми же страницами сайтов.
Чтобы добавить все вкладки в закладки:
- Открываем в браузере нужное количество страниц.
- Выполняем на любой вкладке правый клик мыши и в контекстном меню выбираем «Выбрать все вкладки».
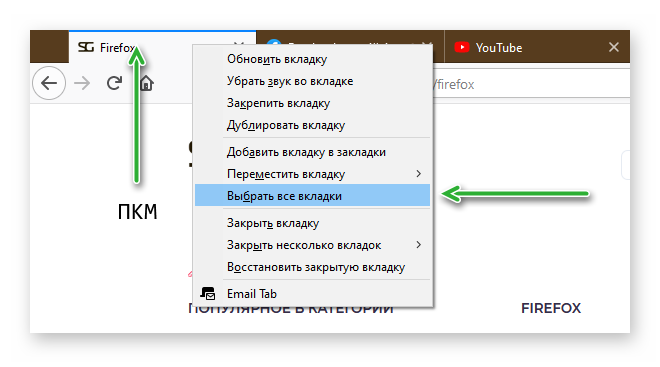
- Вкладки подсветятся. Опять выполняем правый клик мыши на шапке любой вкладки и теперь выбираем в открывшемся меню пункт «Добавить все вкладки в закладки».
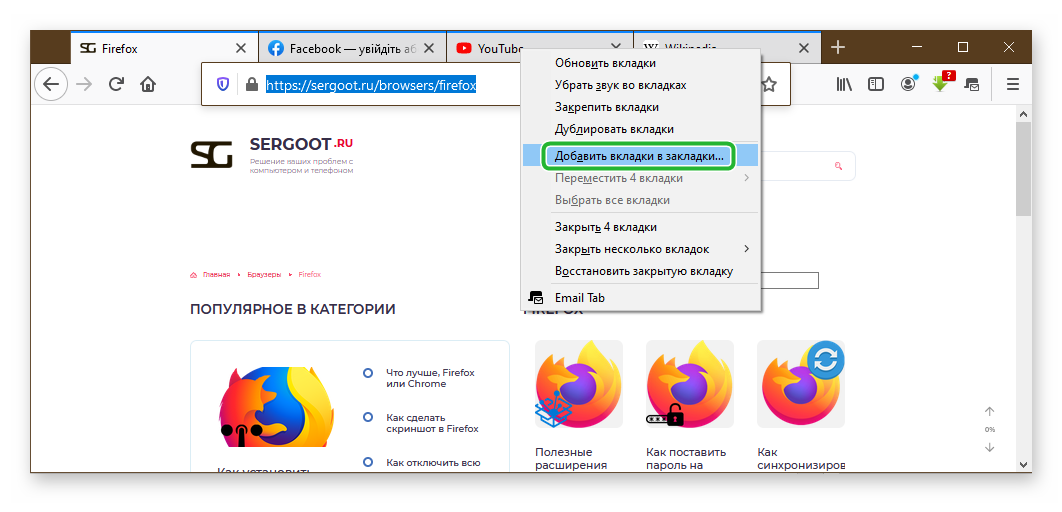
- В небольшом диалоговом окне указываем имя папки, куда будут помещены ссылки на страницы и путь, то есть «Панель закладок», «Меню», «Другие закладки».
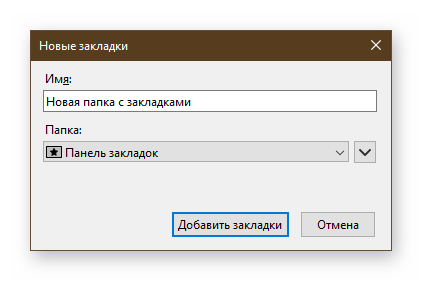
- Теперь чтобы открыть все сохраненные сайты достаточно кликнуть по созданной группе, которую можно поместить на панель закладок в удобное место путем перетаскивания и в выбрать какой то отдельный сайт или открыть все страницы кликнув по соответствующему пункту меню.
В этом случае вам не стоит переживать по поводу, как не закрывать вкладки при закрытии Firefox. Даже если вы их закроете их лешего снова запустить.
Расширение Email Tabs
- Открываем каталог Mozilla и в строке поиска пишем запрос Email Tabs или просто проходит сразу на страницу загрузки расширения.
- Кликаем по кнопке «Добавить в Firefox».
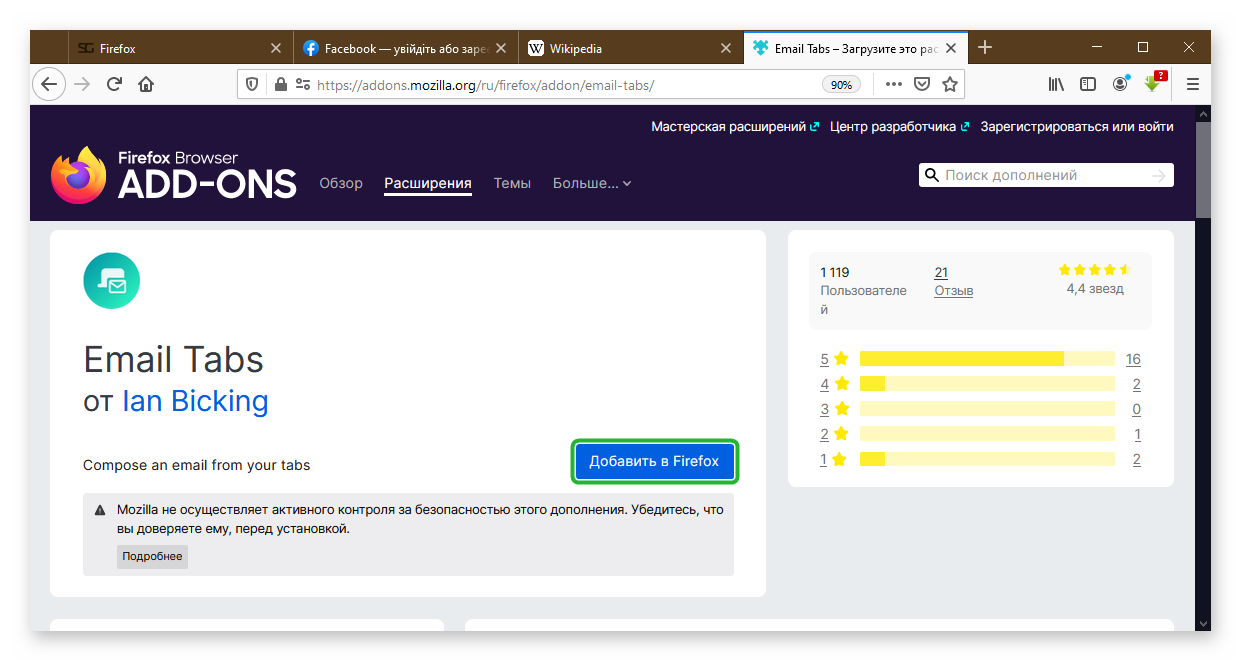
- Подтверждаем действие во всплывающем окне.
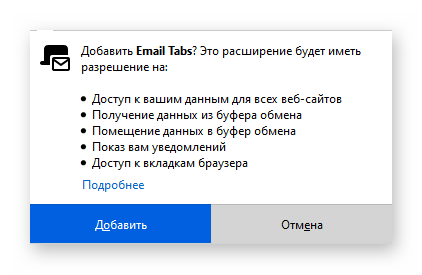
- Активируем расширение, кликнув по кнопке «Хорошо».
- Чтобы сохранить вкладки открываем несколько страниц.
- Кликаем по иконке расширения на панели справа от адресной строки.
- Выбираем почту Gmail.
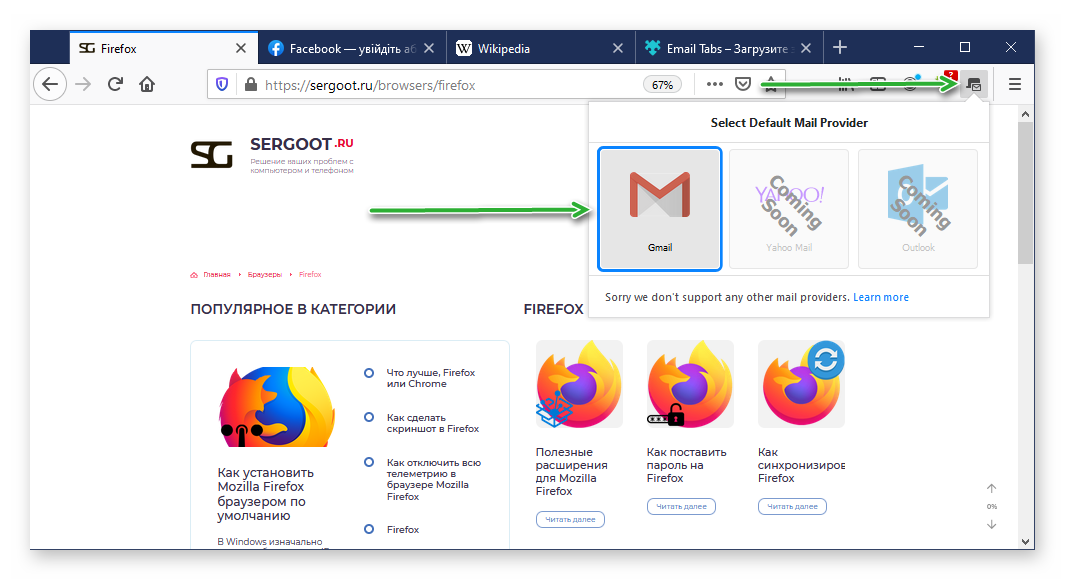
- Отмечаем галочками страницы, которые нужно сохранить.
- Нажимаем кнопку Copy Tabs to Clipboard (вкладки будут сохранены в буфере обмена)
- Нажимаем Email Tabs, чтобы отправить их по почте. Для этого нужно создать аккаунт Google, если у вас его ещё нет.
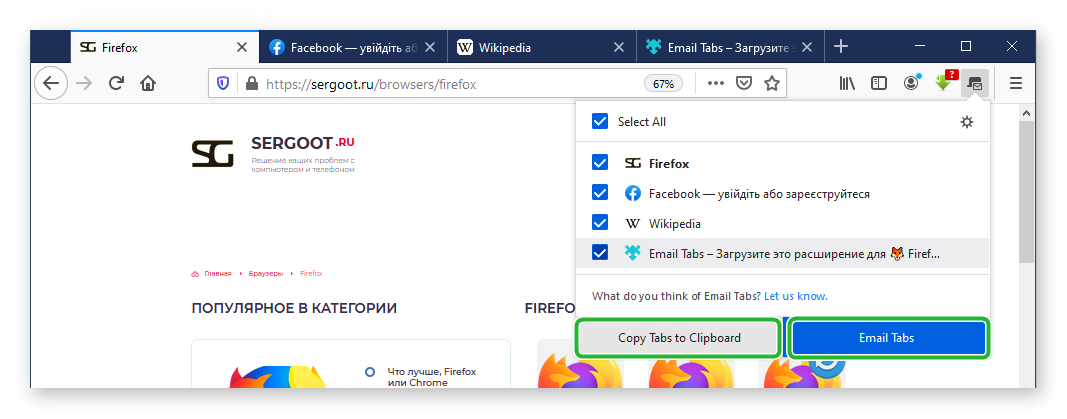
Визуальные закладки
Ещё один интересный способ сохранить вкладки установить расширение − «Визуальные закладки от Яндекс» или другие на ваше усмотрение. Принцип работы расширения заключается в том, что вы можете добавлять страницы на так называемое Табло. Сортировать их по папками, удалять, закреплять. Они всегда под рукой.
Порядок установки и работы с плагином:
- В магазине расширений Add-Ons в поиске впишите запрос «Визуальные закладки».
- Переходим на страницу выбранного дополнения, устанавливаем его и активируем кликнув по ярлыку плагина в панели расширений.
- После главная страница браузера полностью изменится. При открытии новой вкладки вам будут доступны Табло, куда вы сможете добавлять страницы.
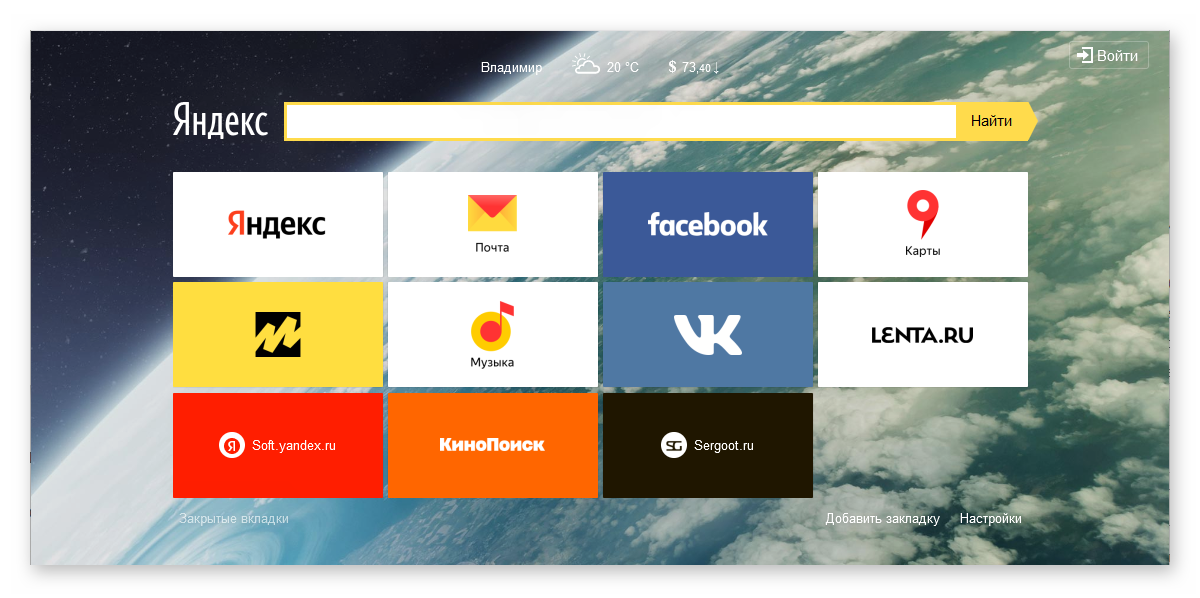
Заключение
Казалось бы нетривиальная задача, а решается сразу несколькими способами. Каждый выберет свой в зависимости от исходной задачи.