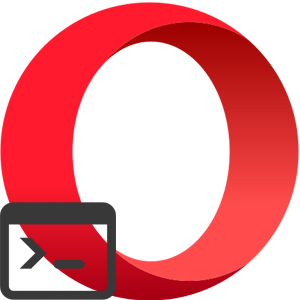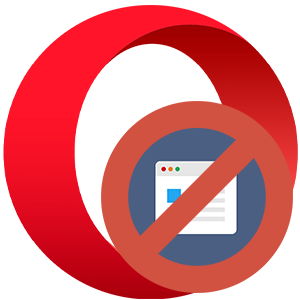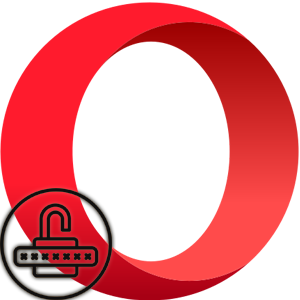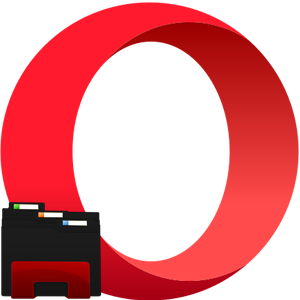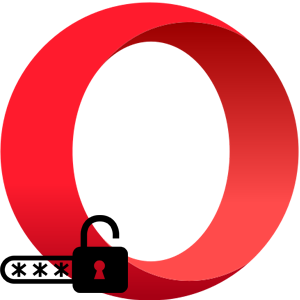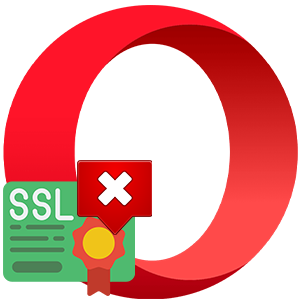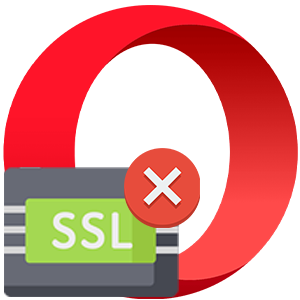Браузер Опера обладает огромным количеством различных функций и настроек. Например, автозаполнение, пароли, экспресс-панели и многое другое. И сегодня мы поговорим, как отобразить панель закладок в Опере. Какими возможностями обладает данная функция и как её настроить.
Как отобразить панель закладок в Опере
Панель закладок, это небольшая область под адресной строкой, куда можно сохранить различные ссылки на часто посещаемые ресурсы, сортировать их по папкам, перемещать, удалять, запускать одним махом сразу большое количество вкладок.
По умолчанию она отключена. Чтобы начать ей пользоваться её нужно активировать в настройках обозревателя. Сделать это можно двумя способами:
- через функцию «Простая настройка»;
- из меню настроек браузера.
Рассмотрим каждый способ в отдельности.
Простая настройка
Все привыкли, что у браузера Опера меню находится слева, но чтобы запустить опцию «Простая настройка» нужно кликнуть на кнопку в виде трёх горизонтальных полос с рисками в верхнем правом углу.
Здесь мы видим перечень основных функций, одна из них — отобразить «Панель закладок». Переключите тумблер в активное положение, и вы увидите как под адресной строкой появится заветная панель. Если вы ещё не добавляли сюда страниц на ней будут содержаться стандартные сервисы Яндекса. Их можно удалить.
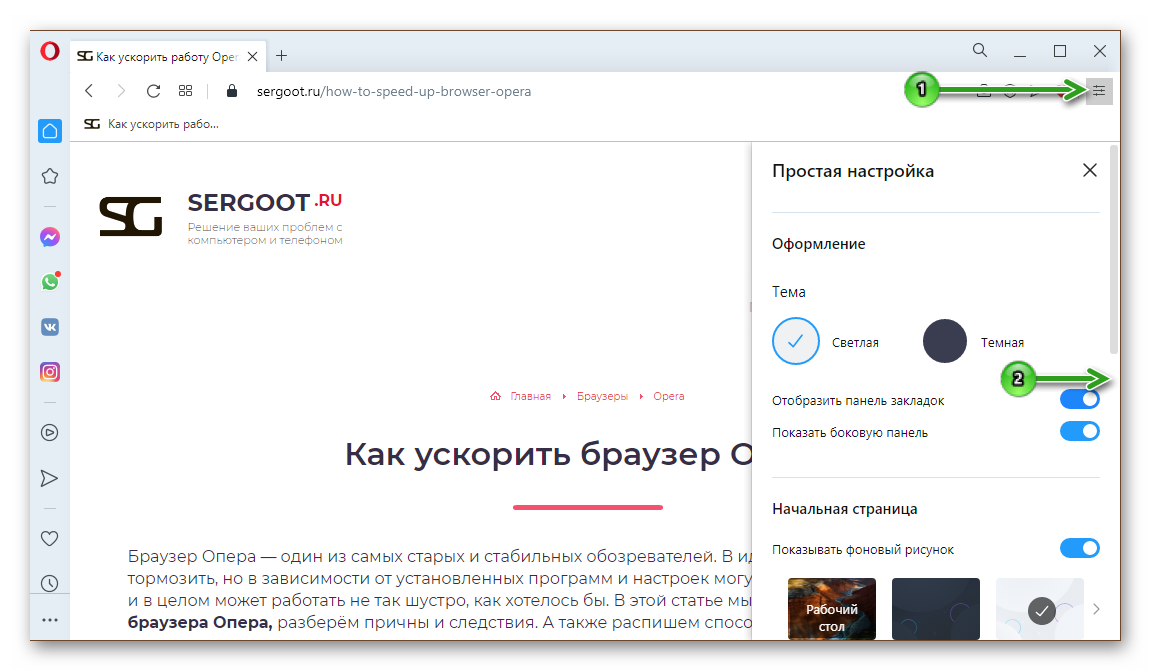
Опции «Настройки»
Из «Меню» также можно активировать данную панель:
- Нажмите на логотип Оперы («О») в левом верхнем углу и в выпадающем списке наведите курсор мыши на «Закладки».
- И далее в следующем окошке «Отобразить панель закладок».
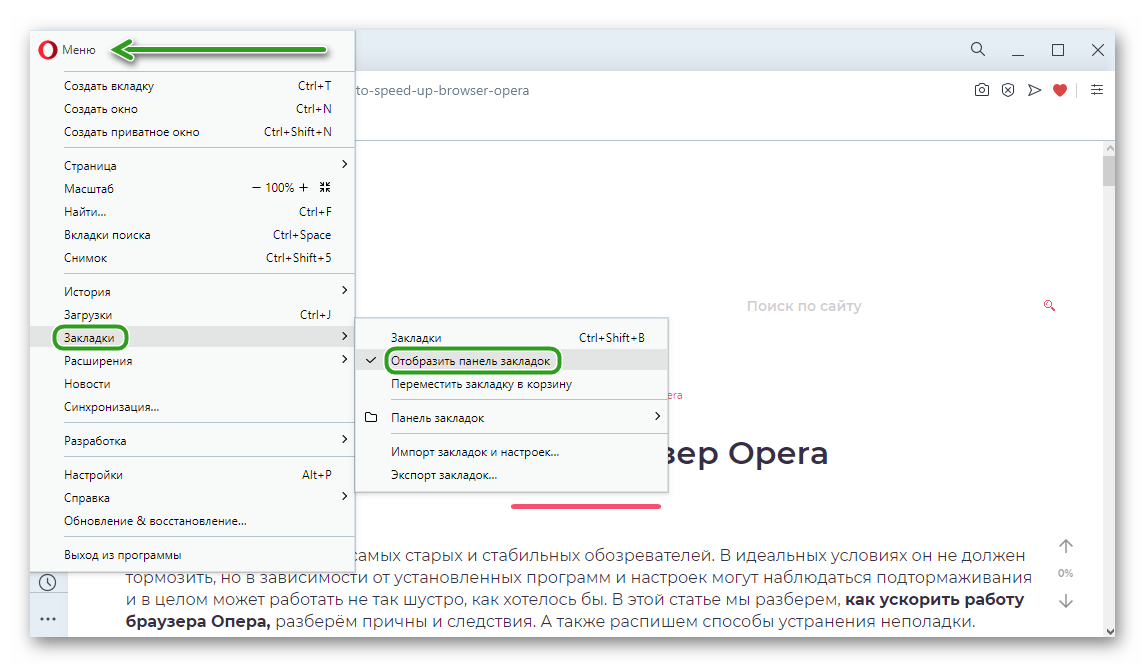
Действие будет аналогично простой настройке.
Как добавить сайт на панель под адресной строкой
Включение инструмента ещё пол дела. Теперь нужно наполнить его актуальными страницами:
- Переведите на интересующий или часто посещаемый сайт, например, это социальная сеть.
- И нажмите на иконку в виде сердечка справа от адресной строки.
- В открывшемся окне настроек выберите, куда сохранить ссылку.
- Здесь также можно выбрать фоновое изображение для миниатюры и отредактировать название.
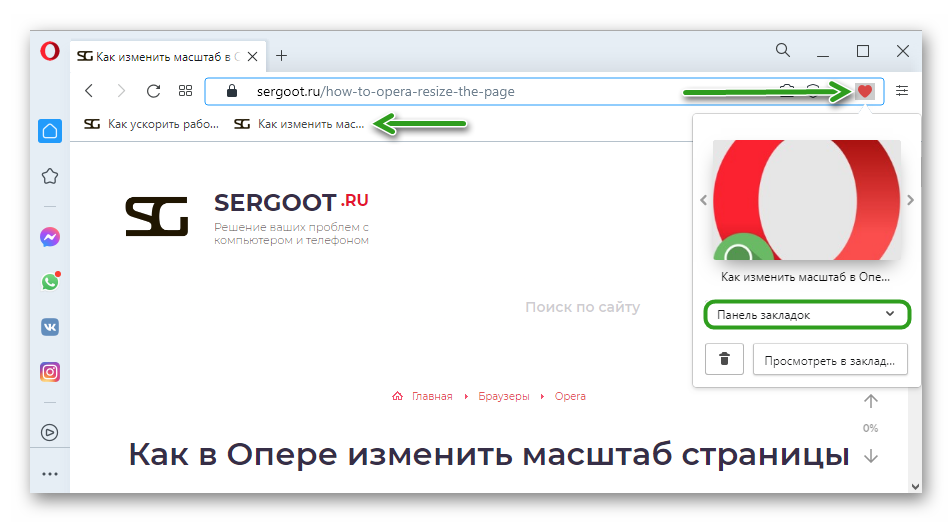
Нажмите «Готово». Ссылка отобразится под адресной строкой и теперь, чтобы перейти на интересующий сайт достаточно просто кликнуть по ней. Ссылки на панели можно перемещать в любое удобное место простым перетаскиванием.
Выполнив на панели правый клик мыши, можно добавить папку и дать ей какое-то название. Потом поместить в неё неограниченное количество ссылок. И далее все сохранённые страницы в конкретной папке можно будет открыть в один клик.

Для любителей визуальных закладок в браузере есть экспресс-панель, аналог Табло Яндекс.Браузера, но немножко интереснее.
Импорт закладок
Браузер Опера поддерживает импорт настроек практически из всех современных и популярных обозревателей, таких как Chrome, Mozilla Firefox, Яндекс и даже Microsoft Edge. Если вы решили переехать «жить» в Оперу из одного из вышеперечисленных обозревателей, выполнить импорт со всеми файлами cookies, сохраненными паролями, сайтами и историей посещений можно в несколько кликов.
- Нажмите «Меню»/«Закладки»/«Импорт закладок и настроек».
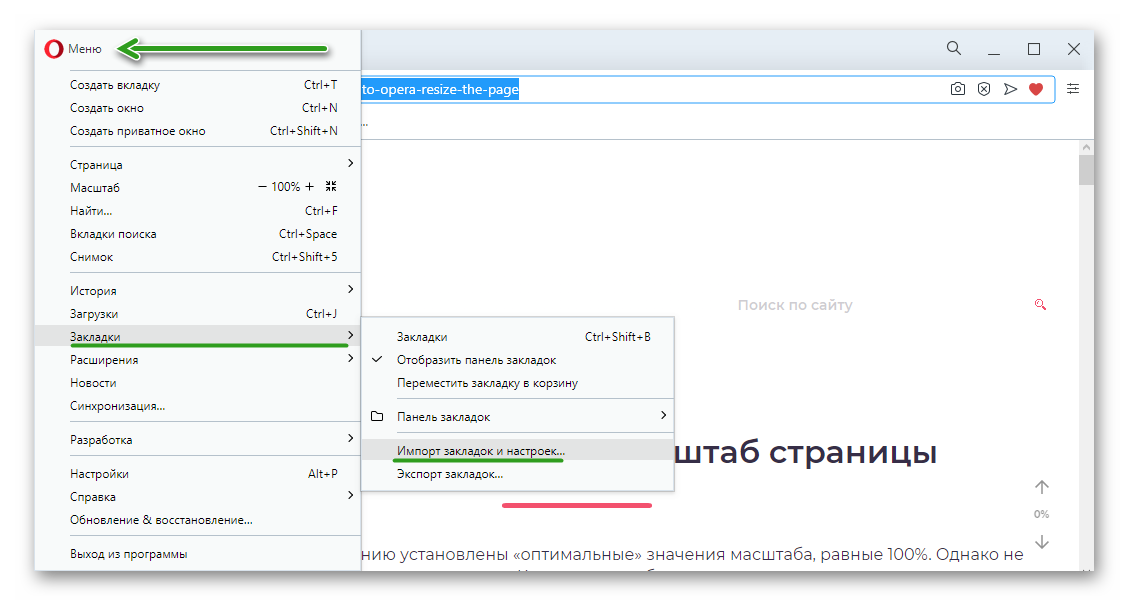
- В открывшемся окошке выберите браузер, а также галочками отметьте, какие пункты вы хотите импортировать.
- И нажмите соответствующую кнопку.
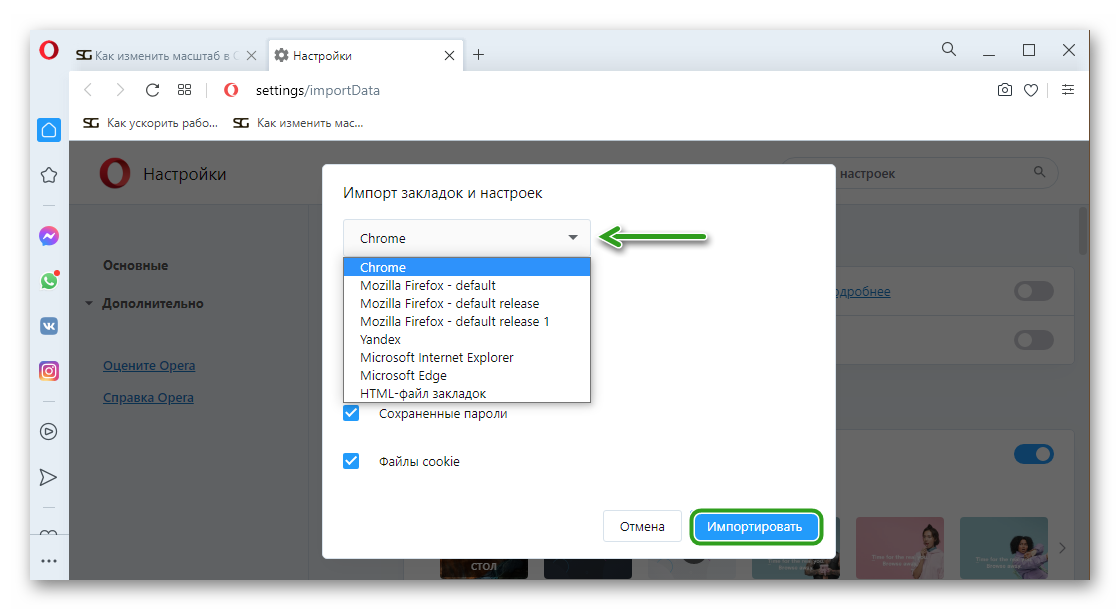
- В следующем окне отметьте «Отобразить панель закладок», если она у вас до сих пор отключена, и нажмите «Готово».
Заключение
Панель закладок — очень удобный инструмент, который позволяет на расстоянии одного клика получить доступ к своим любимым сайтам. Однако разработчики не заложили возможность настраивать её таким образом, чтобы бы она была видна только на стартовой странице, но скрывалась на всех других сайтах как, например, у Хрома. В браузере Опера этот инструмент можно либо включить, либо отключить. Также нет возможности настроить размер, включить/отключить фавиконки.