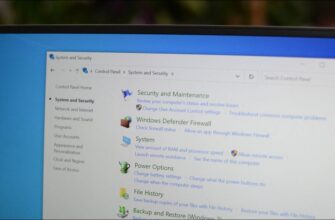Пока компьютер не начинает вести себя неадекватно, мы и не задумываемся, что его нужно чистить. Такая необходимость появляется, когда он стал работать заметно медленнее, и возникают какие-либо ошибки и зависания. Что делать в этом случае? Мы можем уверенно ответить на этот вопрос. Достаточно скачать CCleaner на ПК – специальную утилиту-чистильщик – и выполнить ряд манипуляций по очистке и оптимизации.
О программе
CCleaner от Piriform – это комплексная программа, в которой содержится большой набор функций для самых разнообразных задач. Это кроссплатформенное приложение, доступное как для Windows, так и для MacOS, а также для мобильных устройств на базе Android.
Что даёт регулярное использование утилиты Сиклинер на своём ПК или смартфоне:
- ускоренный запуск системы;
- повышение производительности;
- освобождение дополнительной памяти;
- удаление средств отслеживания при работе в сети.
Основные возможности
При первом запуске мы видим достаточно простой, интуитивно понятный интерфейс. Панель слева содержит набор вкладок. При клике на них в центральной части рабочего окна открываются дополнительные настройки, а также кнопки для анализа/очистки/ исправления/удаления.
Простая очистка
Эта вкладка содержит всего одну кнопку, которая запускает процесс интеллектуального сканирования.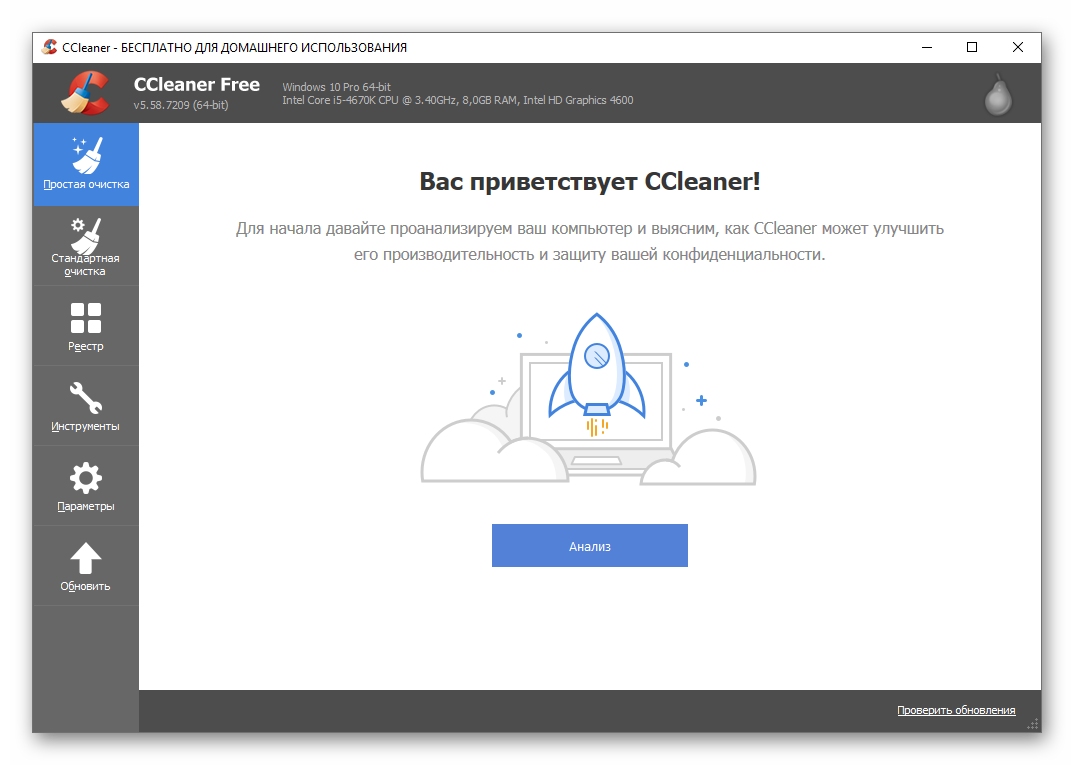
Стандартная очистка
Следующая вкладка – «Стандартная очистка». Это аналог функции простой очистки, только с более расширенной функциональностью. Здесь мы можем вручную отметить пункты, которые следует проверить. Более подробно, какие пункты стоит отмечать, а какие оставить читайте в другой нашей статье о том, как настроить CCleaner для правильной чистки.
В левой панели мы видим два подраздела – Windows и Приложения. По умолчанию часть функций в них уже включена. И если ничего не менять и запустить сканирование, то программа проверит только эти отмеченные пункты. Но вы можете поставить дополнительные галочки на тех или иных разделах, чтобы выполнить более тщательную проверку.
Краткая инструкция:
- Выбираем необходимые пункты (или оставляем настройки по умолчанию).
- Кликаем на кнопку «Анализ».
- Дожидаемся окончания процедуры;
- После жмём «Очистка».
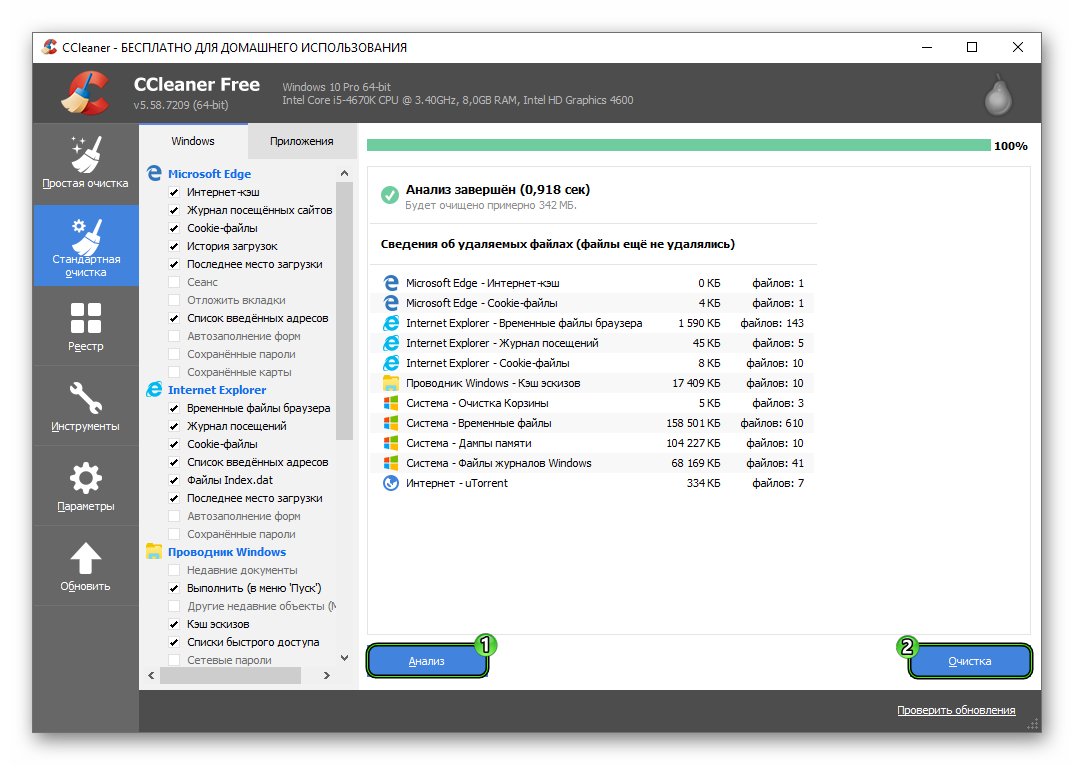
Реестр
Многие пользователи хорошо знакомы с программой CCleaner, но до реестра обычно дело не доходит. Как правило, выполняется стандартная или простая чистка, на этом работа заканчивается – это не совсем правильно. Чистка реестра очень важный этап оптимизации ПК.
Инструкция:
- Переходим в раздел «Реестр» и кликаем на кнопку «Поиск проблем».
- Дожидаемся окончания построения списка найденных не существующих записей и ключей.
- Далее, жмём «Исправить выбранное…».
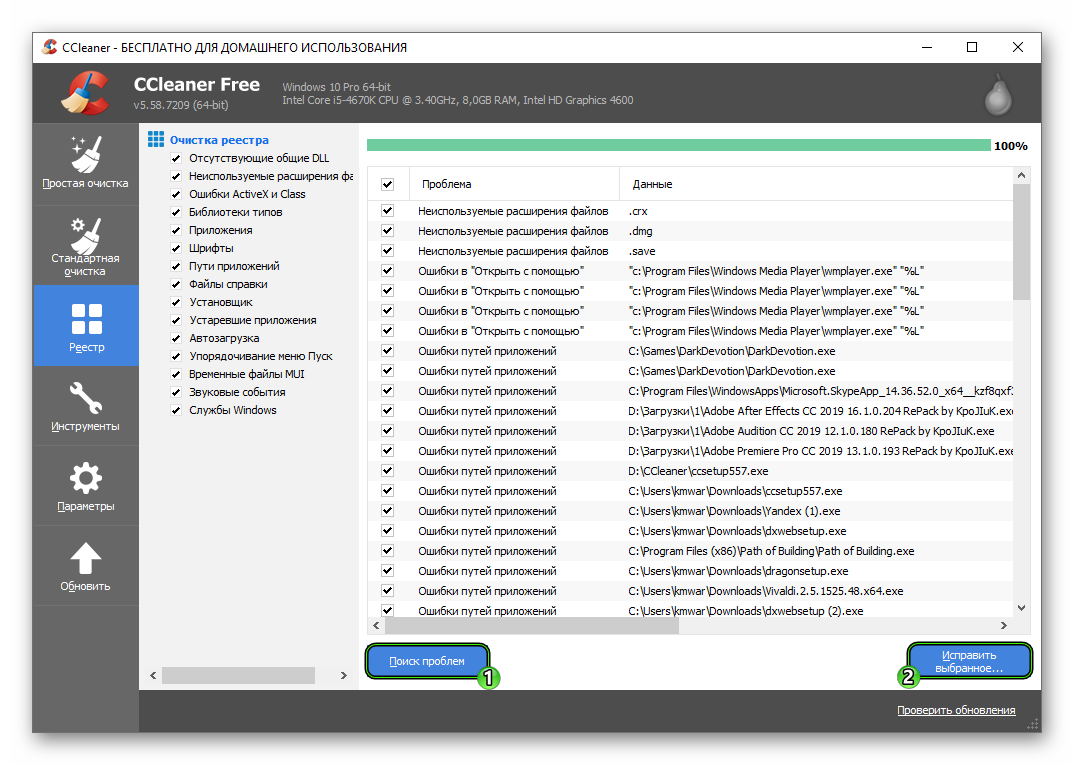
- Создаём резервную копию реестра на случай, если программа удалит что-то нужное.
- И жмём «Исправить отмеченные».
Инструменты
Переходим на вкладку «Инструменты». Этот раздел содержит огромный набор функций и возможностей:
Первый подраздел «Удаление программ» – аналог панели управления.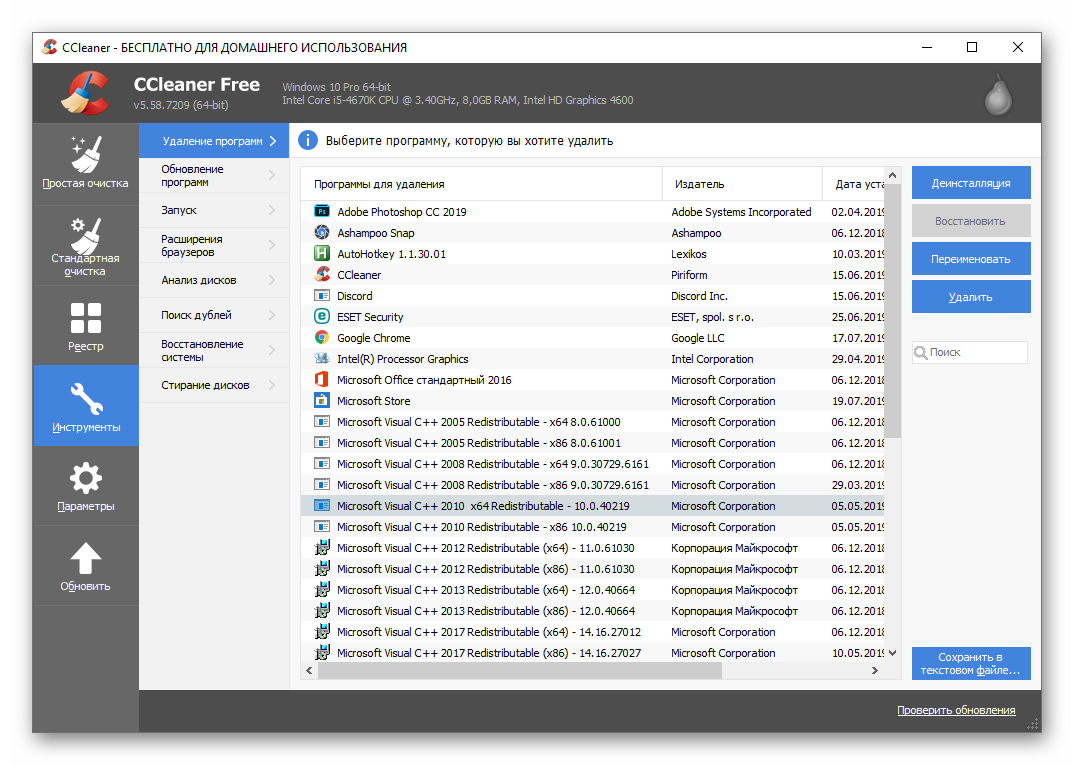
Некоторые встроенные приложения, которыми мы обычно не пользуемся, можно деинсталлировать. Это никак не повлияет на производительность, но освободит место на диске. В любой момент их можно восстановить.
Функция «Обновление программ» позволяет в один клик получить свежие версии программ, установленных в системе.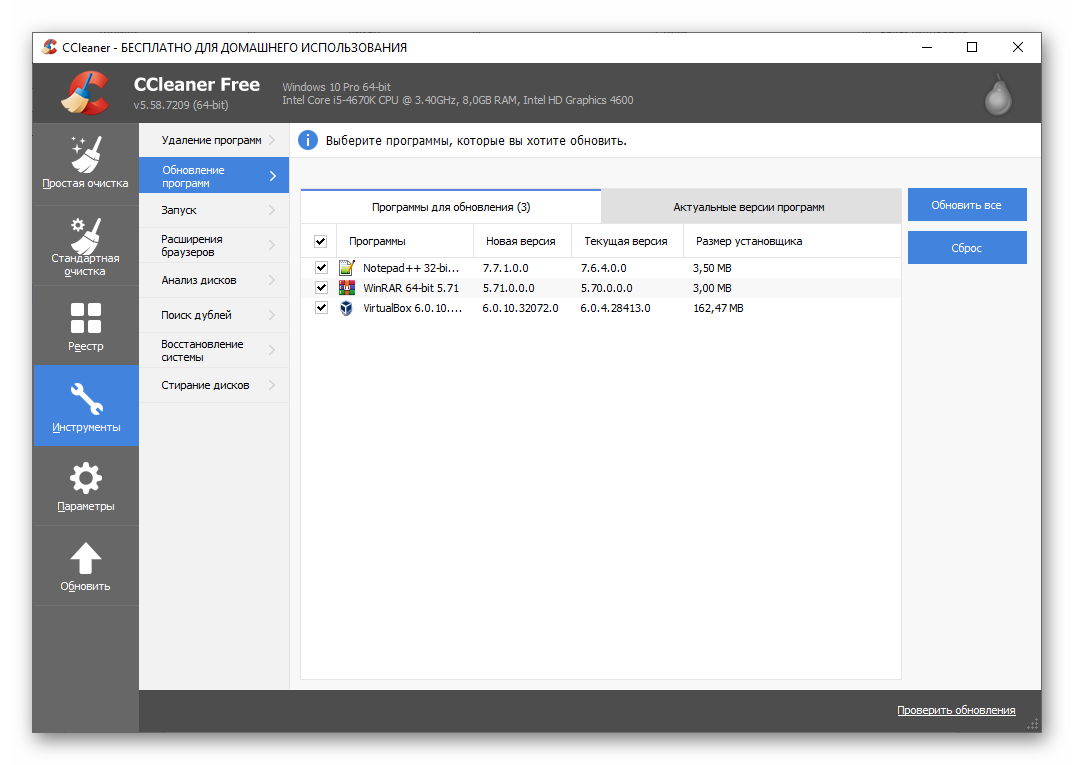
Очень полезная функция, так как обновления нужны для корректной работы как системы, так и отдельного софта. С помощью них разработчики улучшают ПО, закрывают уязвимости, добавляют новые функции и возможности.
В разделе «Запуск» собраны сразу несколько очень важных функций системы.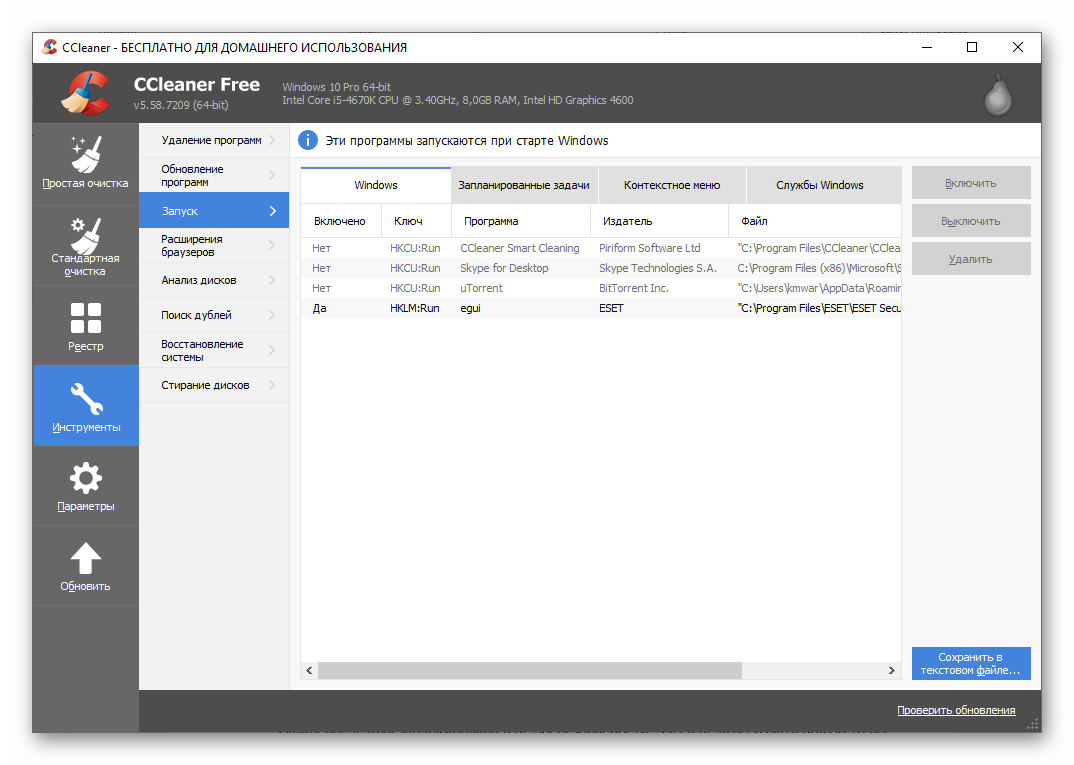
Работа с расширениями браузеров. Если вы не знаете, какие расширения установлены в вашем браузере зайдите в этот раздел и посмотрите. Здесь отображаются все дополнения браузера как включённые, так и отключённые. Отсюда ими можно управлять – включить/отключить/удалить.
Большое количество установленных расширений влияет на работу браузера. Каждое расширение – это отдельный процесс, который потребляет ресурсы. На слабых ПК не рекомендуется устанавливать много расширений. Лучше для этого использовать аналоги десктопных программ.
Анализируя диск, мы можем узнать, какие файлы занимают столько места на диске. Здесь мы можем отсортировать файлы по категориям. Выбрать необходимую категорию и удалить ненужные.
В разделе «Поиск дублей» мы можем найти одинаковые файлы, сохранённые на компьютере.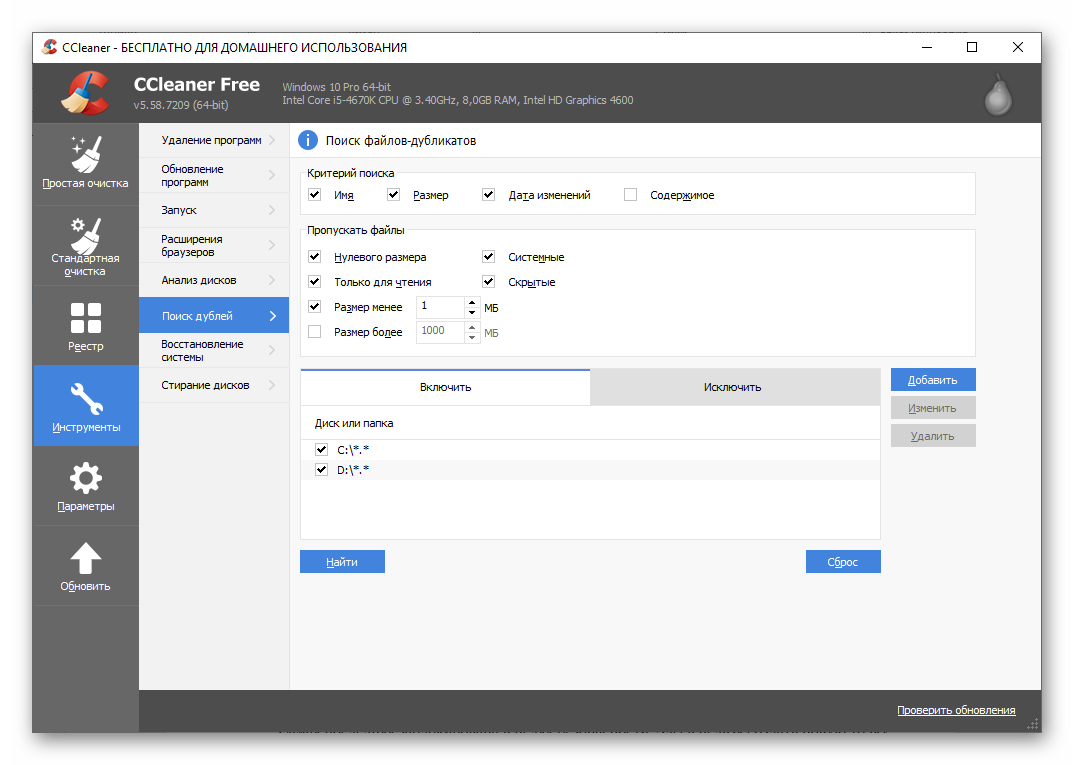
В разделе «Восстановление системы» мы видим все наши контрольные точки восстановления. Самая последняя заблокирована в целях безопасности. Здесь нельзя создать новую точку восстановления, это делается средствами системы. Но отсюда можно удалить старые контрольные точки, чтобы не занимать полезное дисковое пространство.
В разделе «Стирание дисков» мы можем отформатировать любой диск или съёмный носитель.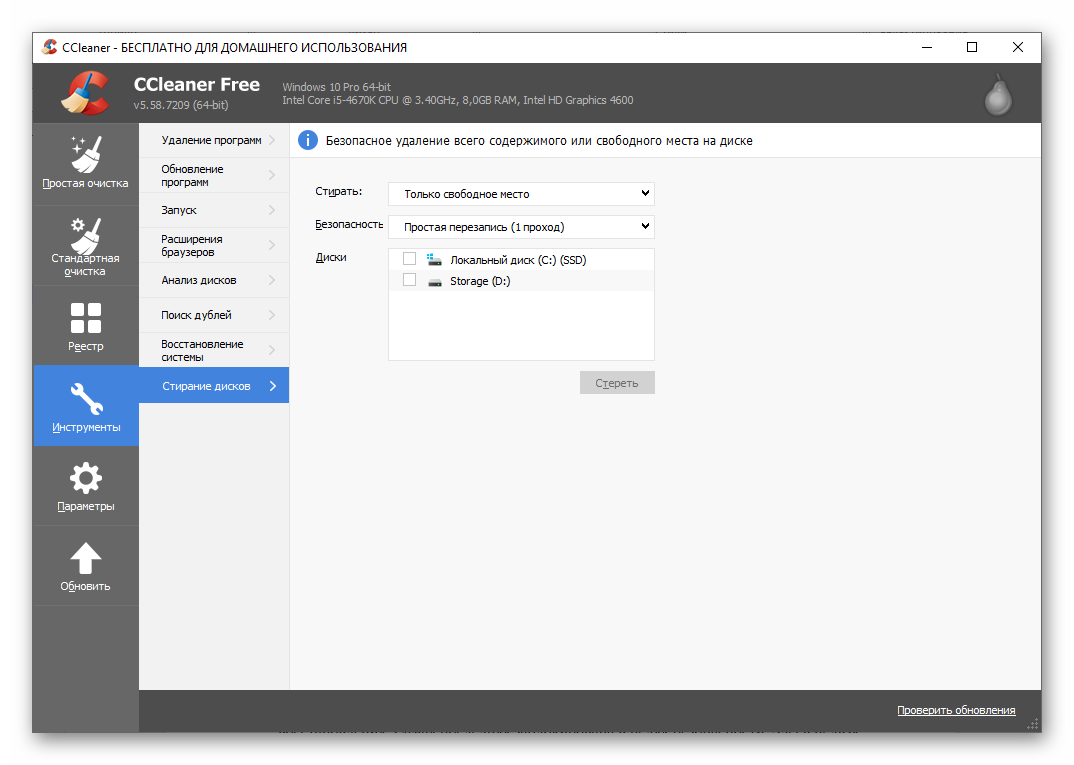
В разделе «Параметры» нам доступны настройки самой программы.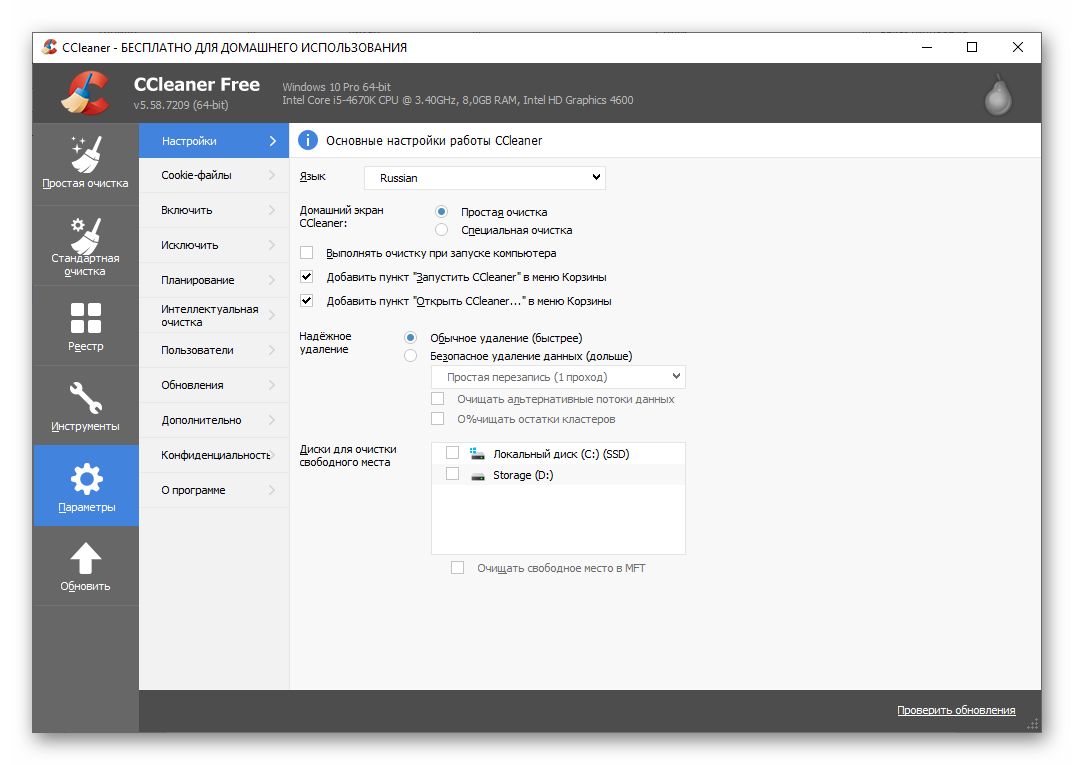
Часть функций в этом разделе доступны только в версии Pro, например, настройка запланированной очистки в определённые дни.
Инсталляция
Программу для чистки компьютера CCleaner можно скачать бесплатно с официального сайта для операционных систем Windows и Mac OS. Мы рассмотрим процедуру загрузки для каждой из них.
Инструкция для Windows
Порядок действий здесь следующий:
- Перейдите по ссылке из конца статьи.
- Нажмите на отмеченную кнопку в конце странице.
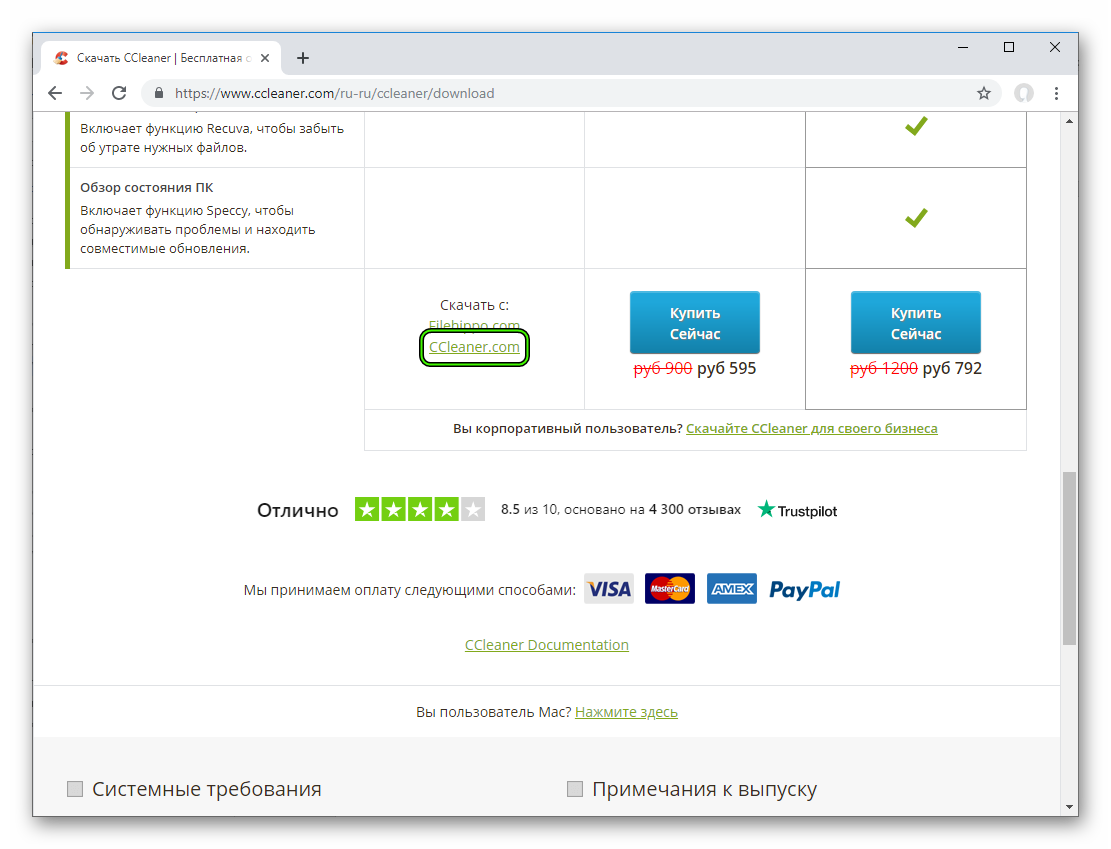
- Откройте полученный exe-файл.
- Выбираем правильный язык.
- Жмем на кнопку Install.
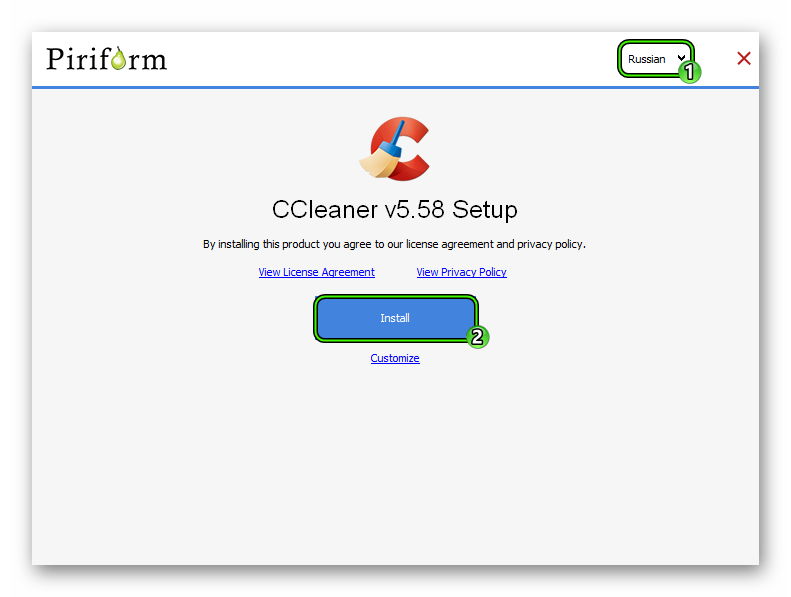
- Сначала отключаем опцию View release notes.
- А затем щелкаем ЛКМ на синюю кнопку.
Инструкция для Mac OS
Версия утилиты CCleaner для Mac OS отличатся от версии для Windows. Впрочем, как и сам процесс инсталляции. Он выглядит следующим образом:
- Перейдите на страницу загрузку по ссылке ниже.
- Листаем ее содержимое до кнопки «Скачать» и нажимаем на нее.
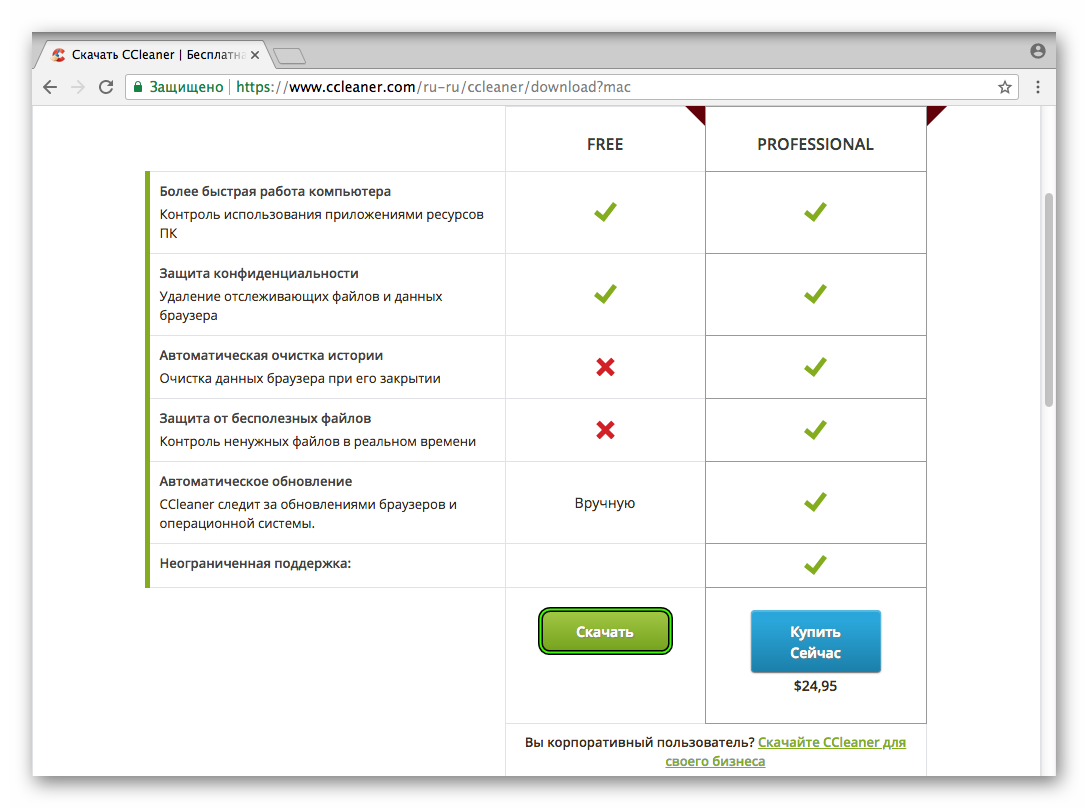
- Загруженный файл с расширением dmg перетаскиваем с помощью мыши в область Applications для инициализации установки.
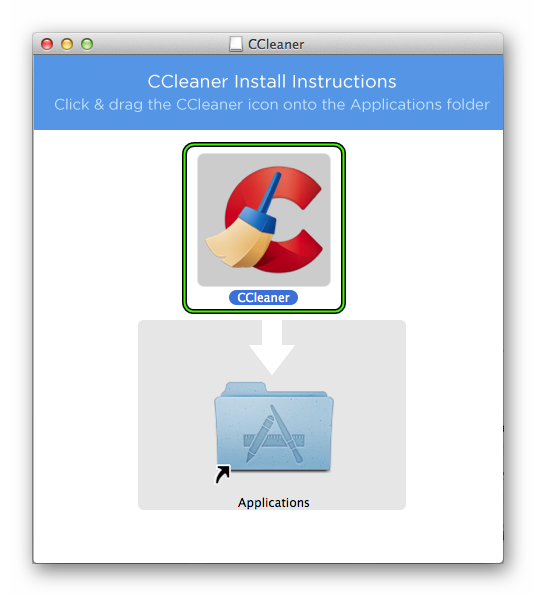
- Зайдите в каталог «Программы» и запустите новую утилиту оттуда.
- Подтвердите ее открытие в форме безопасности.
CCleaner для Mac предназначен для тех же задач что и для Windows, но с некоторыми оговорками. К примеру, в этой версии нет функции очистки и ремонта реестра, так как в данной ОС нет такого понятия, как реестр, вообще. Также здесь вы не обнаружите функцию поиска дубликатов файлов. Зато есть возможность настраивать расширения документов. Меню настроек и других опций незначительно отличается.