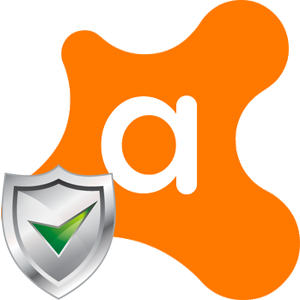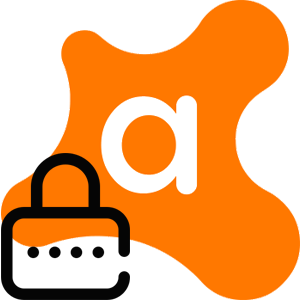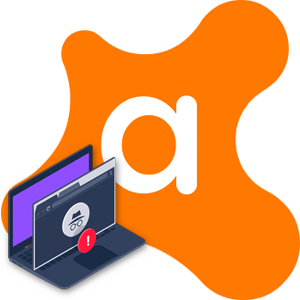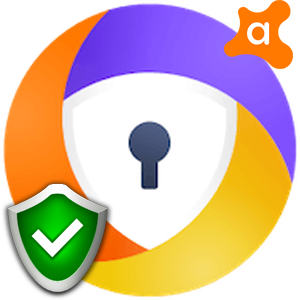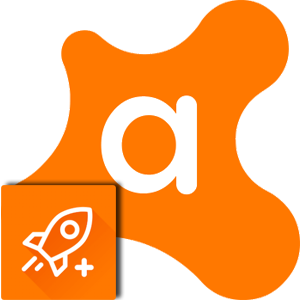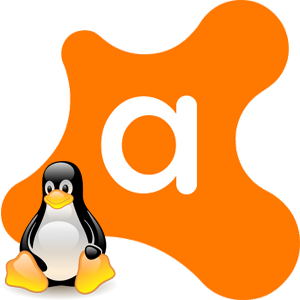В экосистеме Аваста масса полезных приложений для пользователей. Помимо антивируса, разработчики создали и безопасный браузер для повседневного серфинга. И сегодня мы поговорим о том, что собой представляет Аваст браузер. Рассмотрим системные требования, особенности установки и практического использования, распространенные ошибки системы.
- Системные требования
- Установка и скачивание Avast Secure Browser
- Windows
- Android
- Пользовательские настройки
- Как изменить поисковую систему, установленную по умолчанию
- Как восстановить настройки Avast Secure Browser по умолчанию
- Как закрепить приложения на панели задач режима банковских операций
- Как изменить язык браузера
- Как очистить журнал браузера и файлы cookie, кэш
- Как сделать Avast Secure Browser программой по умолчанию
- Импорт закладок из Avast Secure Browser
- Возможности и функции
- Что такое «Центр безопасности и конфиденциальности»
- Удаление Avast Secure Browser
- Заключение
Системные требования
Разработчики оснастили свое детище таким аппетитом к ресурсам системы:
- операционная система — от Windows 7 (SP1) до Windows 10;
- центральный процессор — любое устройство, мощнее Intel Pentium 4 или AMD Athlon 64;
- оптимальное разрешение дисплея — 1024 х 768;
- широкополосное подключение к Интернету для обновления системы и скачивания пользовательских файлов.
Установка и скачивание Avast Secure Browser
От операционной системы зависят особенности проводимых процедур. Рассмотрим их подробнее.
Windows
- Через любой браузер переходим на официальный сайт Аваст.
- Кликаем по вкладке «Продукты» или «Магазин».
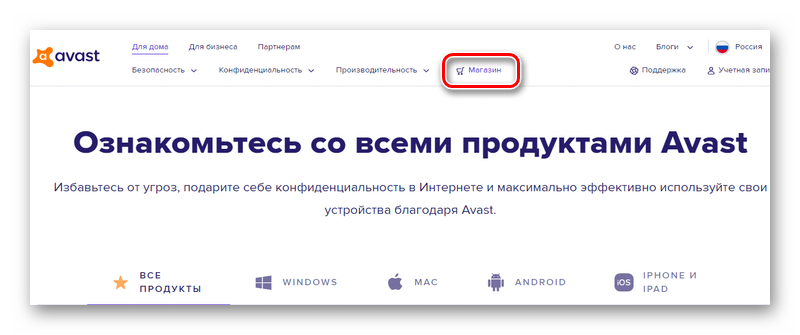
- Находим здесь Secure Browser и кликаем по кнопке «Скачать».
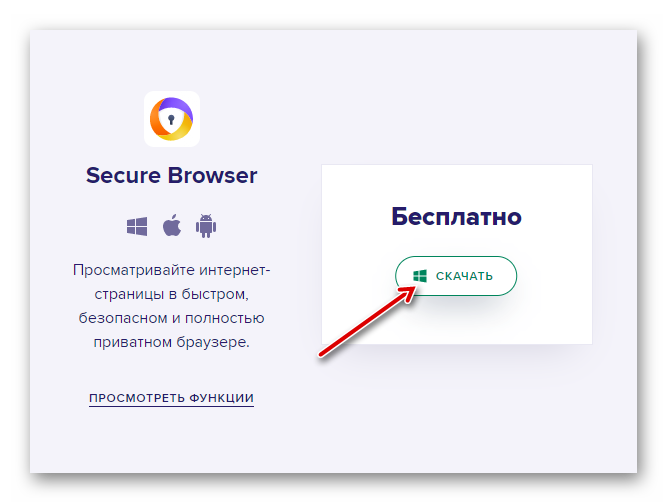
- Открываем папку, куда скачался exe файл и запускаем установку двойным кликом.
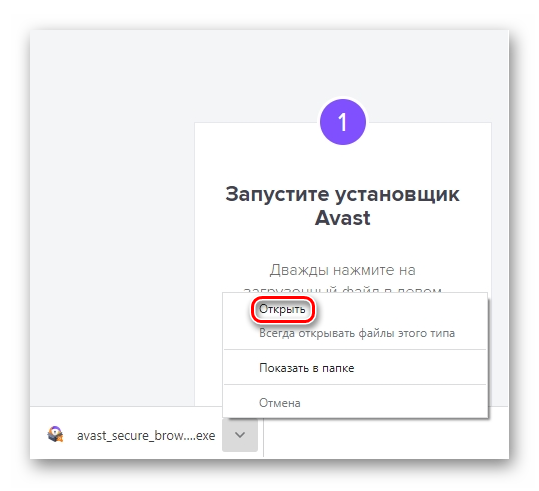
- В системном окне кликаем по надписи «Настройки».
- Задаем место для распаковки системных данных.
- Дальше жмем «Принять и установить».
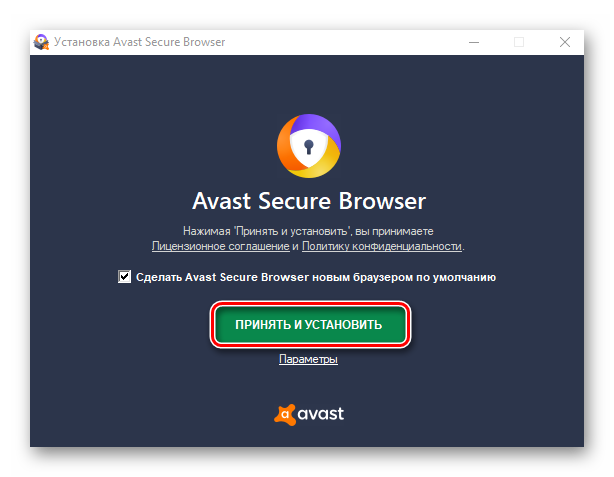
- Ждем завершения процедуры.
На рабочем столе появится новая иконка приложения, которое готово для практического использования.
Скачать для Windows Скачать для Mac OS
Android
- Открываем приложение Play Маркет.
- В поиске находим Secure Browser.
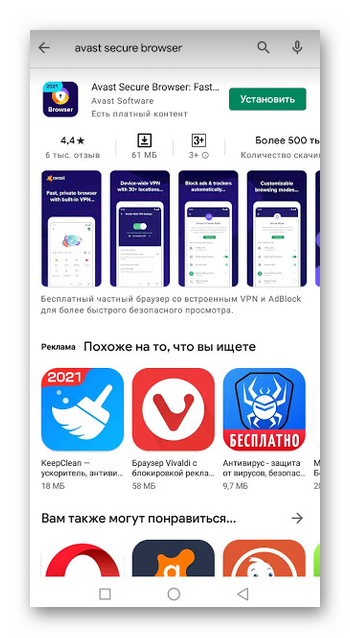
- В окне дополнительной информации тапаем по зеленой кнопке «Установить».
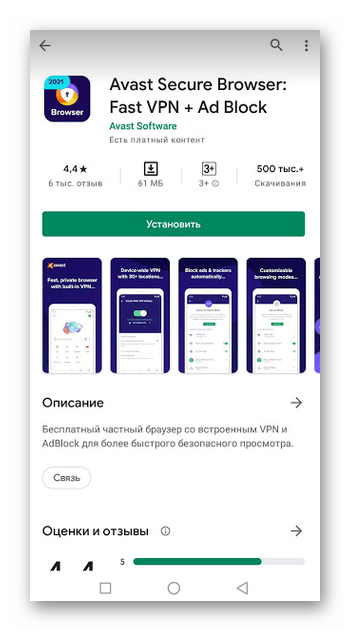
- Подтверждаем и ждем завершения процедуры.
Система автоматически распакует дистрибутив и установит приложение на смартфон.
Пользовательские настройки
Для начала важно внести определенные изменения в систему, чтобы работать в Avast Secure Browser было комфортно. Рассмотрим наиболее распространенные сценарии.
Как изменить поисковую систему, установленную по умолчанию
- Жмем на три вертикальные точки в правом верхнем углу пользовательского окна.
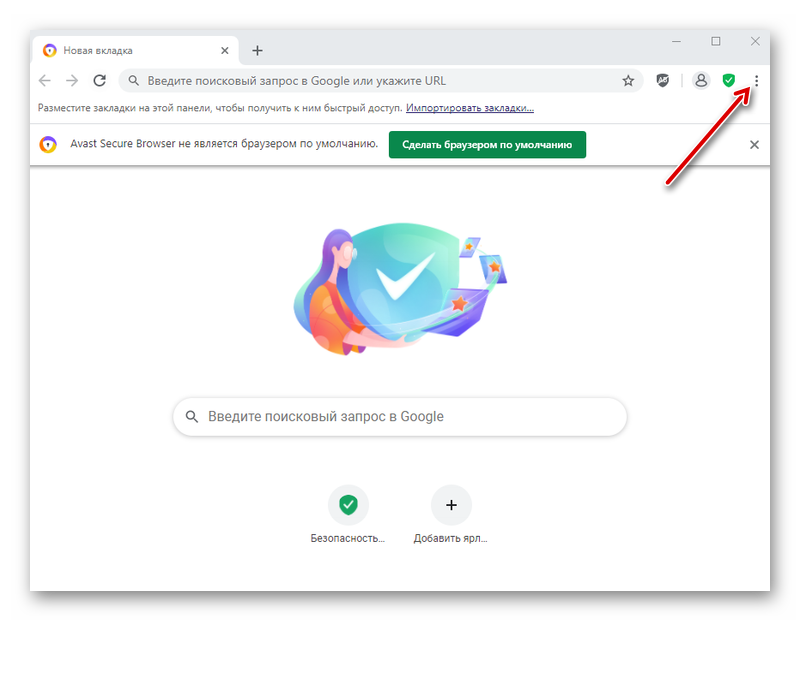
- В выпадающем списке выбираем вариант «Настройки».
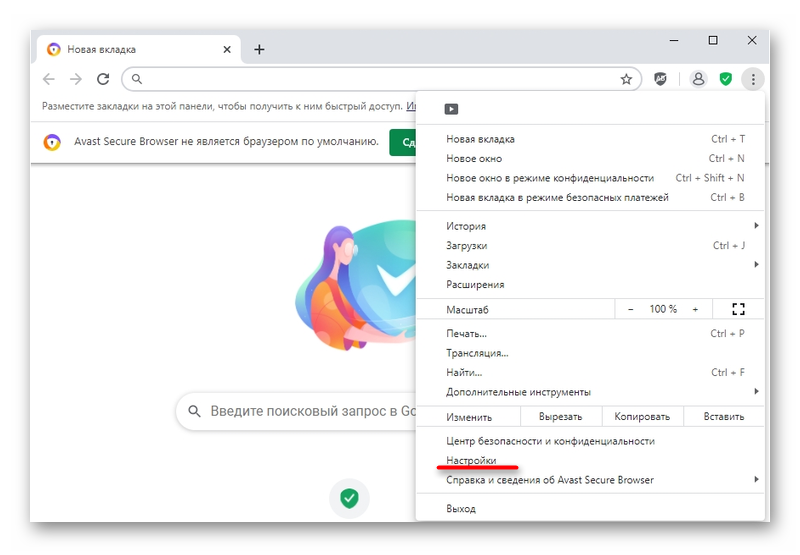
- Пролистываем страничку до блока «Поисковая система».
- Находим пункт «Поисковая система, используемая в адресной строке», в выпадающем списке выбираем предпочтительный вариант.
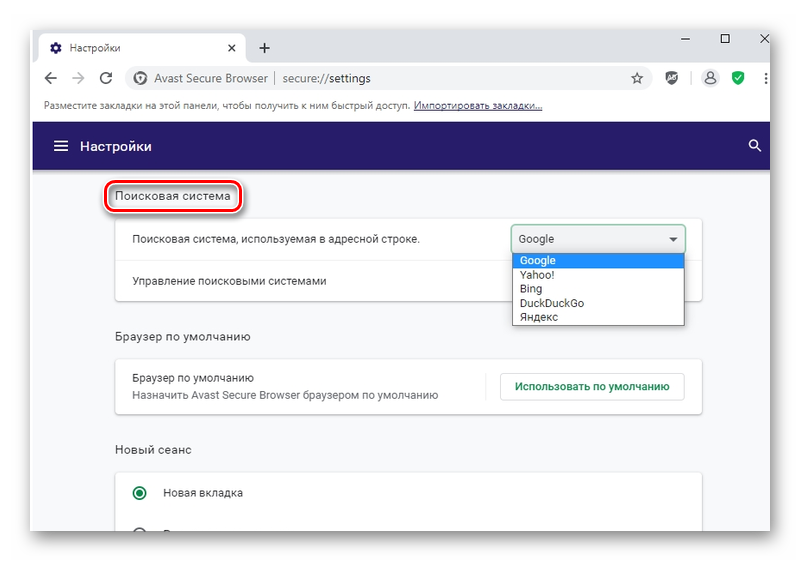
После перезапустите обозреватель.
Как восстановить настройки Avast Secure Browser по умолчанию
Если вам не нравятся внесенные вами ранее изменения, их можно отменить путем отката системы до «заводских настроек». Для этого:
- Кликаем по иконке в виде трех вертикальных точек в правом верхнем углу пользовательского окна.
- В системном меню выбираем вариант «Настройки».
- В открывшемся окне пролистываем страничку до надписи «Дополнительно».
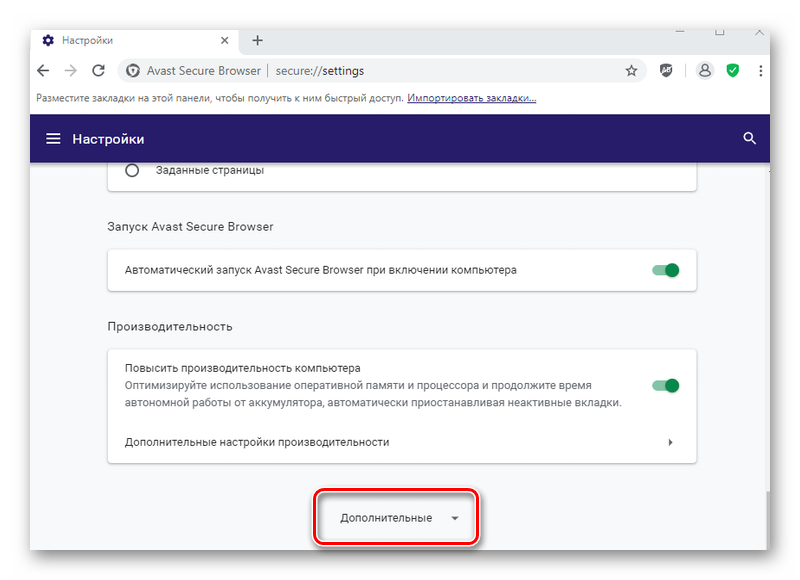
- Находим блок «Восстановить настройки по умолчанию».
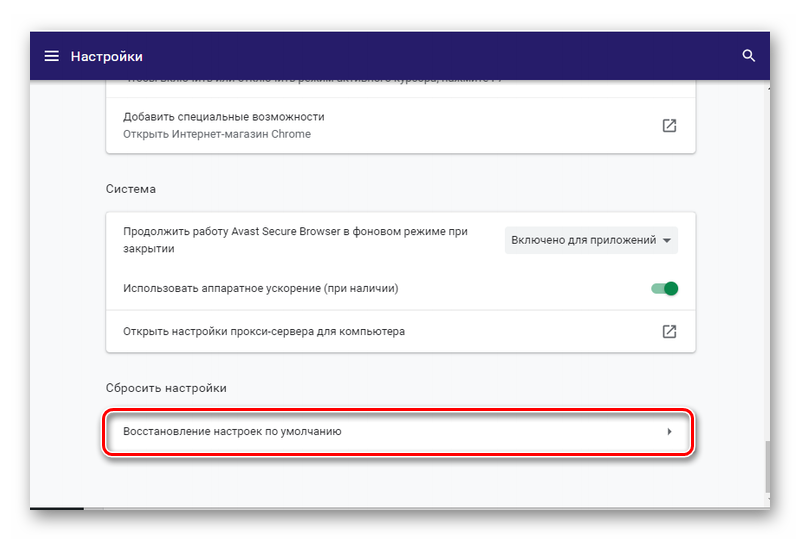
- Кликаем по кнопке «Сбросить настройки».
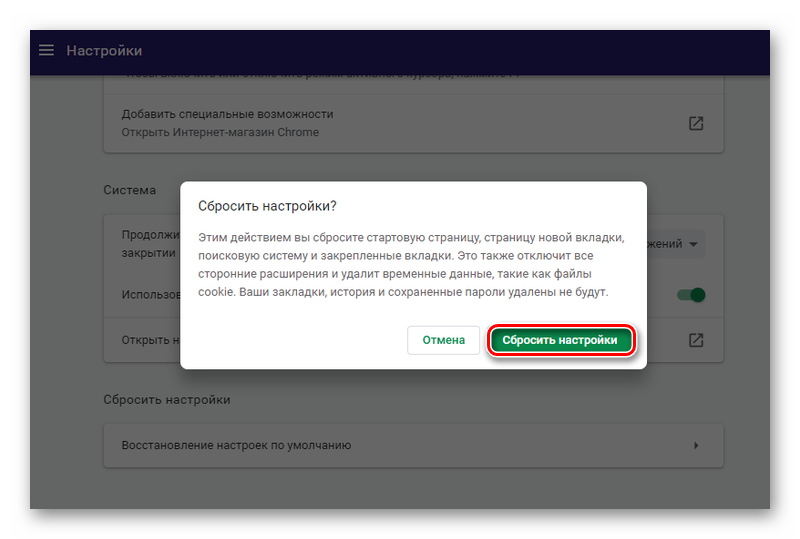
Как закрепить приложения на панели задач режима банковских операций
- Запускаем браузер и кликаем по кнопке в виде трех горизонтальных точек в правом верхнем углу пользовательского окна.
- В выпадающем списке выбираем вариант «Новая вкладка в режиме безопасных платежей».
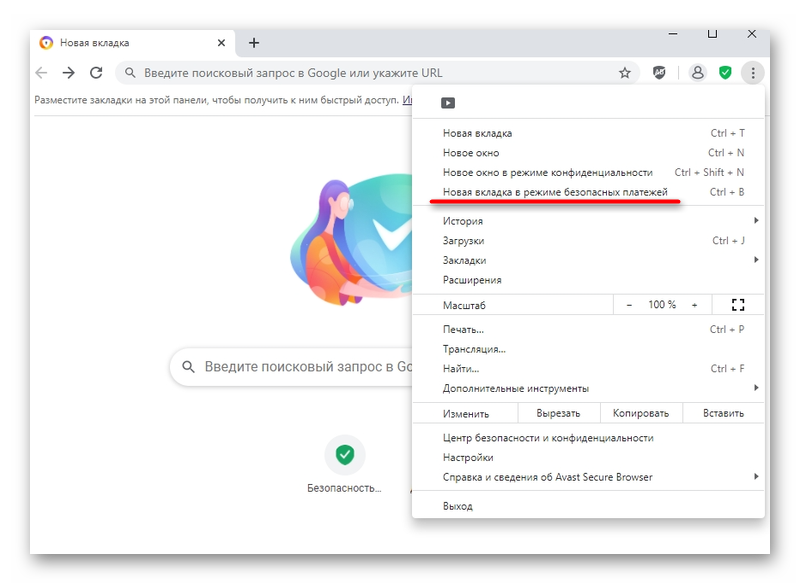
- Кликаем по значку в виде плюсика на панели задач.
- Из предложенного списка выбираем приложение.
- Подтверждаем кнопкой «Открыть», а затем поочередно активируем «Добавить приложение» и «Добавить».
Теперь на панели задач режима банковских операций будет иконка только что добавленного приложения. Для ее удаления достаточно кликнуть по плитке правой клавишей мыши, и выбрать в контекстном меню вариант «Изъять программу из панели задач».
Как изменить язык браузера
- Открываем системное меню и выбираем здесь пункт «Настройки».
- Пролистываем открывшуюся страничку до надписи «Дополнительно».
- Находим раздел «Языки» и кликаем по пункту «Язык».
- Активируем кнопку «Добавить язык».
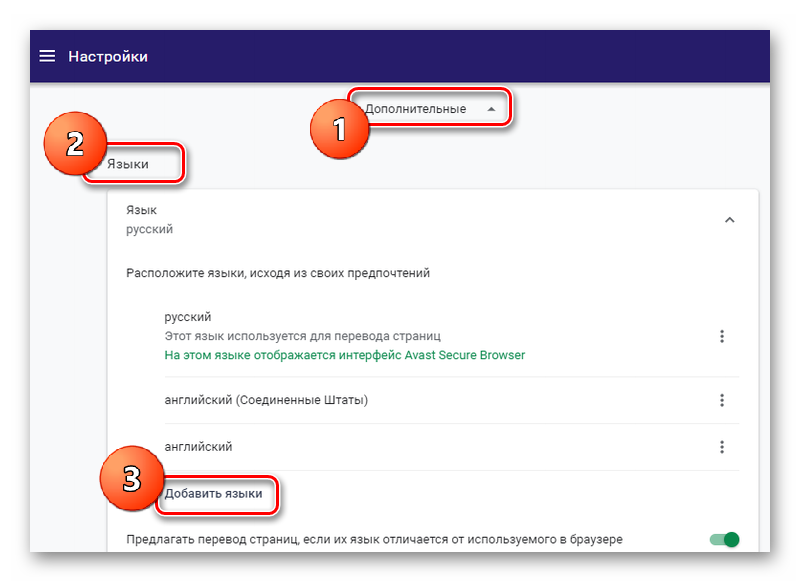
- Находим в списке пакетов нужный язык и устанавливаем его.
Остается перезагрузить Avast Secure Browser, чтобы изменения вступили в силу.
Как очистить журнал браузера и файлы cookie, кэш
- Кликаем по зеленой иконке Центра безопасности и конфиденциальности (ярлык на панели инструментов в правой части окна).
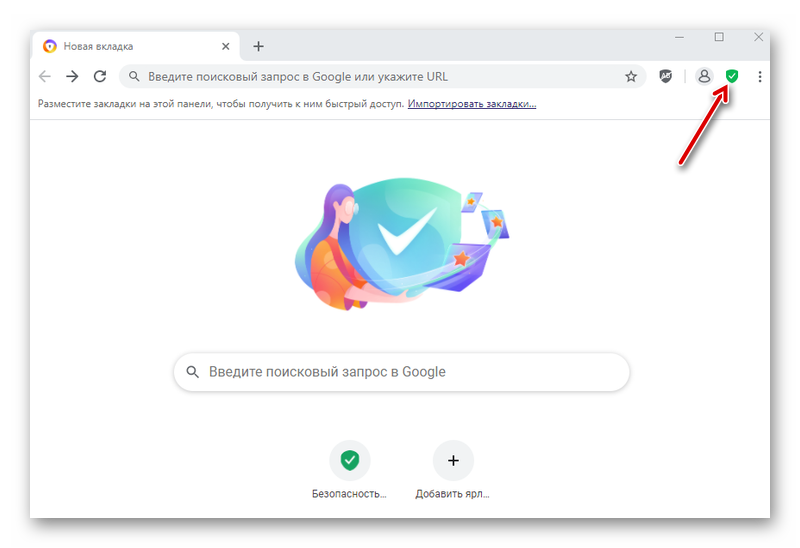
- Находим блок «Удаление личного», и активируем кнопку «Запустить очистку».
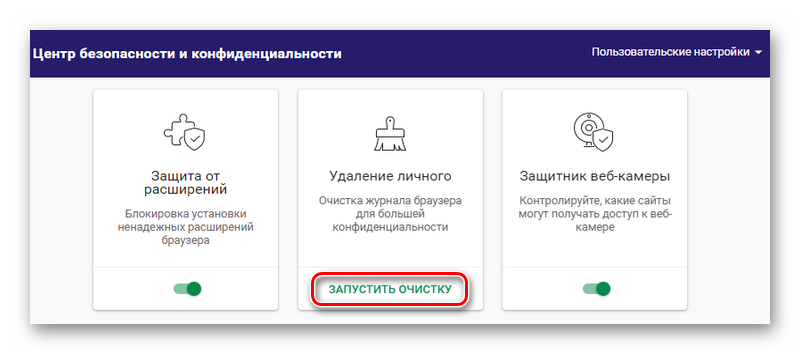
- В системном окне галочками выделяем объекты, подлежащие очистке.
- Подтверждаем серьезность намерений кнопкой «Удалить данные».
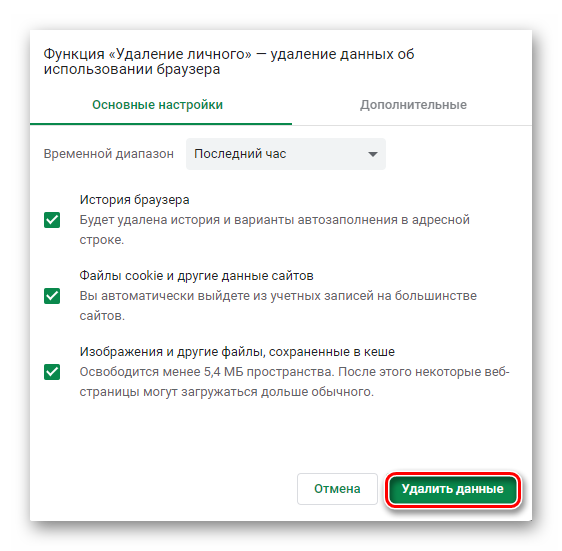
- Ждем завершения процедуры.
Как сделать Avast Secure Browser программой по умолчанию
- Открываем «Меню» браузера и выпадающем списке выбираем вариант «Настройки».
- Пролистываем страничку до блока «Браузер по умолчанию».
- Активируем кнопку «Сделать браузером по умолчанию».
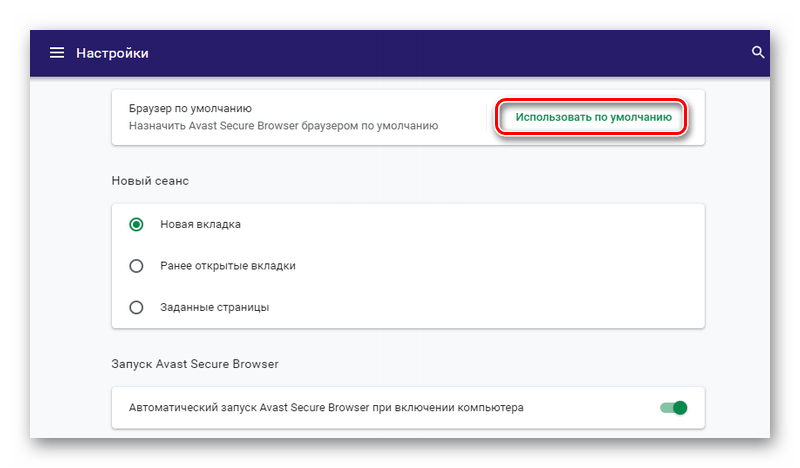
Импорт закладок из Avast Secure Browser
- В «Меню» выбираем раздел «Закладки», а затем – «Импортировать закладки и настройки».
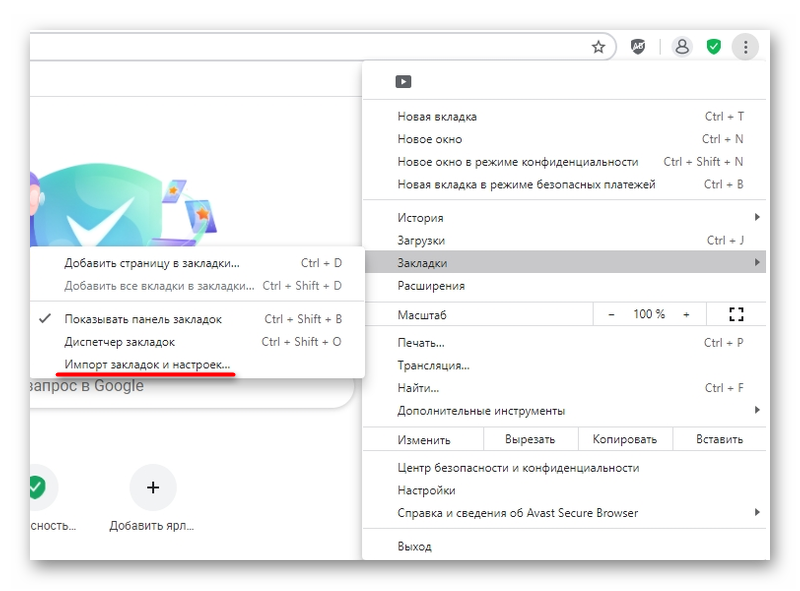
- В одноименном окне выбираем браузер для передачи данных.
- Галочками выделяем необходимые типы файлов.
- Кликаем «Импортировать» в правом нижнем углу пользовательского окна.
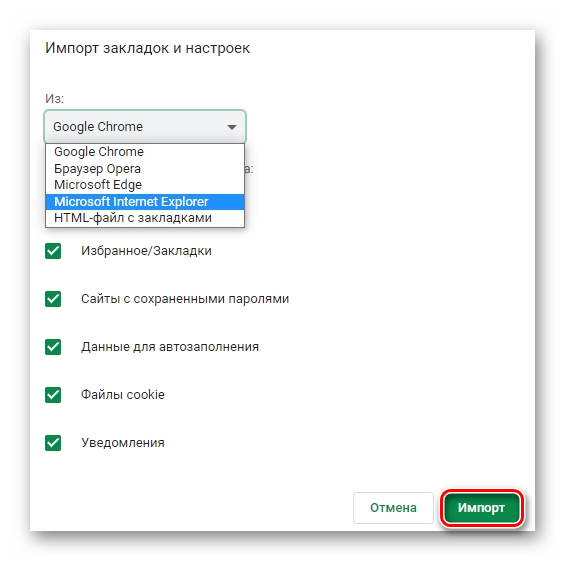
Теперь остается запустить нужный браузер и через файл HTML добавить часть пользовательской информации.
Возможности и функции
Рассмотрим несколько наиболее популярных инструментов, предусмотренных разработчиками Avast Secure Browser.
Что такое «Центр безопасности и конфиденциальности»
Для активации этой функции активируем иконку в виде зеленого щита с белой галочкой в правом верхнем углу пользовательского окна.
Система автоматически откроет одноименное окно с несколькими вкладками-возможностями. Это:
- Avast Antivirus — блокировка вирусов и программ-вымогателей за счет активации встроенных функций приложения;
- Режим банковских операций — обеспечение защищенного канала связи между интернет-магазинами и компьютером. Вирусы не смогут узнать подробности транзакций, рекламные баннеры с предложениями о покупке не будут беспокоить;
- Avast SecureLine VPN — автоматическая маскировка физического расположения компьютера, а также обеспечение дополнительной защиты подключения;
- Adblock — встроенное в браузер расширение для блокировки рекламных баннеров и вирусной активности, обеспечения безопасного просмотра сайтов;
- Защита от фишинга — автоматическая блокировка попыток открыть опасные веб-ресурсы или загрузить вирусные файлы;
- Без отслеживания — блокировка параметров системы, отвечающих за отслеживание перемещений в сети, это же касается и сайтов;
- Диспетчер паролей — создание мастер-пароля, который будет использоваться для авторизации во всех ресурсах;
- Защита от расширений — блокировка возможности системы устанавливать потенциально вредоносное ПО в браузер;
- Удаление личного — для поддержания большей конфиденциальности, система может удалить журналы браузера.
Помимо этого, разработчики предусмотрели такие возможности:
- быстрый просмотр сайтов без баннерной и контекстной рекламы;
- сохранение безопасности персональных данных при любых действиях в сети;
- сохранение конфиденциальности паролей, логинов и адресов электронной почты;
- управление настройками безопасности через централизованный пункт администрирования.
Удаление Avast Secure Browser
Есть несколько вариантов очистить систему от браузера. Для этого:
- Открываем «Пуск»/«Служебные Windows»/«Панель управления».
- Дальше выбираем «Удаление программы» или «Приложения и возможности».
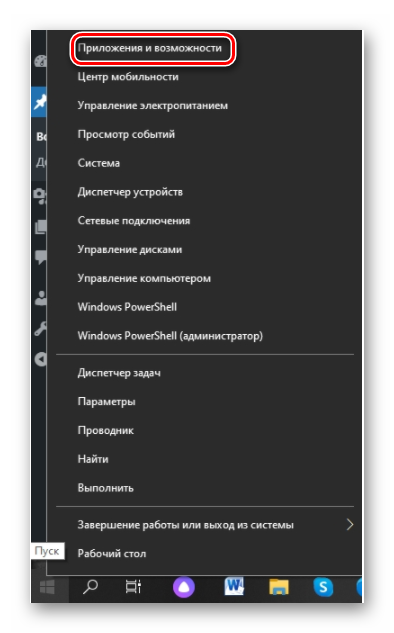
- Находим в списке браузер Аваст и выделяем его кликом мышки.
- Активируем надпись «Удалить».
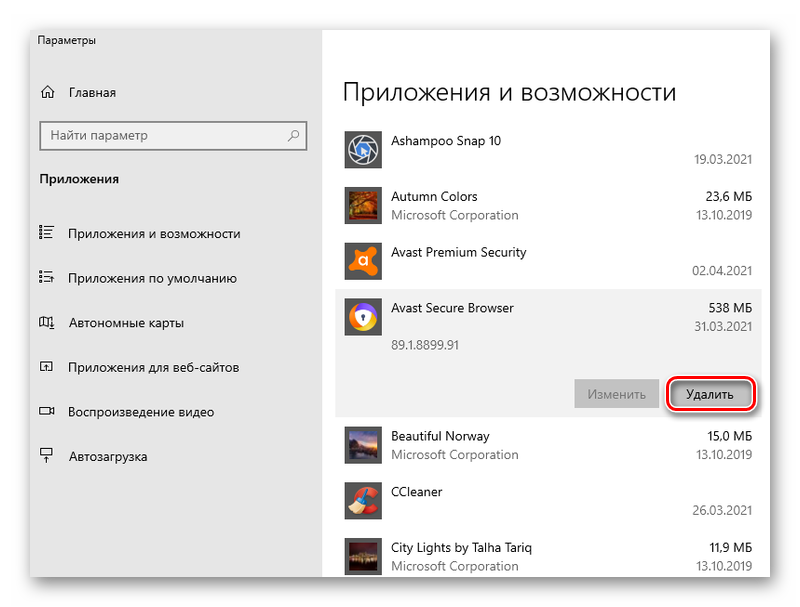
- Подтверждаем действие и следуем советам мастера удаления.
Заключение
Avast Secure Browser — это удобный поисковик для повседневного серфинга в сети. Разработчики позаботились о конфиденциальности персональной информации, защите и маскировке местоположения машины, блокировке считывания покупок в интернете, и рекламных баннеров. ПО распространяется на бесплатной основе.