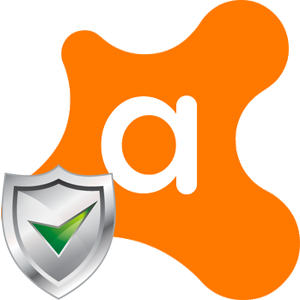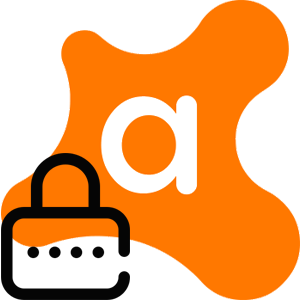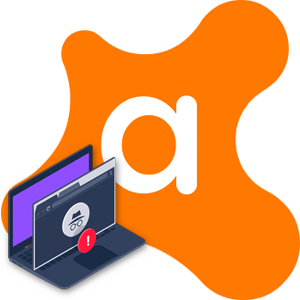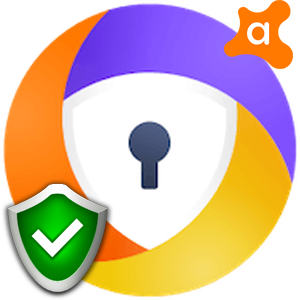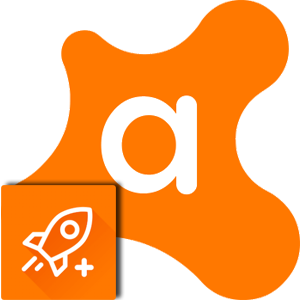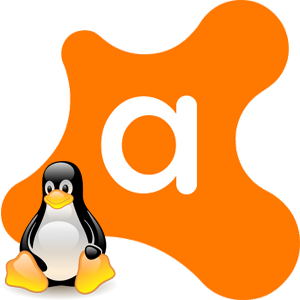Разработчики Аваста сделали свой проект кроссплатформенным, это позволяет без предварительного изучения программы использовать антивирус на разных устройствах, так как набор функций у всех будет примерно одинаковым.
Сегодня мы поговорим о том, как скачать Аваст для Андроид. Рассмотрим особенности добавления приложения на смартфон, а также пользовательских настроек и распространенных функций.
- Скачивание и установка Avast
- Магазин
- Сторонние сайты
- Пользовательский интерфейс
- «Сканировать»
- «Очистить от ненужного»
- «Сканировать Wi-Fi»
- «Подключение VPN»
- Популярные функции
- «Планирование регулярных сканирований»
- «Активация функции Anti-Therf»
- «Настройка хранилища фотографий»
- Контроль установленных приложений
- Управление использованием трафика
- Настройка функции «Блокировка приложений»
- Заключение
Скачивание и установка Avast
Есть несколько вариантов скачивания дистрибутива приложения на смартфон под управлением Android. Рассмотрим особенности каждого.
Магазин
Это наиболее простой вариант добавления Avast. Для этого:
- Разблокируем смартфон и тапаем по иконке Play Маркета на рабочем столе.
- Активируем поисковую строку в верхней части пользовательского окна.
- Автоматически запустится виртуальная клавиатура.
- Вводим запрос и жмем на иконку лупы.
- Пролистываем страничку выдачи до нахождения иконки Аваста.
- В окне дополнительной информации тапаем по кнопке «Установить».
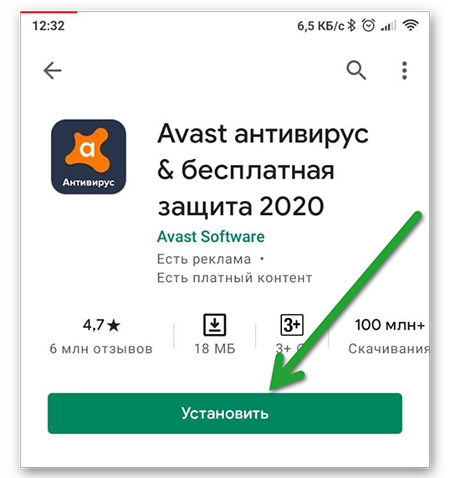
- Подтверждаем действие и ждем завершения процедуры.
На смартфон будет загружен APK файл и после начнется установка.
Сторонние сайты
Есть и более сложный и небезопасный вариант – скачивание дистрибутива вручную со сторонних ресурсов. Для этого:
- Разблокируем смартфон и тапаем по иконке браузера на рабочем столе.
- Активируем поисковую строку и вводим запрос.
- Пролистываем страничку до нахождение проверенного источника.
- Переходим на сайт и тапаем по кнопке «Скачать».
- В зависимости от браузера и настроек смартфона возможно придется указать путь для загрузки файла.
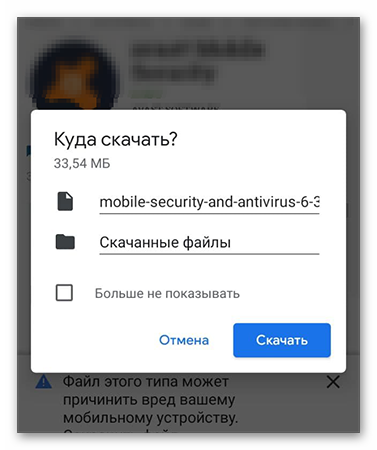
- Находим объект через файловый менеджер и активируем дистрибутив.
- Подтверждаем действие кнопкой «Установить» в правом нижнем углу пользовательского окна.
- Ждем завершения процедуры.
На рабочем столе появится иконка нового приложения, готового к использованию.
Пользовательский интерфейс
После тапа по иконке Аваста на рабочем столе, появится лого проекта, секунда ожидания и открывается пользовательский интерфейс с массой вкладок и функциональных кнопок. Рассмотрим каждый объект подробнее.
«Сканировать»
Эта кнопка зеленого цвета расположена в нижней части интерфейса. После ее активации система начнёт проверку устройства на предмет вредоносного ПО и рисков для безопасности.
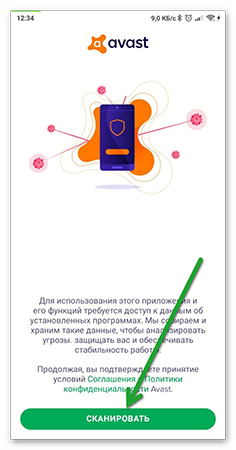
«Оптимизация оперативной памяти»
Тапаем по кнопке «Boost RAM», чтобы остановить работу всех приложений в фоновом режиме. Таким образом, система смартфона ускорится, снизится энергопотребление за счет меньшей нагрузки на комплектующие.
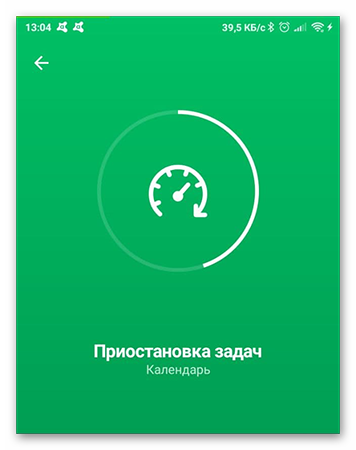
«Очистить от ненужного»
Активируйте кнопку «Clean junk», для сканирования внутреннего пространства устройства. Система выдаст отчет о найденных объектах, которые можно удалить.
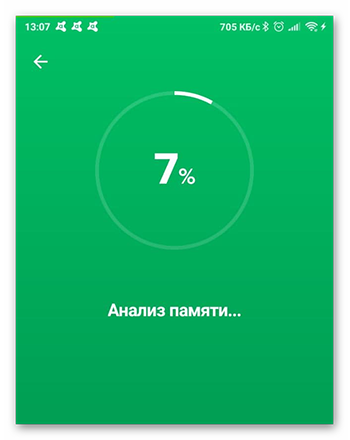
«Сканировать Wi-Fi»
Активируем одноименную клавишу, чтобы проверить точку беспроводного интернета на предмет проблем с роутером и шифрованием. После активации кнопки и завершения всех процедур, функция заменится на «Проверить скорость».
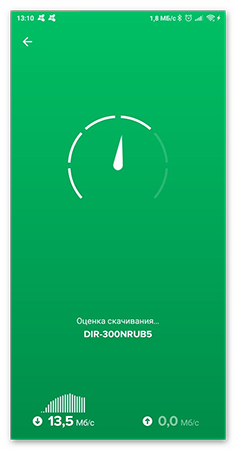
«Подключение VPN»
Возможность гнать трафик через безопасный VPN-сервис проекта Avast. Он защищен алгоритмами шифрования, которые препятствуют перехвату данных из точки А в точку Б.
Популярные функции
Рассмотрим наиболее популярные проверки и действия, которые проводят пользователи после скачивания мобильной версии антивируса Аваст.
«Планирование регулярных сканирований»
Кнопкой «Сканировать» можно проверить систему на предмет вредоносного ПО.
- Тапаем по иконке приложения на рабочем столе.
- Активируем иконку в виде трех горизонтальных точек в левом верхнем углу пользовательского окна.
- В выпадающем боковой шторке выбираем вариант «Настройки».
- В открывшейся страничке активируем вкладку «Зашита», а затем – «Автоматическое сканирование».
- В одноименном окне тапаем по ползунку для активации функции.
- Ниже можно задать точное время проверки.
- Галочками выделяем дни недели, отведенные для сканирования.
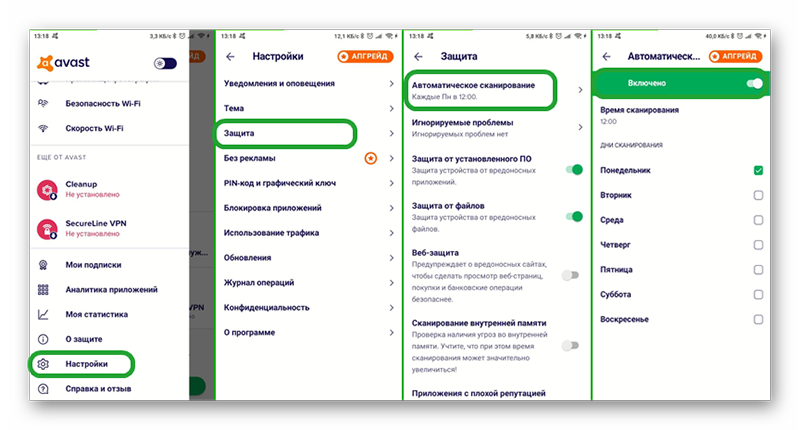
Система автоматически применит внесенные изменения, так что никаких других манипуляций пользователю делать не нужно.
«Активация функции Anti-Therf»
Перед вами возможность защиты персональных данных, если смартфон был утерян или украден. Функция также позволяет удаленно управлять устройством через учетную запись Аваста.
Для активации:
- Активируем ярлык антивируса на рабочем столе.
- Тапаем по иконке в виде трех горизонтальных полос в левом верхнем углу пользовательского окна.
- В выпадающем списке активируем вкладку «Anti-Theft».
- Подтверждаем прочтение заявления о конфиденциальности кнопкой «Настроить» в нижней части пользовательского окна.
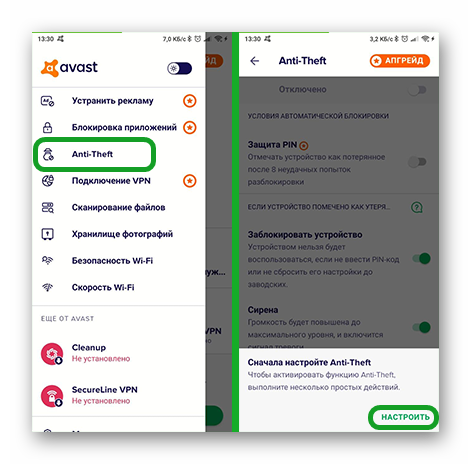
Далее требуется настроить
- Тапаем по вкладке «Установка PIN-кода» на экране настроек функции.
- Выбираем учетную запись Гугл, авторизация в которой поможет сбросить пароль, если вы его забудете.
- Вводим пароль.
- Подтверждаем кнопкой «Продолжить».
- Возвращаемся в окно настроек функции.
- Активируем вкладку «Предоставление необходимых разрешений».
- В появившемся окне тапаем по зеленой кнопке «Открыть настройки».
- Автоматически откроется окно с системными параметрами.
- Тапаем по серому ползунку под пунктом Avast Mobile Security.
- В появившемся списке активируем кнопку «Активировать» в правом нижнем углу пользовательского окна.
- Таким образом даем встроенным алгоритмам разрешение на отслеживание местоположения устройства, а также просмотра части персональных данных (вызовы, камера, запись звука).
- Возвращаемся в окно настроек функции.
- Активируем вкладку «Подключение к учетной записи Avast».
- Тапаем по кнопке EMAIL в нижней части пользовательского окна.
- Вводим данные для авторизации в пустые поля.
- Подтверждаем действие нажав, кнопку «Войти в учетную запись».
Остается тапнуть по кнопке «Активировать Anti-Theft» в нижней части пользовательского окна и проверить работоспособность функции.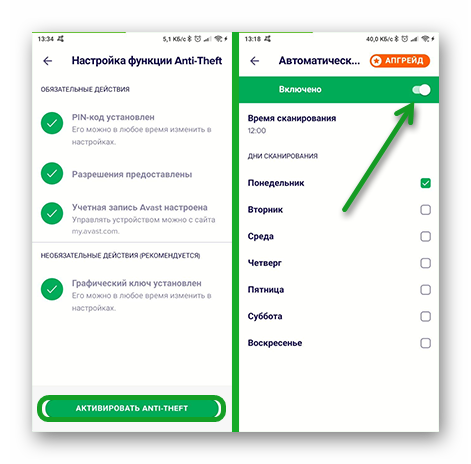
«Настройка хранилища фотографий»
Это возможность защитить часть пользовательских данных за счет установи PIN-кода. Чтобы фотографии были под круглосуточной защитой:
- Активируем антивирус и тапаем по иконке в виде трех горизонтальных линий в левом верхнем углу окна.
- В выпадающей боковой шторке выбираем вариант «Хранилище фотографий».
- Тапаем по кнопке в виде плюсика в правом нижнем углу пользовательского окна.
- В списке выбираем вариант «Сделать новую фотографию», после чего автоматически запустится приложение Камера, или «Импортировать из галереи», чтобы выбрать объекты для перемещения.
Остается выделить нужные картинки и перенести их в хранилище.
Контроль установленных приложений
Эта функция поможет в просмотре данных об использовании приложений и трафика, который тратится на их работу в фоновом режиме. Также система предоставит список разрешений, которые нужны каждой утилите для штатной работы. Для использования «Аналитики приложений»:
- Активируем боковую шторку кнопкой «Меню» в левом верхнем углу.
- Выбираем вкладку «Аналитика приложений».
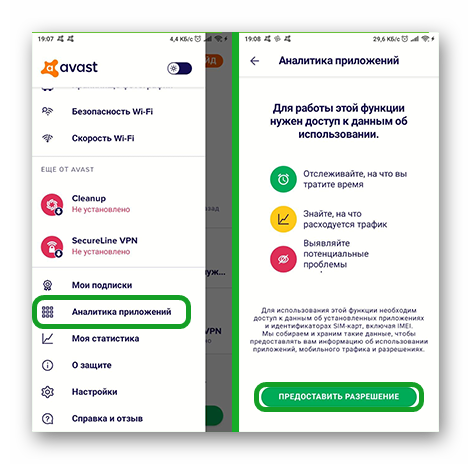
- В верхней части пользовательского окна находится несколько вкладок.
«Время» – на шкале показано, сколько времени человек использует то или иное приложение.
«Данные» – система покажет, как много ПО потребляет трафика в активном окне и в фоновом режиме работы.
«Разрешения» – на вкладке показан список программ, которые используют определенные разрешения на смартфоне. Наиболее «требовательные» указаны в верхней части перечня. Тапните по любому объекту, чтобы открыть дополнительную информацию. В окне также есть возможность удалить несистемное приложение и отключить системное, чтобы оно не запускалось в фоновом режиме.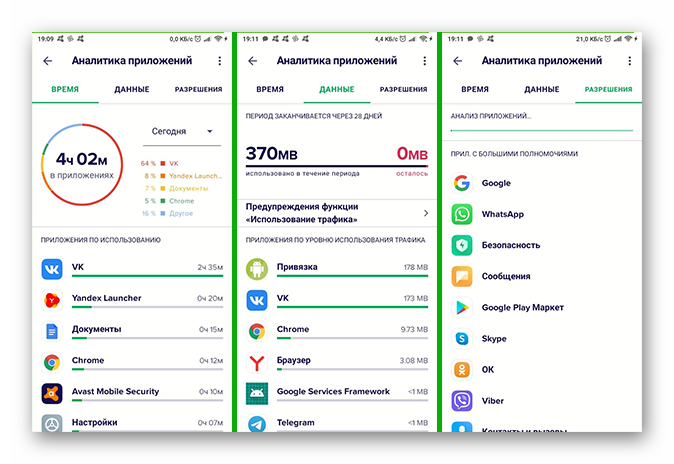
Управление использованием трафика
Инструмент, который поможет решить вопросы с нецелевым расходом трафика, уведомит вас о приближении к установленному лимиту потребления.
Чтобы настроить оповещения и верхние значения использования трафика:
- Тапаем по кнопке в виде трех горизонтальных точек в левом верхнем углу пользовательского окна.
- В выпадающем списке выбираем вариант «Аналитика приложений».
- Активируем вкладку «Данные», а затем – кнопку «Начать использование».
- Указываем «Размер пакета данных» (объем потребляемого трафика), «дату и месяц, выбранный для сброса», чтобы задать временной промежуток для старта отсчета объема данных.
- Подтверждаем действие кнопкой «Активировать» в нижней части пользовательского окна.
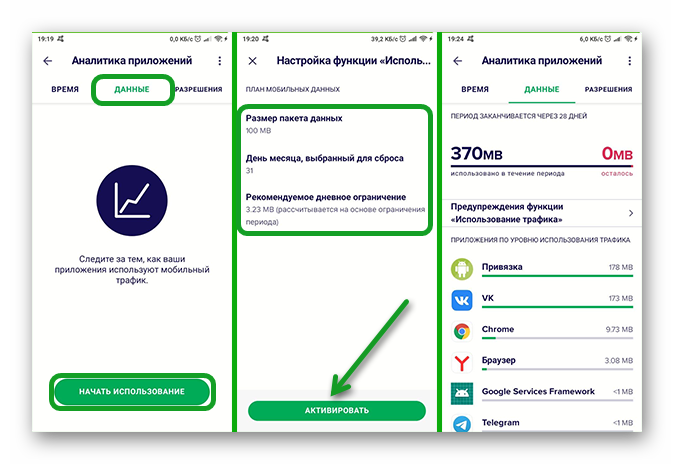
Настройка функции «Блокировка приложений»
Эта функция доступна только в платной версии антивируса. Она помогает защитить конфиденциальность приложений при помощи графического ключа или пароля.
Для активации:
- Активируем боковую шторку кнопкой в левом верхнем углу пользовательского окна.
- В выпадающем списке выбираем вариант «Блокировка приложений».
- Активируем кнопку «Настроить сейчас».
- Тапаем по пункту «Установить новый PIN-код», в открывшемся окне несколько раз вводим пароль.
- Активируем пункт «Предоставление необходимых разрешений», чтобы управлять функционалом программы.
- Подтверждаем действие кнопкой «Активировать блокировку приложений».
- В правом верхнем углу появится ползунок для включения функции.
- Переводим его в активное положение.
- Внизу появится список программ, которые можно защитить.
- Выделяем нужные активацией ползунков напротив.
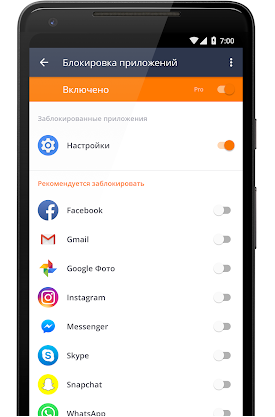
Чтобы настроить работу антивируса тщательнее, тапаем по иконке в виде трех вертикальных точек в правом верхнем углу пользовательского окна. В выпадающем списке выбираем вариант «Настройки». Появляется окно с несколькими вкладками.
«Смена PIN-кода» – Для активации нужно подтвердить свою личность вводом нынешнего пароля.
«Установить графический ключ» – при включении автоматически появится экран с точками для создания ключа. Достаточно провести пальцем по заданной траектории, чтобы установить ключ.
«Разблокировать с помощью отпечатка пальца» – если на смартфоне есть сканер отпечатка пальцев, то можно обойтись без использования пин-кода или графического ключа.
«Время ожидания функции» – возможность указать, спустя какое время выбранное приложение нужно заблокировать. Есть несколько вариантов:
- Сейчас – блокировка после перевода программы в фоновый режим работы.
- Через 10 секунд.
- 30 секунд.
- 1 минута.
- При отключении экрана – как только погаснет дисплей.
Выбирайте предпочтительный вариант, а встроенные алгоритмы автоматически применят внесенные изменения.
Заключение
Мобильная версия Аваста проста в использовании и дает широкие возможности по настройке. Сама программа распространяется на бесплатной основе в Play Маркет или сторонних ресурсах.