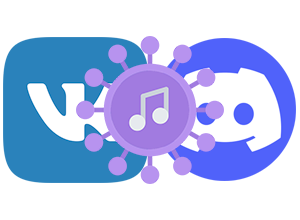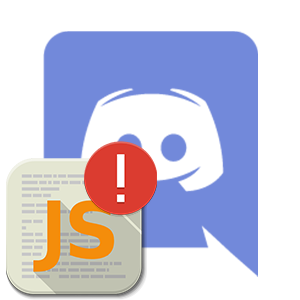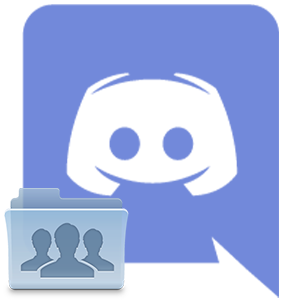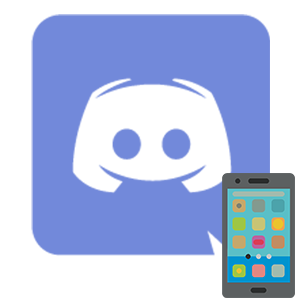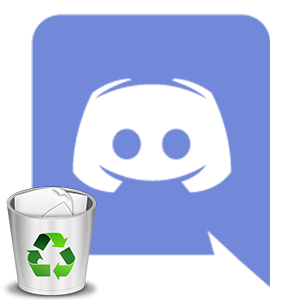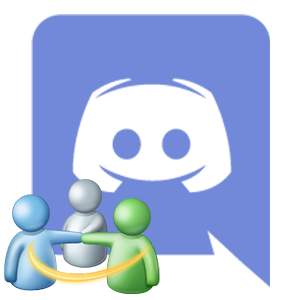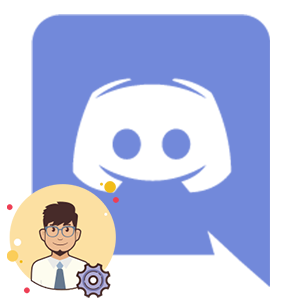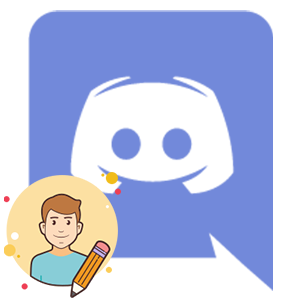Если вас или вашего собеседника не слышно в Дискорде, то дело или в настройках программы, или в особенностях операционной системы, или в плохой работе звукового драйвера. В любом случае проблему нужно решать. В данной статье мы разберемся, что можно сделать при ее появлении.
Руководство к действию
Главная причина появления такой проблемы, как мы и сказали в самом начале, заключается в некорректных настройках программы. В частности, в неправильно указанных устройства ввода и вывода звука. Эту ситуацию мы рассмотрим в первую очередь.
Вторая по распространенности причина – что-то не так с драйверами на аудиокарту, например, они устарели или некорректно работают.
А третья ситуация – повреждение файлов Дискорда.
Разумеется, для начала вы должны убедиться, что у вас вообще работают микрофон и динамики (наушники, колонки или другое воспроизводящее устройство). Во втором случае достаточно включить музыку или видео, например, через социальную сеть ВКонтакте. А в первом – нужно сделать так:
- Выполните команду mmsys.cpl через специальный инструмент, вызываемый комбинацией
Win +R .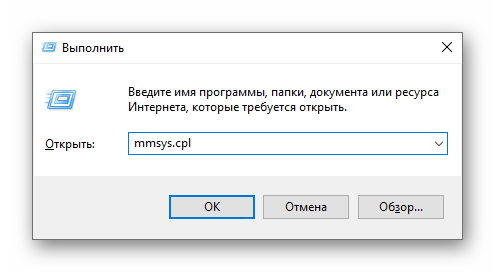
- Перейдите в раздел «Запись».
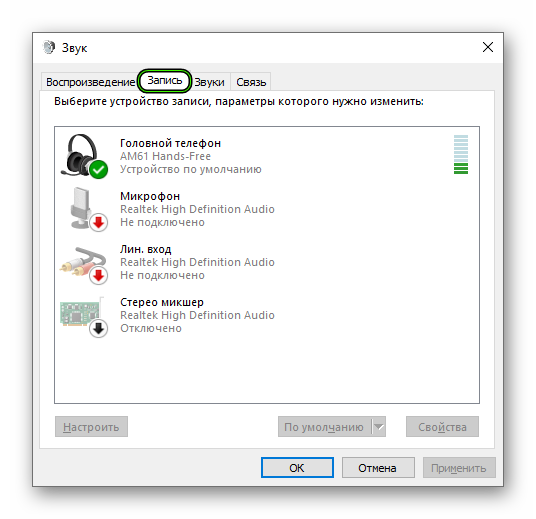
- Попробуйте что-нибудь произнести. В результате одно из устройств должно отреагировать, и полоска уровня сигнала заполнится зелеными делениями.
Ситуация №1: Неправильные настройки программы
Чтобы попасть на страницу параметров, достаточно навести курсор мыши на пиктограмму в виде шестеренки, размещенную чуть правее вашего имени (снизу окна), и кликнуть по ней. 
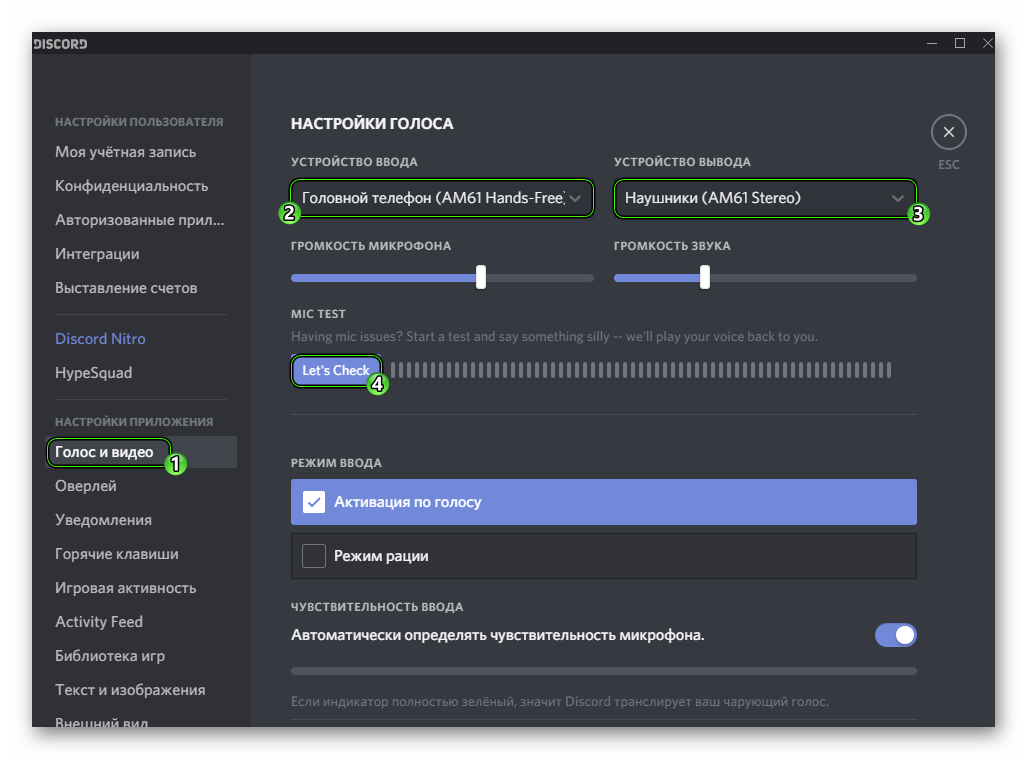
Также имеет смысл отрегулировать громкость устройств, а в разделе «Режим ввода» установить «Активация по голосу» или же сменить горячую клавишу для включения микрофона.
Ситуация №2: Устаревшие или некорректные драйвера для аудиокарты
Это второе, что нужно сделать в том случае, если в Дискорде напрочь отсутствует звук. Иногда так бывает, что в Windows драйверы ведут себя неадекватно и временами глючат. Также причиной может быть обычный системный сбой, который немного повредил ПО. В любом случае нам поможет его обновление. Удобнее всего это делать с помощью встроенных возможностей в системный инструмент под названием «Диспетчер устройств». Воспользоваться им можно следующим образом:
- С помощью того же инструмента, что и в предыдущем случае (
Win +R ), выполните команду devmgmt.msc.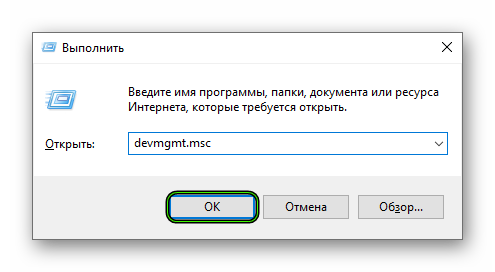
- Теперь необходимо раскрыть раздел «Звуковые, игровые и видеоустройства».
- В нем следует отыскать название аудиокарты. Как правило, это устройство от Realtek, но возможны исключения.
- Кликаем по имени правой кнопкой мыши и выбираем «Обновить драйвер».
- В новом окошке следует выбрать опцию автоматического поиска.
Если инструмент обнаружит новую версию драйвера, он ее загрузит. Как только установка будет закончена, мастер оповестит вас соответствующим сообщением. После этого нужно обязательно перезагрузить компьютер или ноутбук. А сразу же после следует проверять, появился ли звук при звонке
Ситуация №3: Повреждение компонентов программы
А самой неприятной причиной, почему меня (пользователя) не слышно в Дискорде, является повреждение компонентов программы. В таком случае восстановить их невозможно. Остается только одно решение – переустановка. Включает она в себя два этапа.
И начнем мы непосредственно с удаления программы:
- Сначала полностью закройте ее.
- Далее, вызовите инструмент «Выполнить», одновременно нажав на клавиатуре
Win +R . - Введите appwiz.cpl в появившемся окошке.

- Подтвердите выполнение команды.
- Отыщите Discord в общем перечне.
- Щелкните правой кнопкой мыши на этот пункт.
- В появившемся меню нажмите «Удалить».

- Дождитесь завершения процедуры.
Ну а сразу после следует повторная инсталляция:
- Загрузите установочный файл DiscordSetup.exe.
- А потом запустите его.
- Подождите, пока программа не запустится.
Итоги
Мы разобрали ключевые причины, почему в Дискорде не слышно собеседника или же он не слышит вас. Как правило, данная проблема связана с неправильными настройками программы, устаревшими драйверами на видеокарту или каким-либо еще сбоем.