Что делать если Eset Service грузит систему, этим вопросом задаются тысячи клиентов компании. Виновником в данной ситуации может стать модуль ekrn.exe, который провоцирует подобное действие. Это один из элементов антивирусной программы, который отвечает за сканирование файлов. Как в штатном режиме, так и с поддержкой графического интерфейса. Узнать причину образования данной проблемы будет недостаточно. Необходимо найти решение.
Диагностика причин загрузки диска
В первую очередь проводят диагностику диска и определяют причину загрузки. Скорее всего, проблема данной манипуляции кроется в одном из описанных вариантов ниже.
Диспетчер задач
Комбинация
Далее потребуется выполнить следующие действия.
- Во вкладке «Процессы» отсортируйте столбик «Диск» по убыванию.
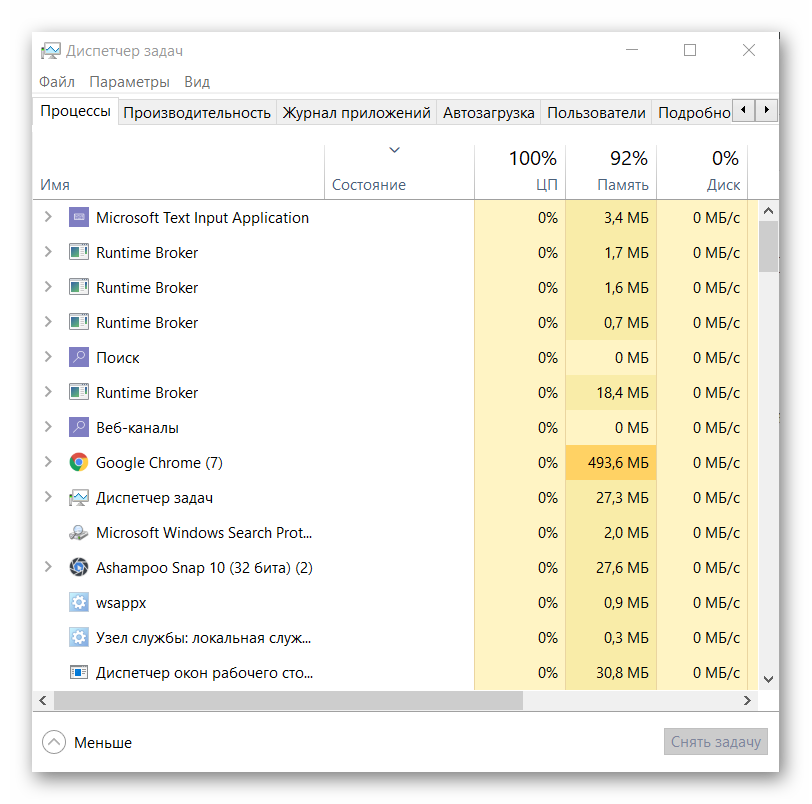
- Отыщите процессы, которые грузят локальный диск по максимуму.
- Правой кнопкой мыши кликните по этой строке и снимите задачу.
Убедитесь, что данное действие помогло. Если диск грузит процесс System, выявить причину становится труднее. Воспользуйтесь другими методами.
Монитор ресурсов
Ещё один вариант выяснить причину – посмотреть монитор ресурсов. Он применяться реже. Однако если потребность все же возникла, его необходимо открыть.
Для этого проделайте ряд шагов:
- Вызовите командную строку, зажав две клавиши
Win +R . Задайте команду «perfmon /res». - Откройте вкладку «Диск».
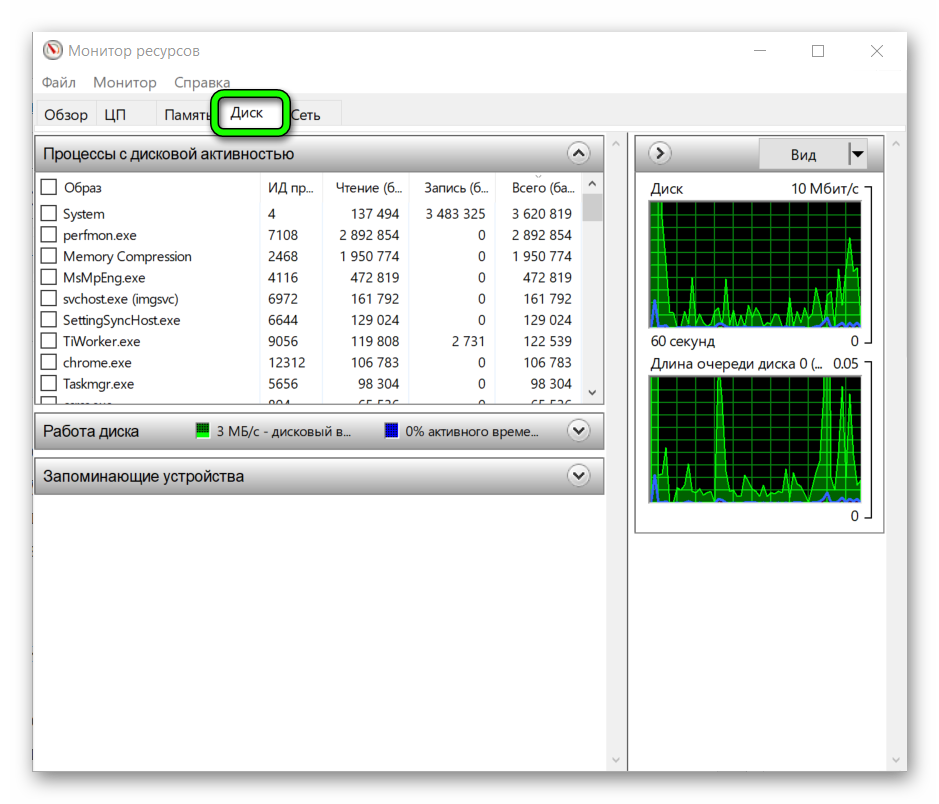
- В столбец «Всего (байт/с)» отыщите процессы, которые активно используют жёсткий диск.
В средней части окна отображаются конкретные файлы, которые в данный момент читаются или записываются. Справа в динамике показывается график скорости обмена с диском и длина очереди. Очередь не должна превышать 2. Если показатель выше, то система перегружена, и запросы не успевают обрабатываться.
Системный монитор
Данный вариант подходит больше для продвинутых пользователей. Метод подразумевает изучение счётчиков производительности. Для этого через опцию «Выполнить» (
Снижение нагрузки на систему
Некоторые пользователи интересуются, как убить процесс «ekrn.exe». Он может сильно грузить систему. Но не стоит торопиться предпринимать кардинальные меры, ведь существует множество различных методов того, как можно исправить ситуацию штатными средствами.
Завершение процесса
Если полностью избавляться от процесса не возникает желания, его можно завершить на один сеанс. Делается это через «Диспетчер задач».
Для этого совершите ряд действий:
- Откройте «Диспетчер задач».
- Перейдите во вкладку «Процессы».
- Отыщите процесс «ekrn.exe».
- Выделите этот файл.
- Кликните на кнопку «Завершить процесс».
Проделав данную манипуляцию, нагрузка на процессор станет значительно меньше.
Лимиты
Ещё один вариант – это задать лимит. Данную процедуру можно сделать через настройки антивирусной программы.
Для этого потребуется выполнить следующий алгоритм:
- Войдите в настройки Есет.
- Разверните список «Защита от вирусов».
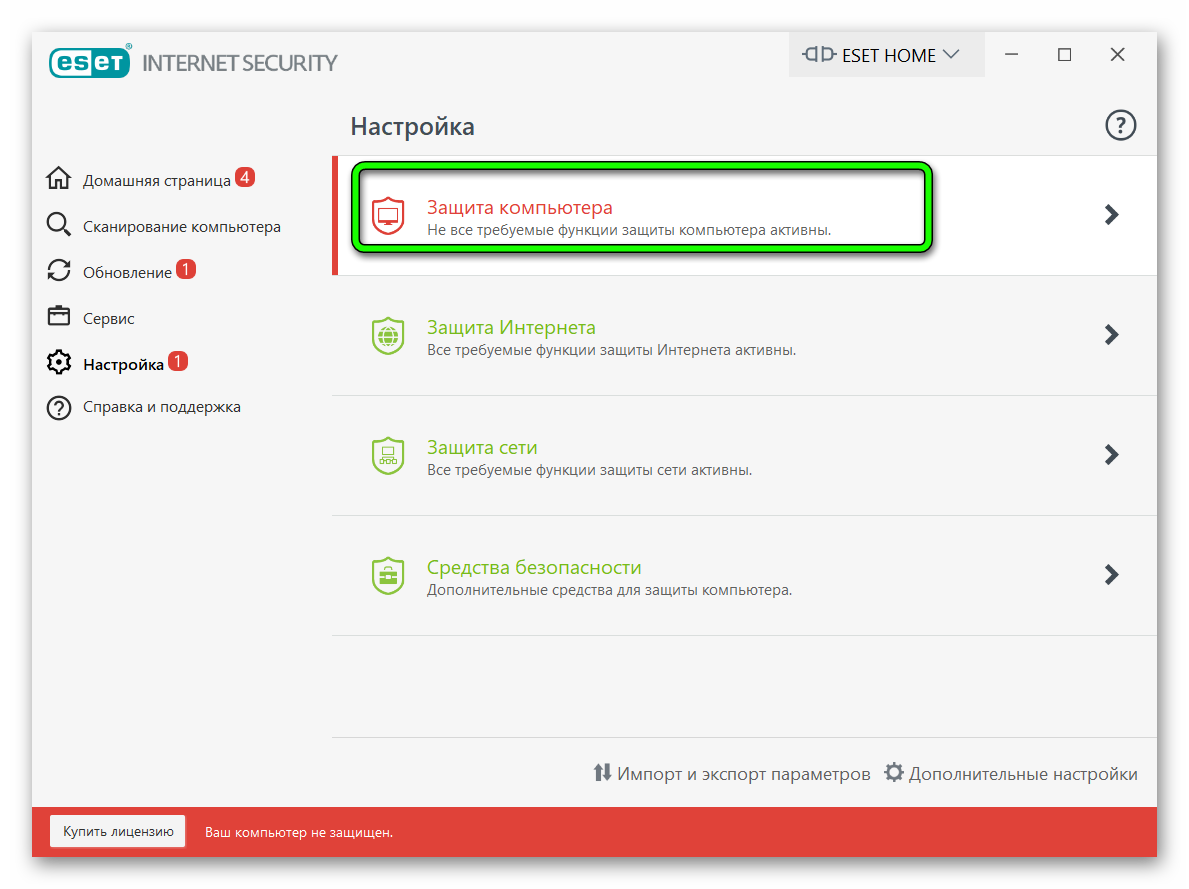
- Тапните по разделу «Защита файловой системы» и выберите его.
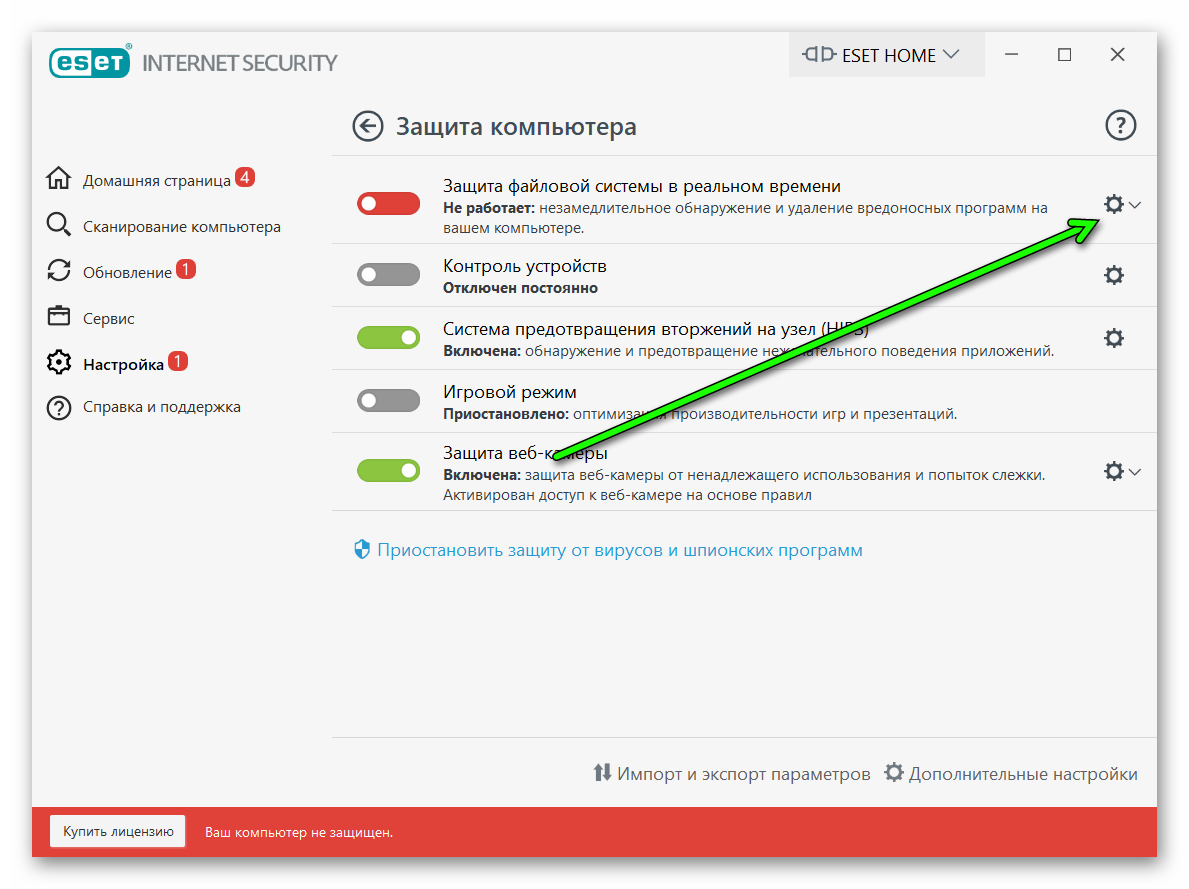
- Кликните на кнопку «Настройки», которая располагается в верху.
- Откроется новое окно. Перейдите в раздел «Лимиты».
- Теперь задайте параметры. К примеру, время проверки можно установить значение 15 секунд, а максимальный размер выставить на показателе 80 МБ.
После завершения настройки лимитов, антивирусная программа продолжит работать. Только нагрузка на ЦП станет намного меньше.
Отключение службы
Процесс «ekrn.exe» достаточно важен для работы в системе. Однако если регулярные зависания Виндовс изрядно надоели, его можно полностью отключить.
Для этого выполните некоторые действия:
- Вызовите командную строку при помощи нажатия двух клавиш
Win +R . - В появившемся окне впишите «services.msc». Нажмите кнопку «ОК».
- Откроется список служб. Отыщите антивирус Есет.
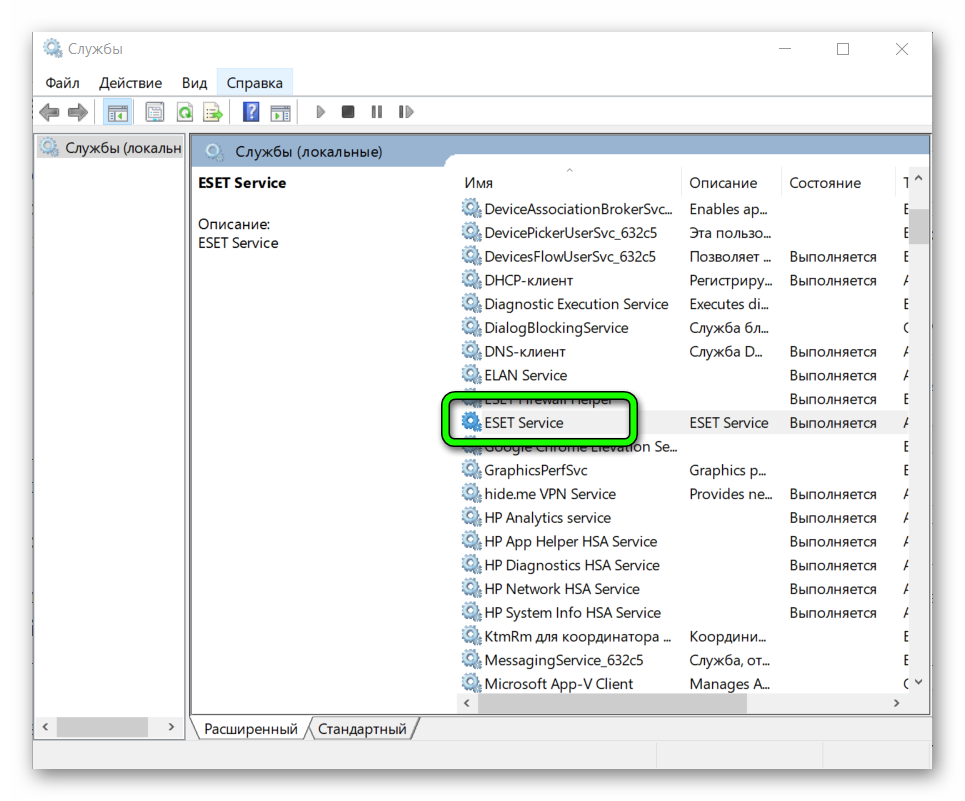
- Дважды кликните по нему.
- Откроются свойства. Выберите тип запуска «Отключено».
Остаётся лишь сохранить внесённые изменения. Теперь процесс не будет автоматически запускать при запуске системы.
Отключение запланированного задания
Ещё один из радикальных методов с постоянными зависаниями — отключение запланированного задания в настройках антивирусной программы. Из-за неправильно настроенного «Планировщика» зачастую возникают сбои в работе операционной системы.
Для отключения потребуется выполнить следующие шаги.
- Найдите ярлык «Этот компьютер» или выберите «Проводник».
- Кликните правой кнопкой мыши и выберите пункт «Управление». Затем «Планировщик заданий».
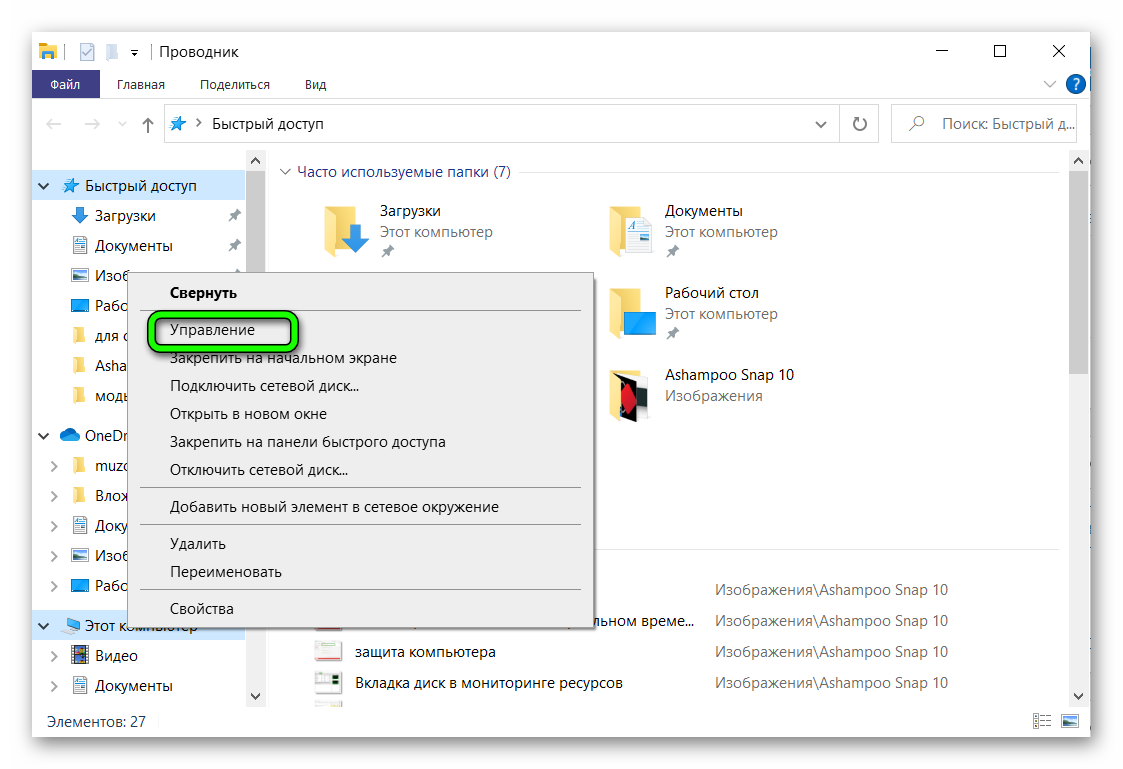
- Здесь щёлкните на разделе «Действия». Далее кликните «Свойства».
- В открывшемся окне (таблице) отображаются приложения, которые на данный момент функционируют.
- Нажмите кнопку «Стоп» и укажите тип запуска «Отключено».
Выполнив все действия, при очередном включении компьютера служба не будет работать.
Другие варианты
Если файл «ekrn.exe» довольно сильно грузит процессор, это означает, что он работает. Только он грузит весь компьютер. Что приводит к тяжёлой работе. Тут существует ещё несколько способов, как решить данную ситуацию.
Проверка в фоновом режиме
Первый из таких вариантов установить проверку в фоновом режиме. Не стоит забывать, что данный процесс значительно нагружает систему.
Для включения потребуется выполнить ряд шагов.
- Запустите антивирус.
- Зайдите в «Настройки».
- Далее выберите пункт «Защита от вирусов и шпионских программ».
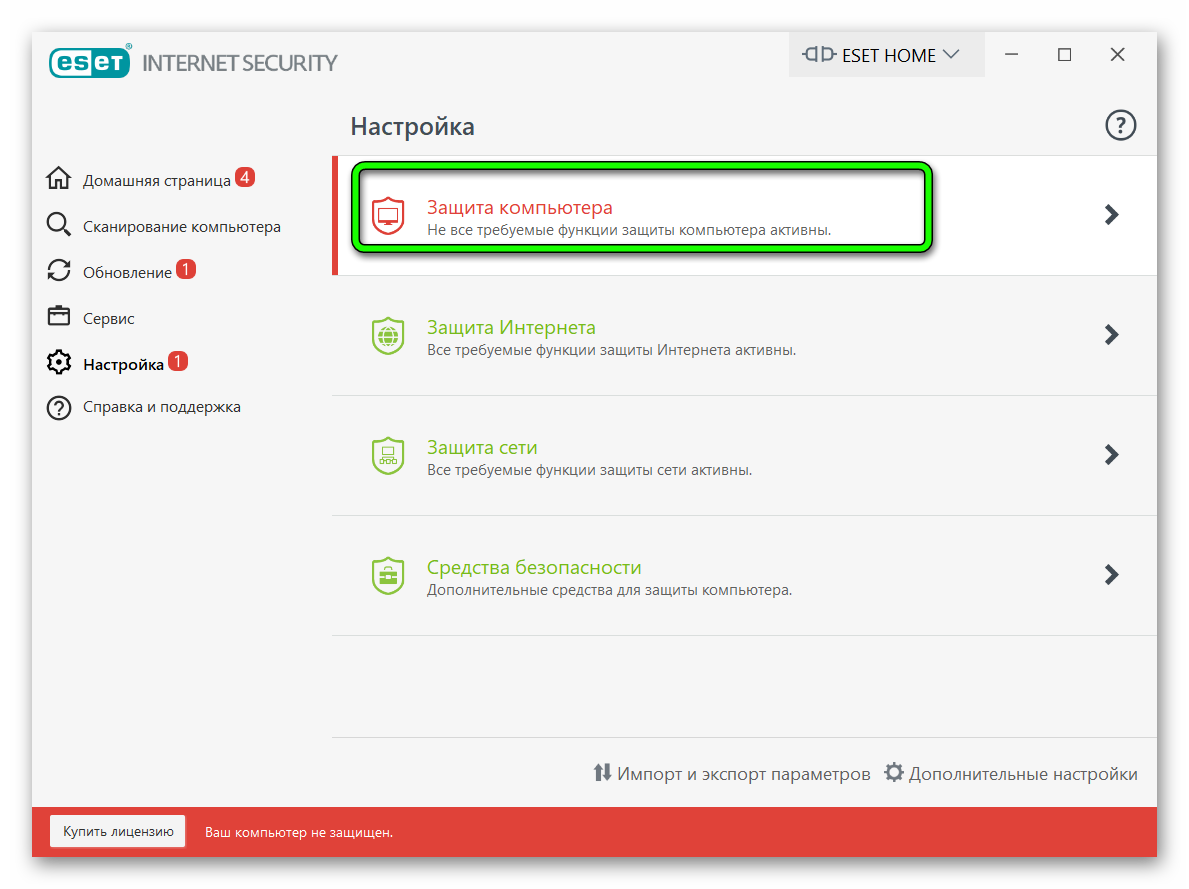
- Здесь перейдите в раздел «Защита файловой системы в режиме реального времени» и найдите вкладку «Лимиты».
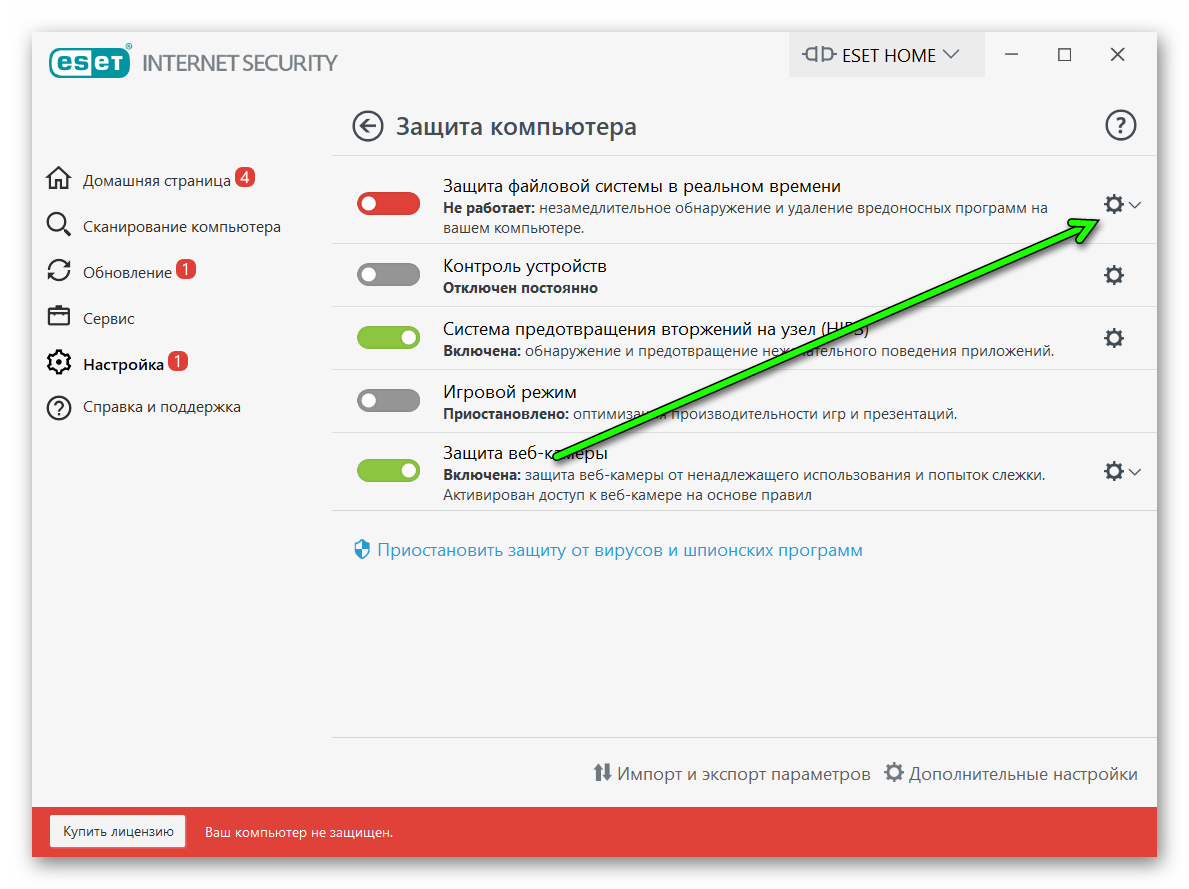
Требуется установить собственные лимиты. 15 секунд на сканирование и 80 МБ размер объекта. Тоже самое необходимо проделать для пункта «Процесс сканирования по требованию». Если операция была запущена пользователем.
Конфликт с U-Torrent
Если на компьютере установлена программа U-Torrent, возможен конфликт. Исключить данный факт можно удалив приложение. Вместо него скачать другой торрент-трекер, например, BitComet. С данным приложением конфликтов не было замечено.
Заражение вирусным ПО
Не исключено, что файл «ekrn.exe» является вирусным. В данном случае необходимо проверить процесс. Он должен быть запущен из загрузочного каталога Есет.
Чтобы узнать точное месторасположение файла, проделайте следующее.
- Зажмите три клавиши
Ctrl +Shift +Esc . - В новом окне перейдите в раздел «Процессы».
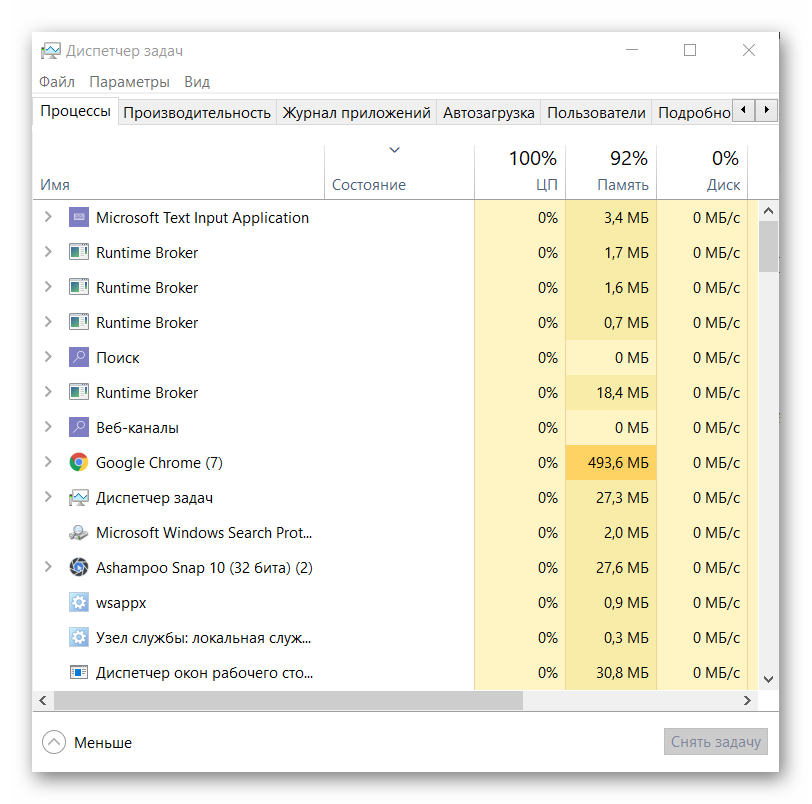
- Затем отыщите «ekrn.exe».
- Кликните правой кнопкой мыши и выберите «Открыть место хранение файла».
Откроется окно с файлом. Если размер файла превышает размер «настоящего» более 47 МБ, это говорит о том, что файл является вирусным и его необходимо удалить.
Заключение
Если описанные выше методы не помогли пользователю справиться с загрузкой системы, стоит обратиться в техническую поддержку Есет. Либо просто удалить антивирусную программу с компьютера и установить заново.

![nod32-dlya-vindovs-hp-1[1]](https://sergoot.ru/wp-content/uploads/2022/10/nod32-dlya-vindovs-hp-11.png)
![nod32-dlya-vindovs-7[1]](https://sergoot.ru/wp-content/uploads/2022/10/nod32-dlya-vindovs-71.png)
![ESET-Remover[1]](https://sergoot.ru/wp-content/uploads/2022/10/ESET-Remover1.png)
![ESET-Live-Grid[1]](https://sergoot.ru/wp-content/uploads/2022/10/ESET-Live-Grid1.png)
![Eset-Uninstaller[1]](https://sergoot.ru/wp-content/uploads/2022/10/Eset-Uninstaller1.png)
![NOD32[1]](https://sergoot.ru/wp-content/uploads/2022/10/NOD321.png)
![Eset-Online-Scanner[1]](https://sergoot.ru/wp-content/uploads/2022/10/Eset-Online-Scanner1.png)