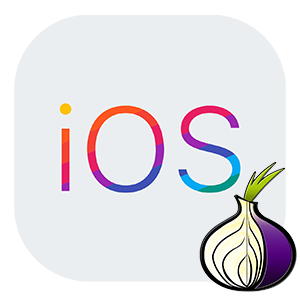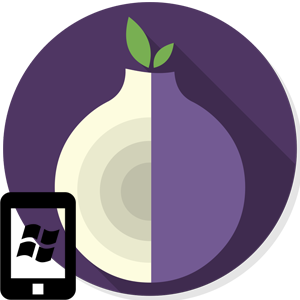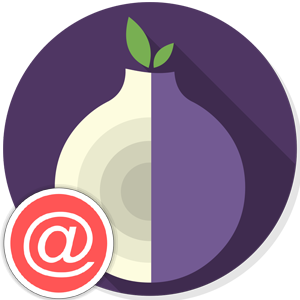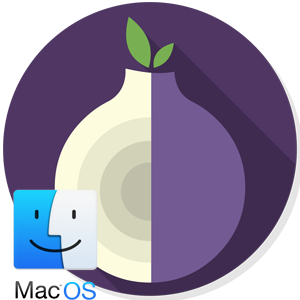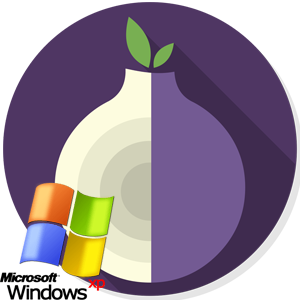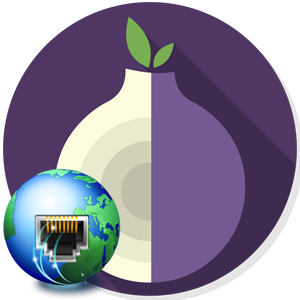Если Тор Браузер не открывает страницы, то проблему нужно как-то решать. Ведь приятного в этом мало. В данном материале мы расскажем о том, как заставить Tor работать нормально и не сбоить в будущем. Начнем с самых простых способов решения ситуации.
Настройка времени на ПК
Часто проблема с браузером Tor может быть вызвана тем фактом, что на компьютере установлено неправильное время. Веб-обозреватель не может синхронизироваться с сервером и впоследствии не может загрузить ни одной страницы.
Поэтому если на вашем компьютере установлено неправильное время или какая-то левая дата, то лучше все привести к нормальному виду. Вот подробная инструкция, которая расскажет об алгоритме действий:
- Открываем меню «Пуск» и щелкаем на значок шестеренки, который находится в левой части меню.
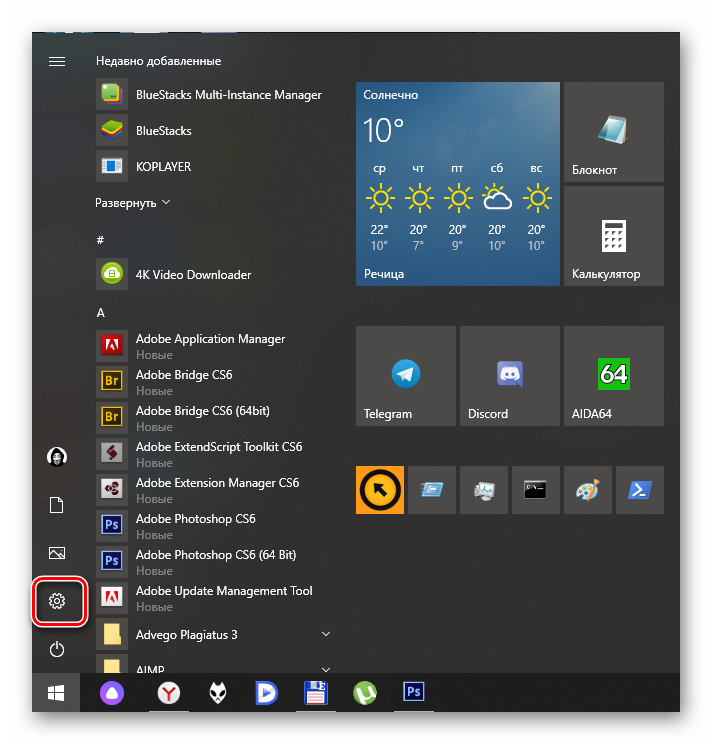
- В «Параметрах» выбираем пункт «Время и язык».
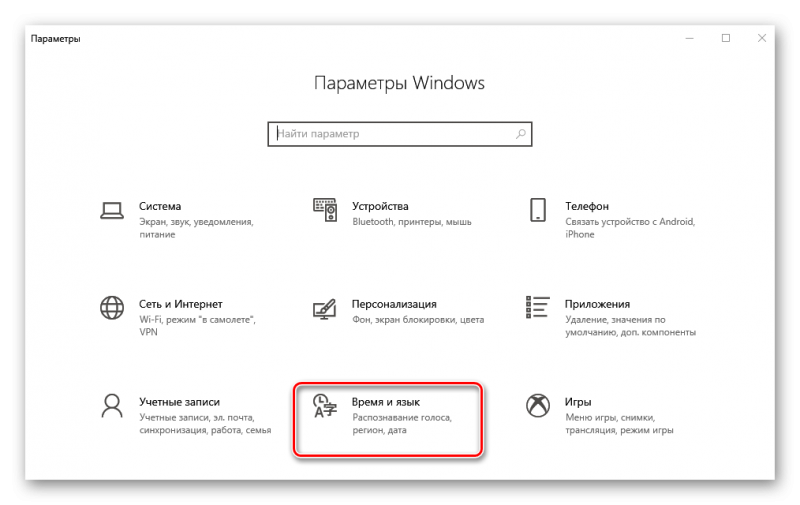
- Выключаем опцию «Установить время автоматически» (при помощи соответствующего переключателя).
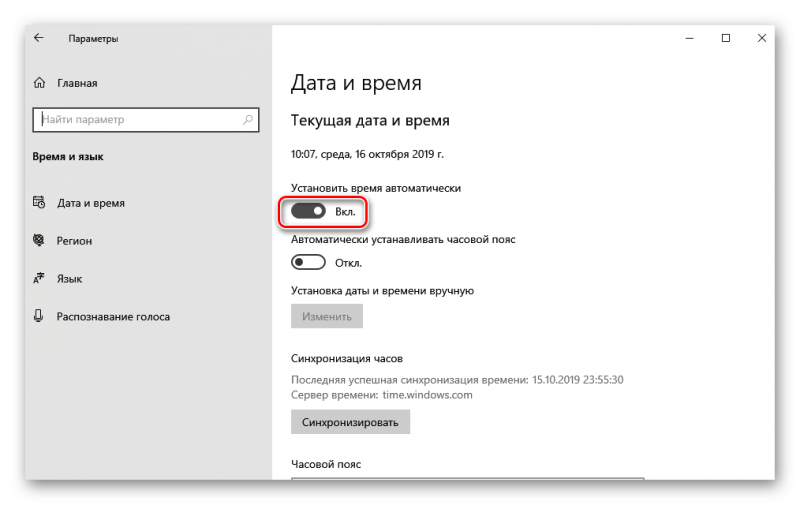
- Нажимаем на кнопку «Изменить».
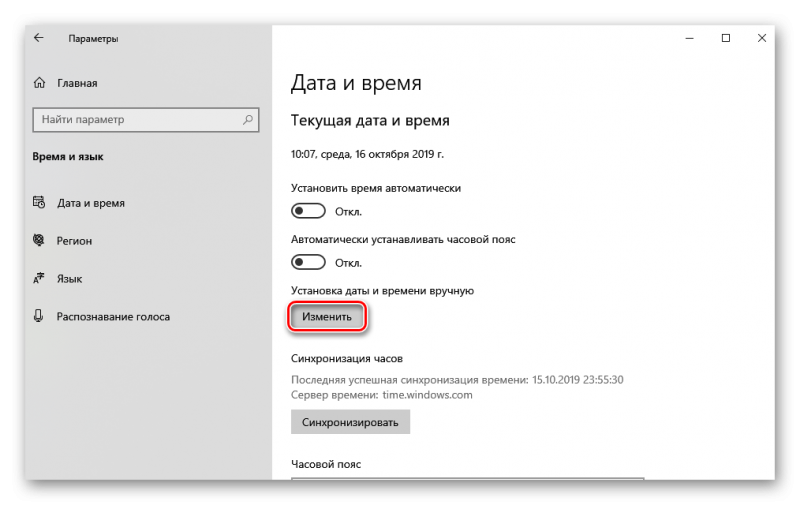
- Выставляем правильную дату и верную время в соответствующих окошках и жмем на кнопку «Изменить».
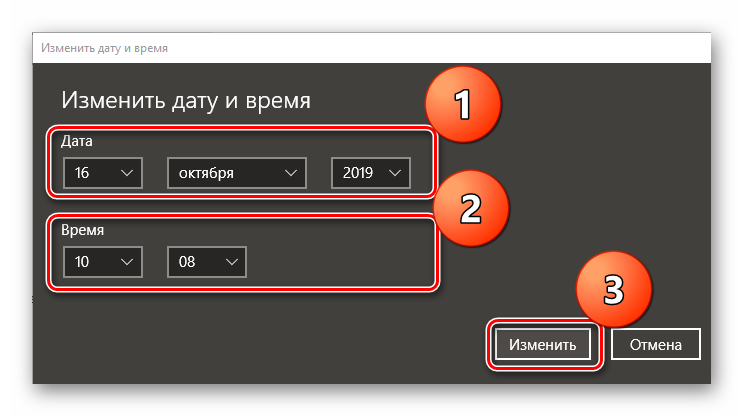
После того, как несоответствие времени и даты с глобальными параметрами было устранено, можно снова запускать веб-обозреватель и пробовать загрузить какую-нибудь страницу. Если это не помогло, то переходим к следующей главе.
Выключение брандмауэра и антивируса
Стоит сразу сказать, что различные антивирусы не жалуют Tor Browser по какой-то причине. И если Тор не удалось установить подключение к сети Tor, то проблема может заключаться именно в антивирусном продукте, который установлен на вашем компьютере.
Точно такая же ситуация с системным брандмауэром. Он просто может не пропускать подключение. В порядке эксперимента следует отключить защиту и посмотреть, что будет. Начнем с брандмауэра. Вот соответствующая инструкция:
- Кликаем по кнопке «Пуск» в панели задач и переходим в каталог «Служебные – Windows».
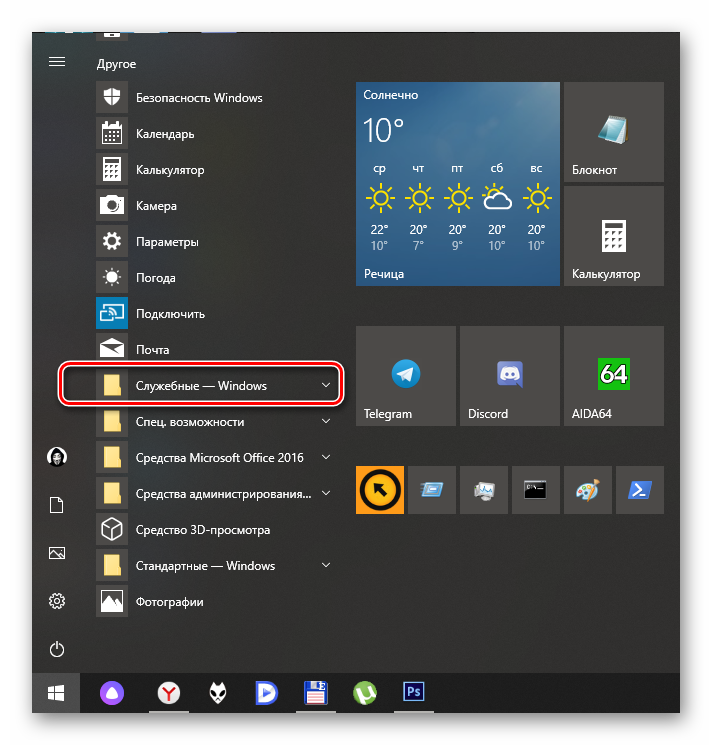
- Находим «Панель управления» и кликаем по ней.
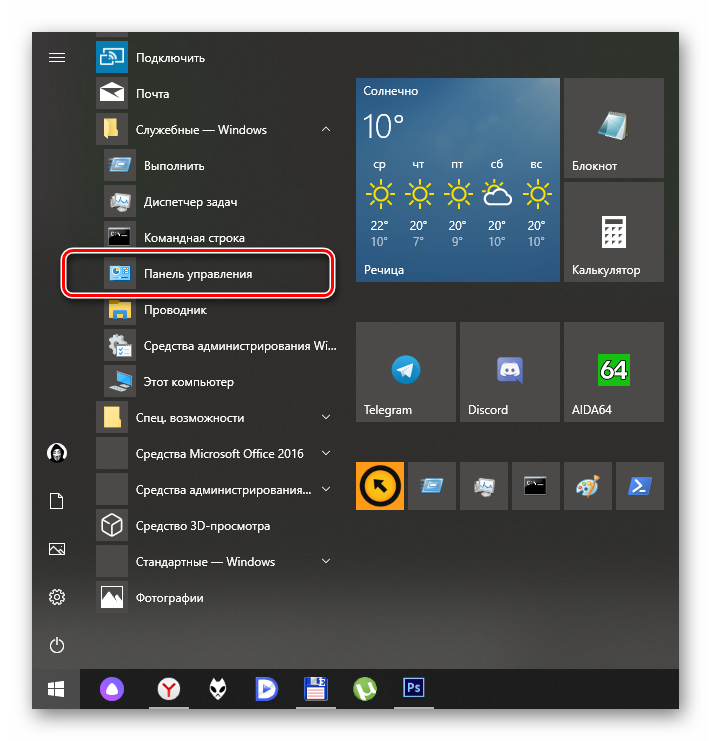
- В панели ищем пункт «Администрирование», щелкаем по нему и потом жмем «Службы».
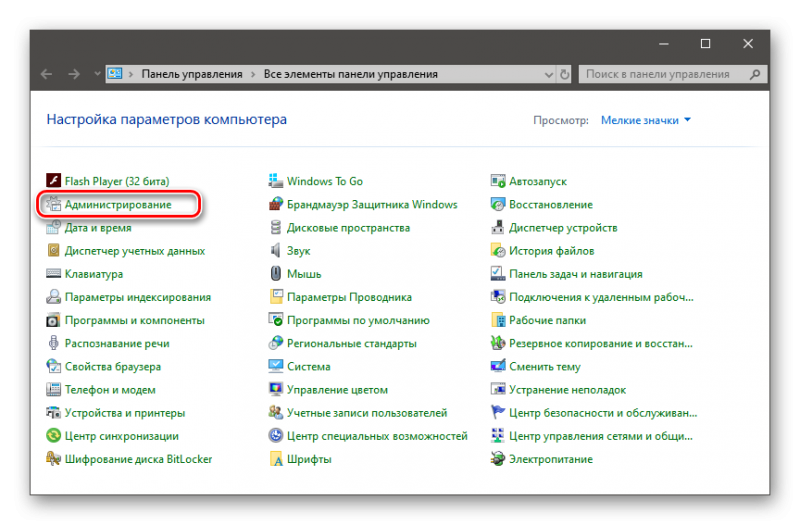
- В списке служб находим «Брандмауэр Windows» и кликаем по данной службе два раза.
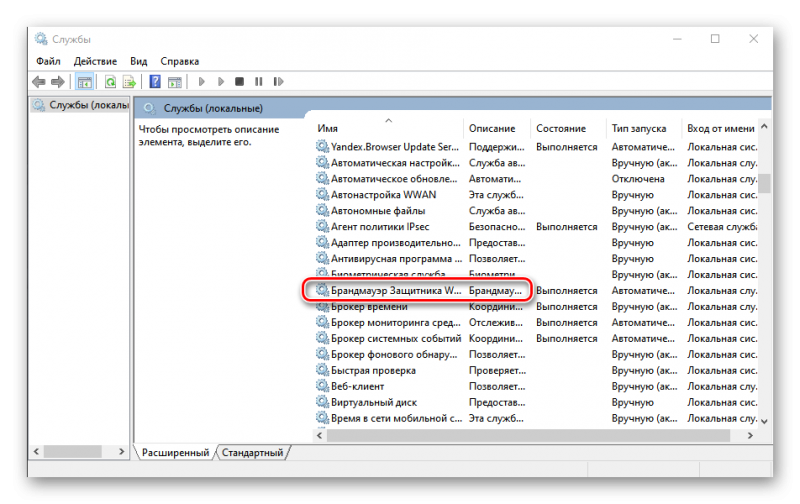
- Откроется окошко с параметрами. Нажимаем на кнопку «Остановить».
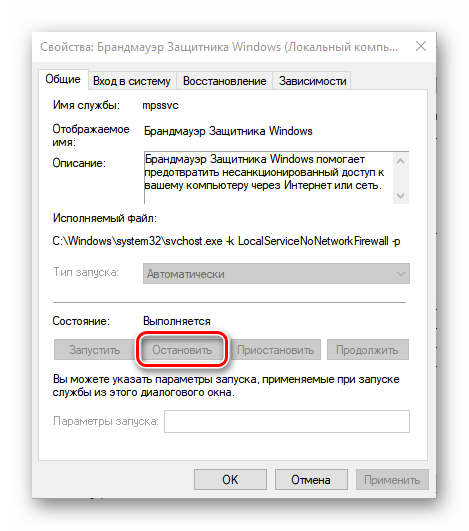
- В графе «Тип запуска» выставляем «Отключена».
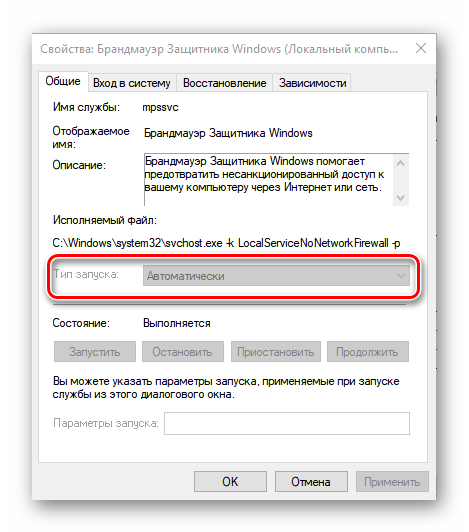
- Закрываем все окна.
С встроенным файерволом мы разобрались. Теперь для чистоты эксперимента стоит отключить и антивирус. Мы рассмотрим этот процесс на примере продукта ESET Smart Security. Вот инструкция, рассказывающая об алгоритме действий:
- Для начала нужно посмотреть в системный трей. Там будет иконка в виде буквы «е». Это и есть антивирус. Нужно кликнуть по иконке правой кнопкой мыши.
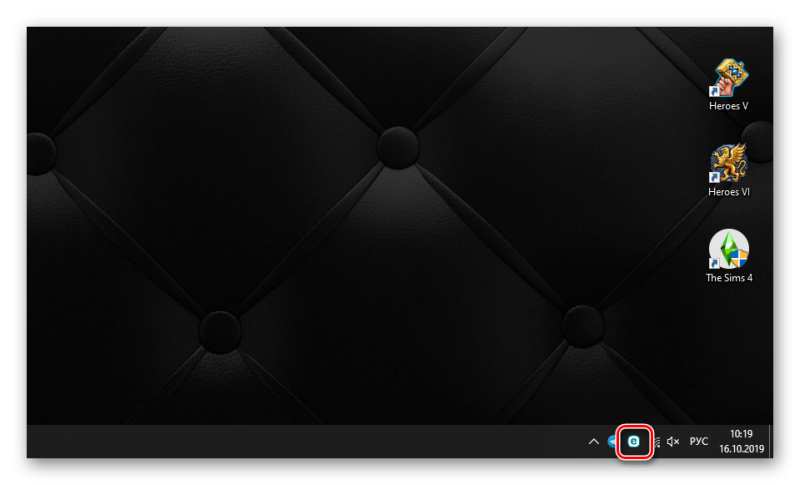
- Появится меню с выбором возможных действий. Нам нужно щелкнуть по пункту «Приостановить защиту».
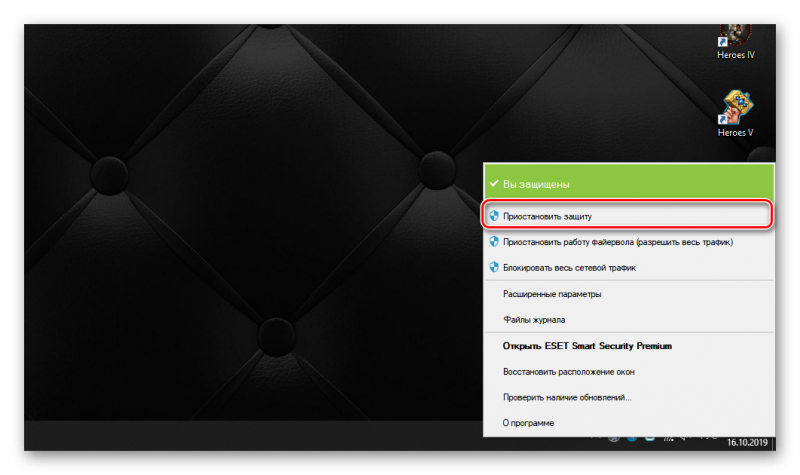
- Появится окошко с возможностью выбора времени отключения. Нам хватит 30 минут. Выставляем этот временной промежуток в соответствующей главе и жмем «Применить».
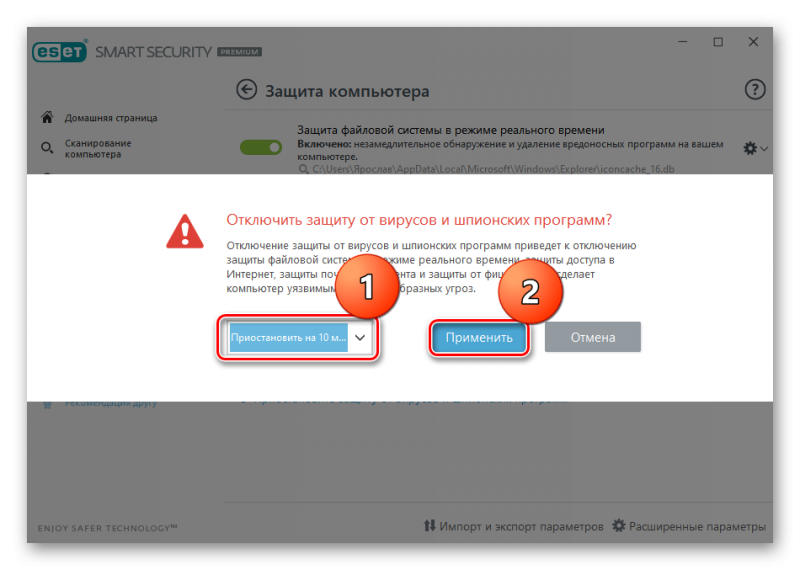
- Затем снова кликаем по иконке, но в меню уже щелкаем «Приостановить работу файервола».
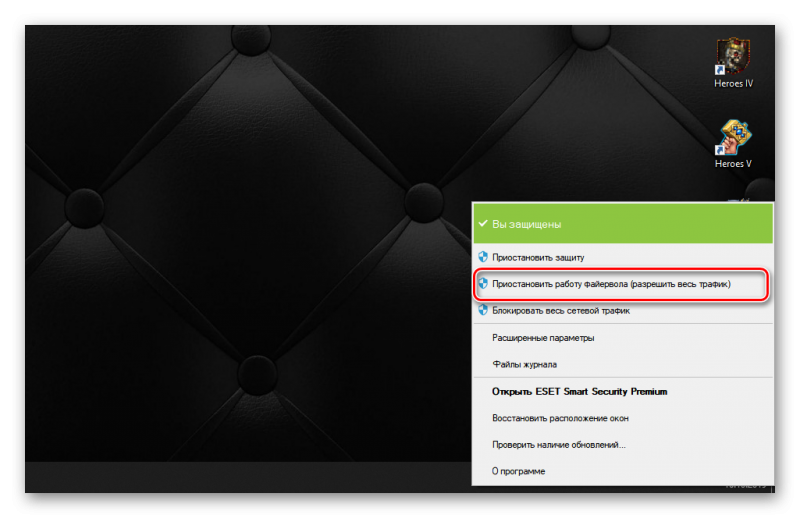
После отключения всех защитных механизмов можно снова попробовать запустить Тор и попытаться открыть какую-нибудь страницу. Если эти действия не помогли, то проблема в другом. Стоит перейти к следующей главе.
Поиск и устранение вирусов
Часто причиной неадекватного поведения браузера могут стать вирусы. Некоторые из них способны блокировать работу веб-обозревателя. И это самое малое, на что способны вредоносные объекты различного сорта.
Если не принимать никаких мер, то ситуация выйдет из-под контроля и вирусы повесят всю операционную систему. От них нужно избавляться. Лучше всего воспользоваться антивирусным продуктом от компании ESET. Он отличено справится с угрозами:
- Смотрим на системный трей и ищем там иконку антивируса в форме буквы «е». кликаем по ней правой кнопкой мыши.
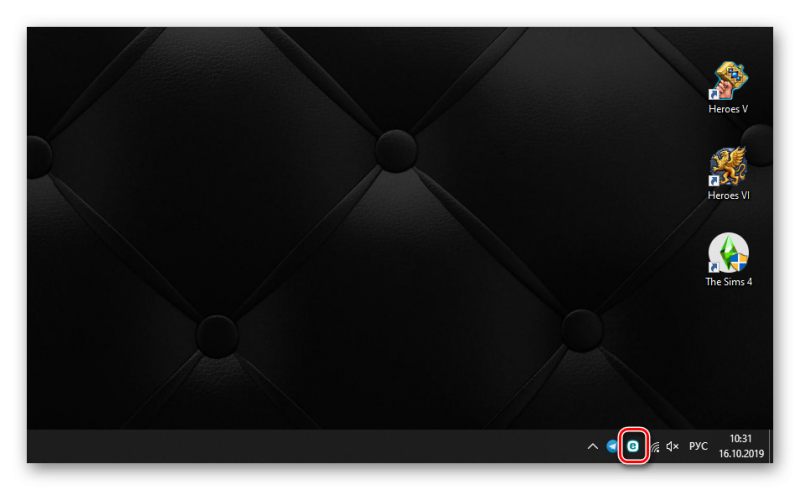
- В появившемся меню выбираем «Открыть ESET Smart Security».
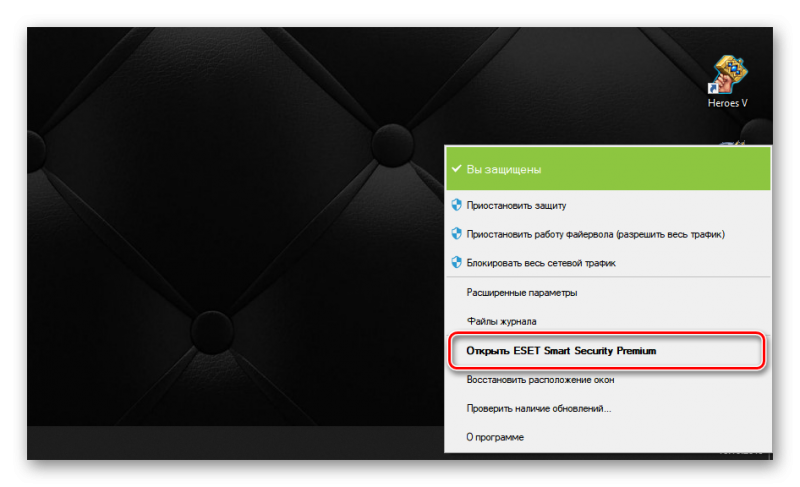
- В правом столбце щелкаем «Сканирование ПК».
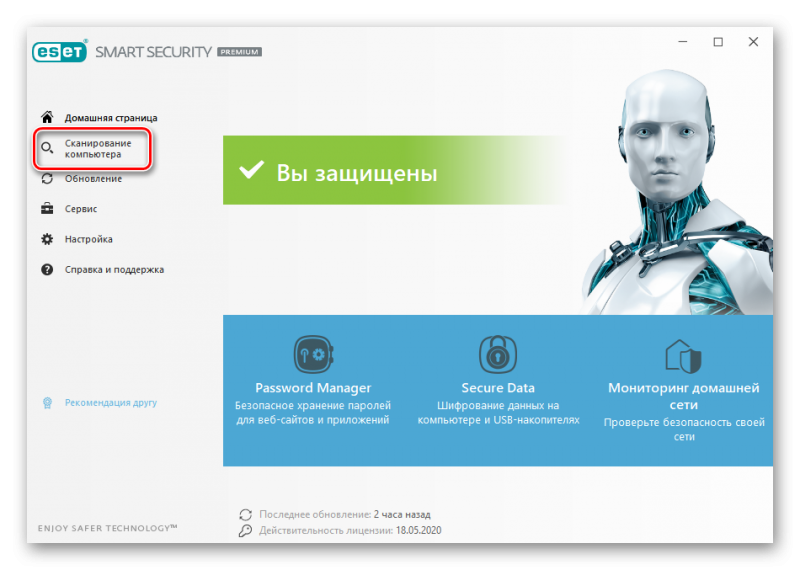
- Затем выбираем пункт «Выборочное сканирование».
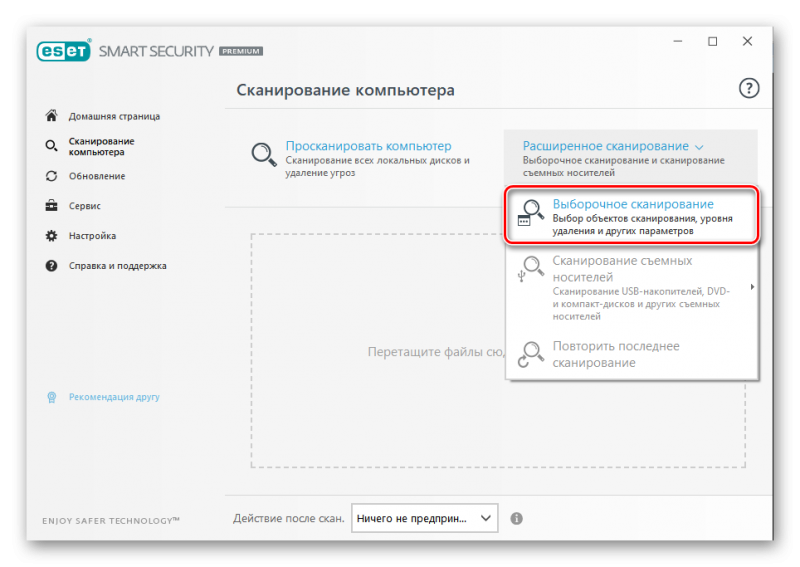
- Теперь нужно выбрать объекты для проверки. Нужно отметить галочками все разделы жесткого диска, оперативную память и загрузочный сектор.
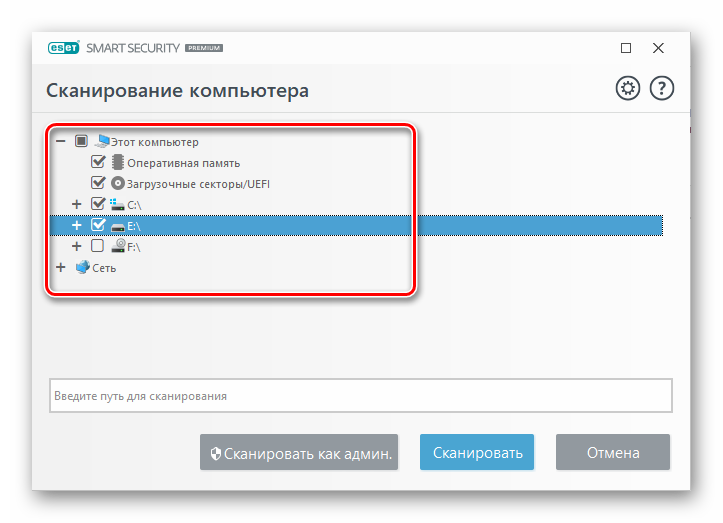
- Нажимаем на кнопку «Сканировать как админ».
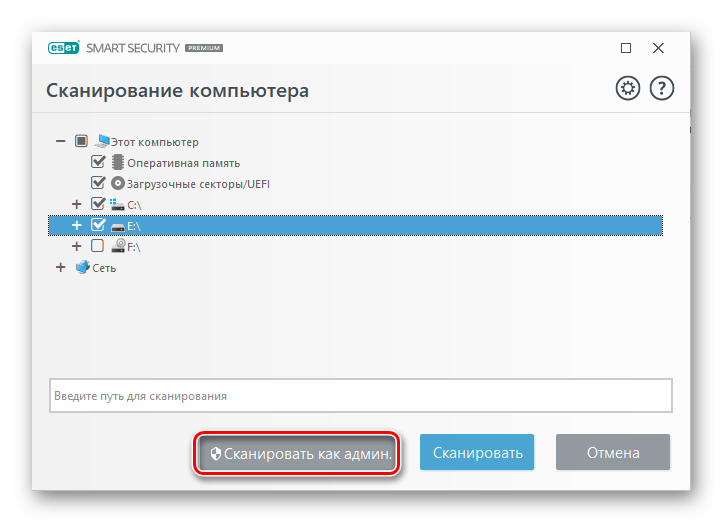
Теперь браузер точно должен работать нормально. Ведь мы сделали все, что могли для того, чтобы он снова смог без проблем загружать веб-страницы. Как правило, всех вышеописанных действий вполне достаточно.
Заключение
В данном материале мы поговорили об ошибке «tor failed to establish a tor network connection». Что делать в таком случае нам теперь известно.
Для устранения ошибки придется перебрать все способы, которые описаны в данном материале, так как определить конкретную причину возникновения такой ситуации практически невозможно. У вас все получится, если будете четко следовать инструкциям.