Наиболее частая ошибка в Nox «Драйвер вашей видеокарты устарел» является довольно серьезной. Она может быть связана как с устаревшими драйверами, так и с системным сбоем. В данном материале мы расскажем о том, как решить проблему.
Переключение рендеринга в режим DX
Первое, что нужно сделать в данной ситуации – это попробовать переключить графический API. Дело в том, что по умолчанию Nox хочет использовать последнюю версию OpenGL. А далеко не все видеокарты поддерживают данный API.
Поэтому лучше переключиться на более распространенный (и быстрый) DirectX (DX). Уж его поддержка точно есть во всех драйверах видеокарт. Вот подробная инструкция, которая рассказывает о том, что нужно сделать в данном случае.
- На рабочем столе ищем ярлык с надписью «Multi-Drive». Он должен был там появиться после инсталляции эмулятора.
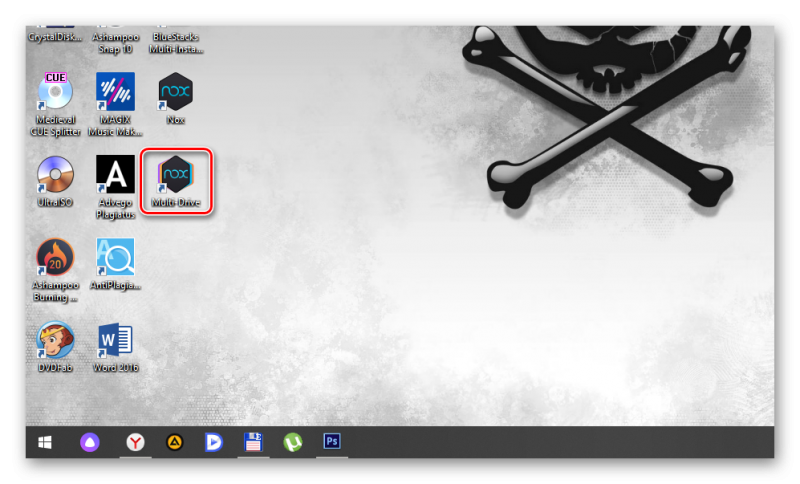
- Кликаем по иконке правой кнопкой мыши и в контекстном меню выбираем пункт «Запуск от имени администратора».
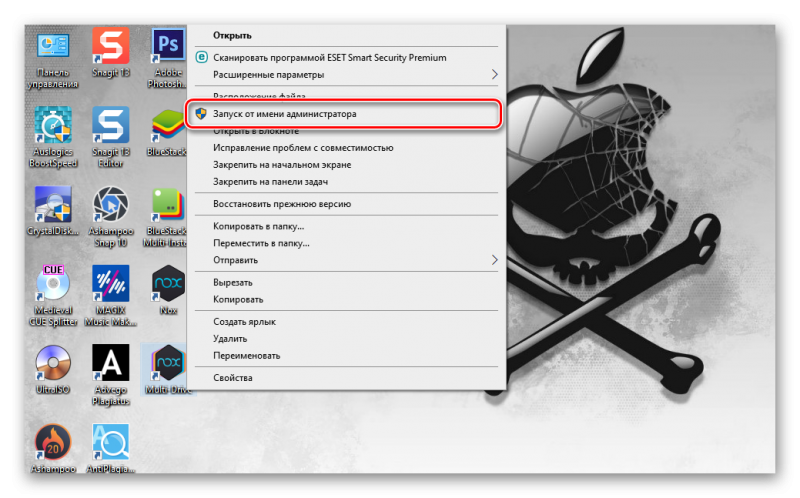
- Появится окно с настройками эмулятора. Нужно найти графу «Режим визуализации» и поставить галочку напротив пункта «Скоростной режим (DirectX)».
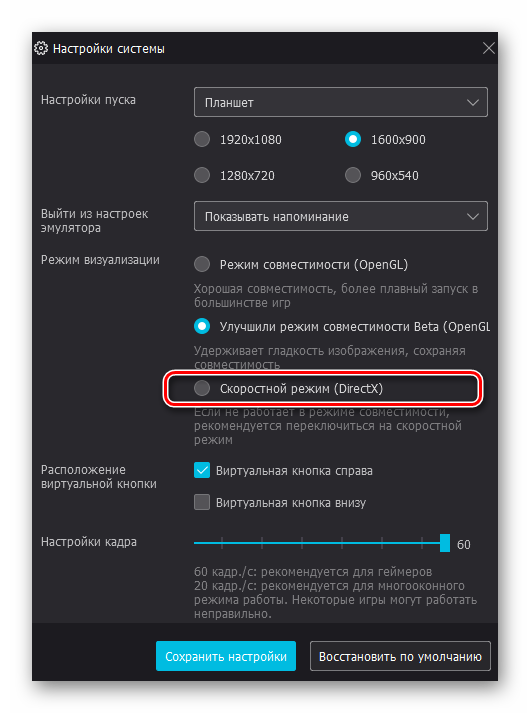
- Затем жмем на кнопку «Сохранить настройки».
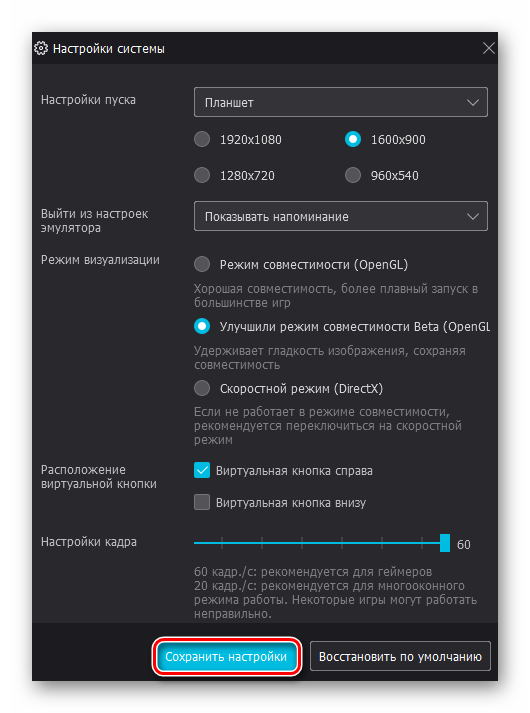
Теперь графический API изменен. После проведения данной процедуры стоит перезагрузить компьютер. Так будет больше уверенности в том, что изменения будут применены. Если это не помогло, то переходим к следующей главе.
Обновление драйверов видеокарты
Если предыдущий способ не помог, то стоит попробовать обновить драйвер графического адаптера. Возможно, вы используете старую версию, и поэтому новая версия эмулятора не может работать с таким программным обеспечением.
Лучше всего использовать встроенные инструменты Windows для обновления драйверов. Так гораздо проще и безопаснее. Вот подробная инструкция, рассказывающая о том, что и как нужно делать для того, чтобы добиться успеха.
- Щелкаем по кнопке «Пуск» правой кнопкой мыши и дожидаемся появления контекстного меню.
- В меню ищем «Диспетчер устройств» и нажимаем на этот пункт.
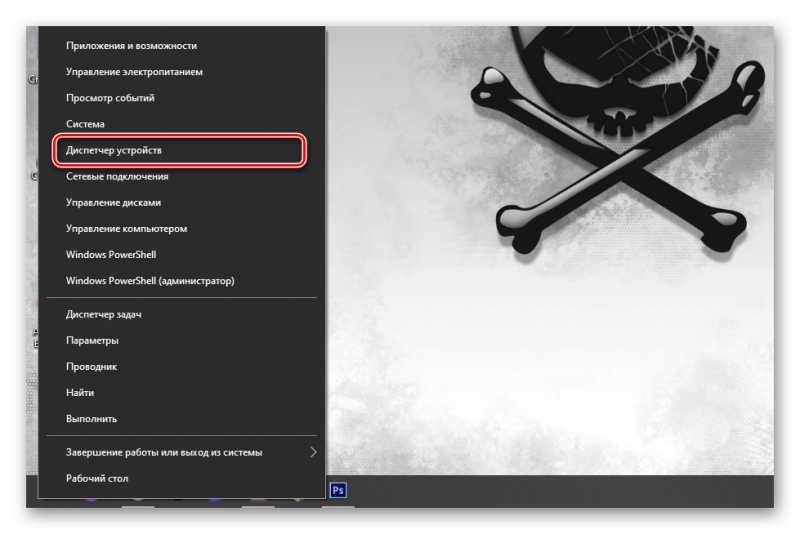
- Появится окно со списком установленного оборудования. Ищем «Видеоадаптеры» и щелкаем по данной записи.
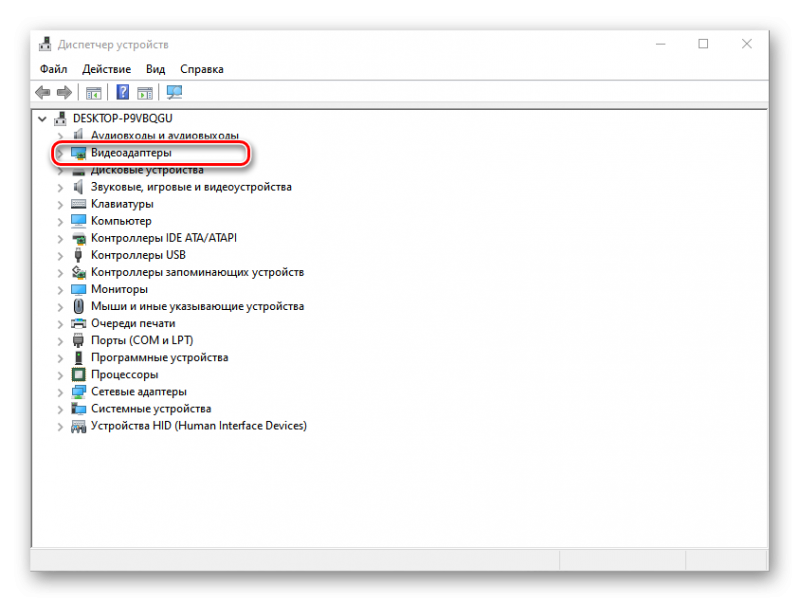
- Находим имя своей видеокарты и щелкаем по нему правой кнопкой мыши.
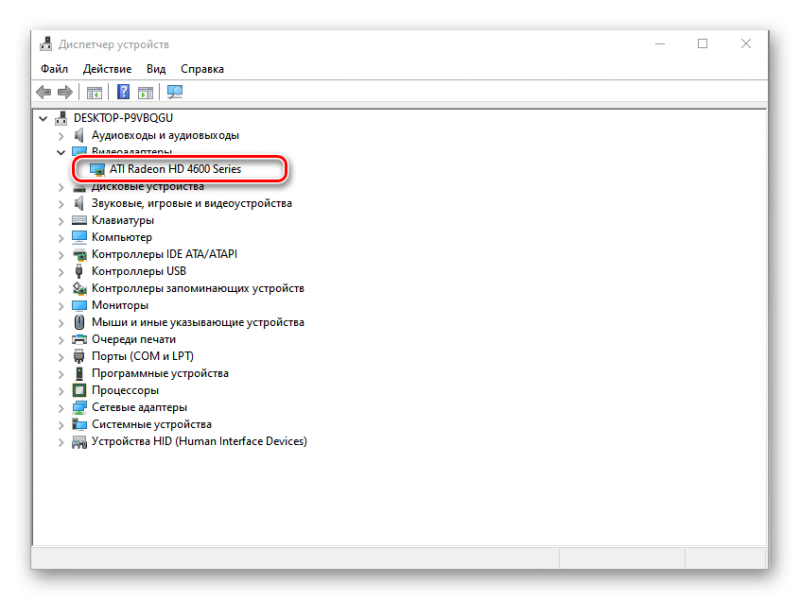
- В контекстном меню выбираем «Обновить драйвер».
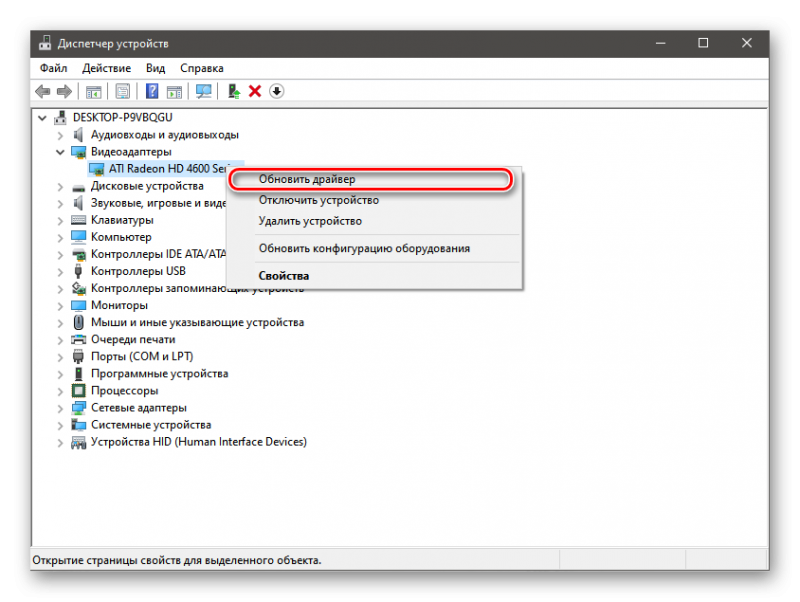
- Запустится мастер обновления. Необходимо щелкнуть по кнопке «Автоматический поиск драйверов в сети».
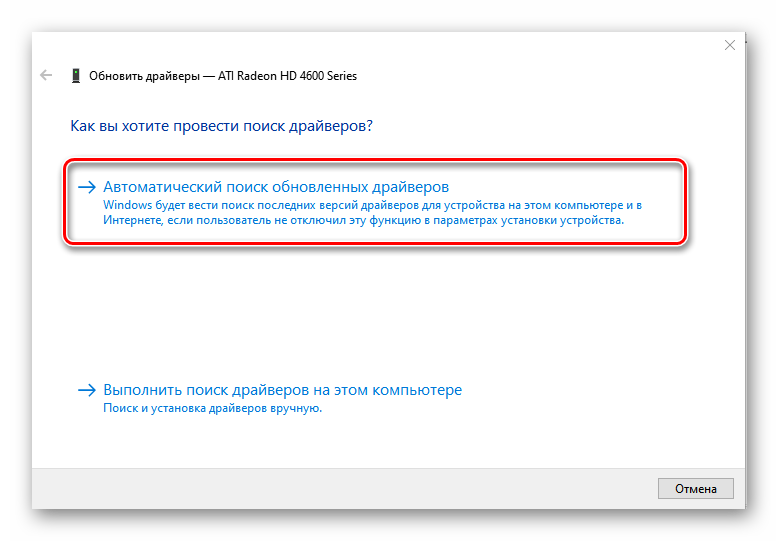
Не забывайте, что после обновления необходимо перезагрузить компьютер. Только так операционная система сможет учесть все изменения и нормально работать. Если это не помогло, и ошибка эмулятора все так же появляется, то можно попробовать еще один вариант.
Если не нашлось обновлений таким образом, попробуйте посетить официальный сайт производителя совей видеокарты, и скачать актуальные драйверы там. Сылки на производителей:
Откат драйверов видеокарты
ОС Windows 10 так и не научилась нормально обновляться. После очередного глобального патча все настройки слетают, а драйвера перестают работать. Возможно, Nox не может использовать драйвер потому, что он обновился неправильно?
В этом случае придется выполнить откат. Только так можно вернуть драйверу работоспособность. И делать это придется при помощи инструментов Windows. Другого способа просто не существует. Вот подробная инструкция по этому поводу.
- В меню Пуск нужно кликнуть по пункту «Диспетчер устройств».
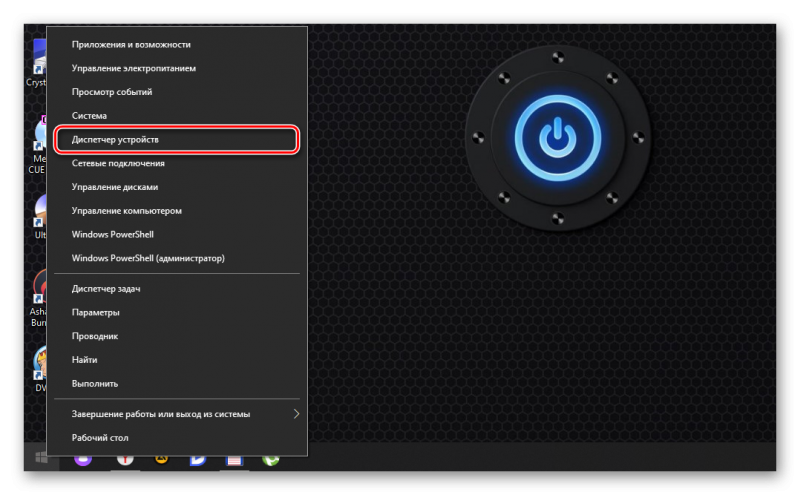
- Вы увидите окно со списком всего установленного оборудования. Нужно найти «Видеоадаптеры».
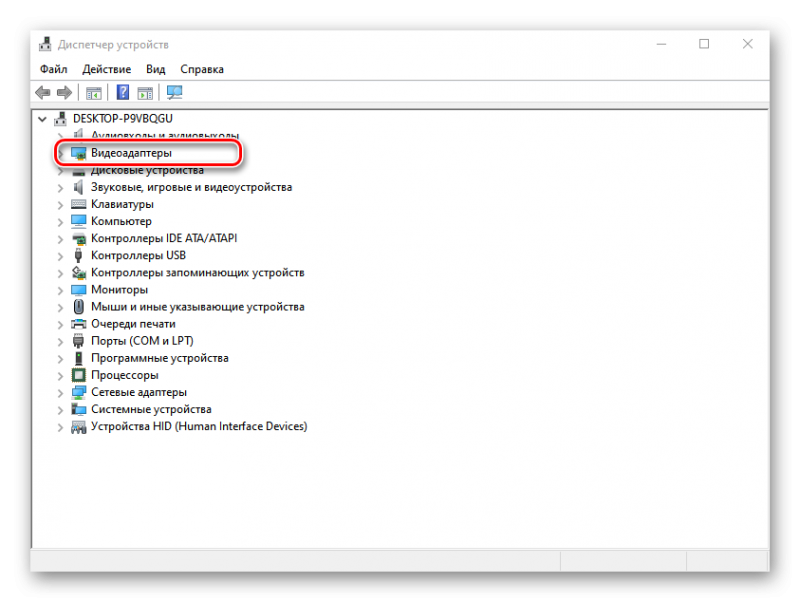
- Теперь необходимо найти имя нашей графической карты и кликнуть по ней правой кнопкой мыши.
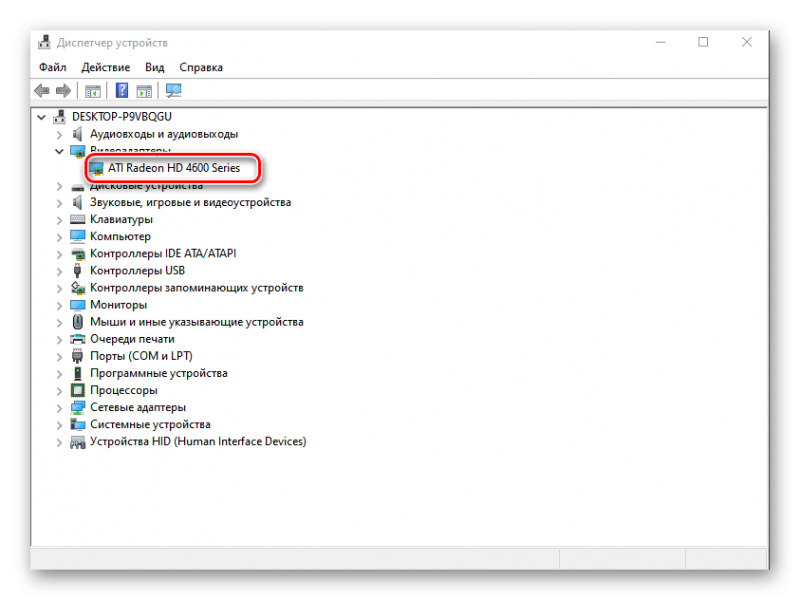
- В появившемся меню просто выбираем «Свойства».
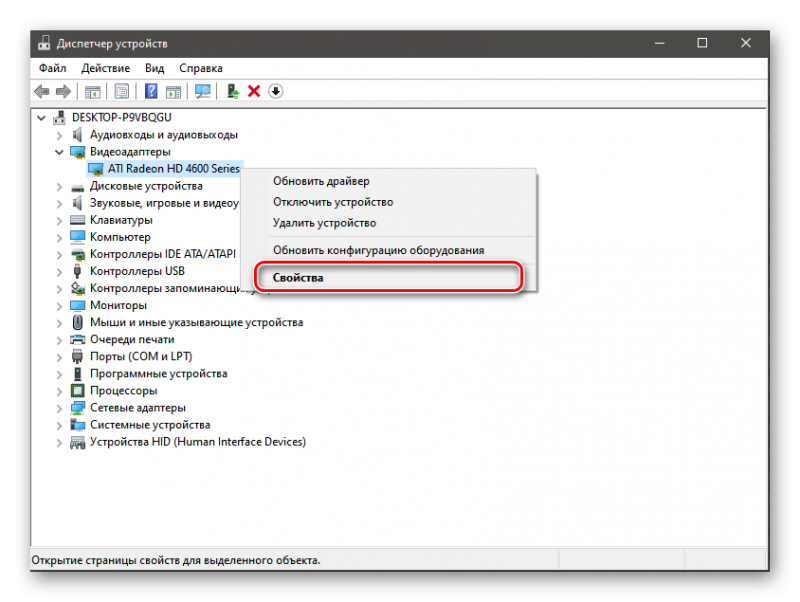
- Перемещаемся на вкладку «Драйвер».
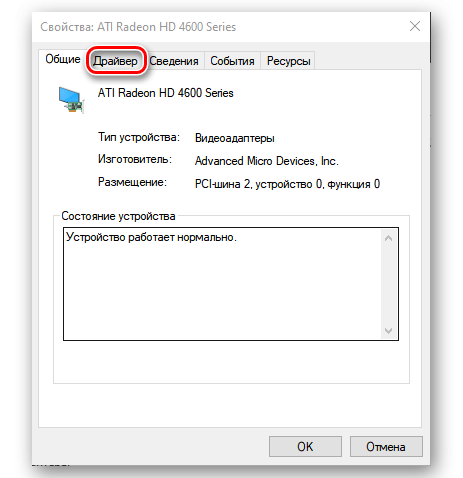
- Нажимаем на кнопку «Откатить».
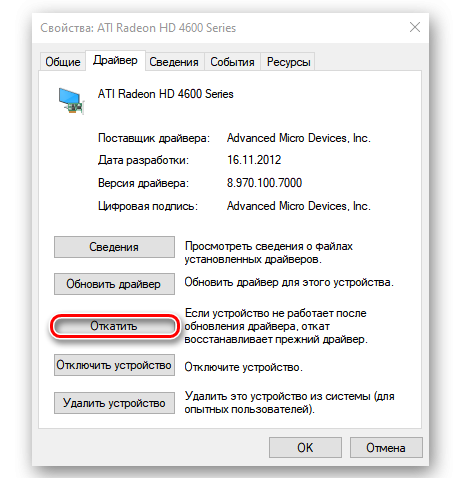
- Подтверждаем действие путем нажатия на кнопку «ОК».
Даже после отката драйвера операционную систему придется перезагрузить. Без этого она не сможет нормально работать с той версией ПО, которая была установлена. Если эта процедура ничего не дала, то можно попробовать еще несколько способов.









Спасибо помогло!