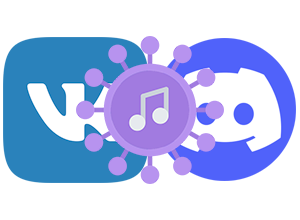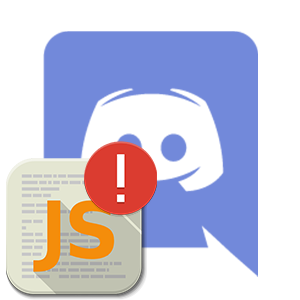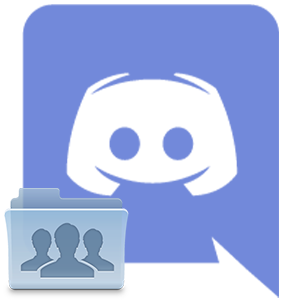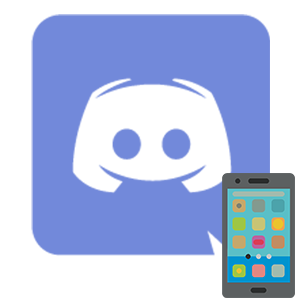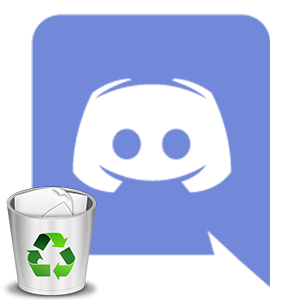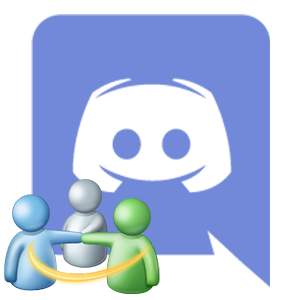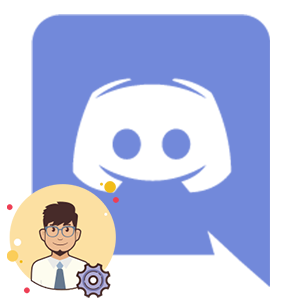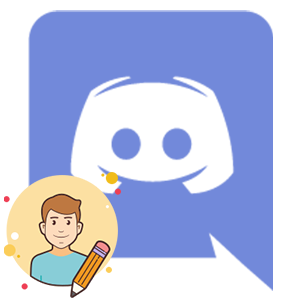Как транслировать музыку в Дискорде? Этот вопрос задают многие, так как настройка трансляции – дело весьма непростое. Поэтому в данном материале мы подробнее об этом расскажем и расставим все точки над «i».
Этап 1. Установка и настройка необходимого ПО
Для того, чтобы осуществить наш замысел придется установить на компьютер специальное программное обеспечение. Утилита называется VB Audio Virtual Cable. Именно она поможет управлять потоками при воспроизведении музыки.
Программа совершенно бесплатна. Ее без проблем можно скачать с официального сайта разработчика. После установки и настройки можно будет переходить к настройкам мессенджера. Но обо всем по порядку. Сначала разберемся с софтом.
- Переходим по адресу https://www.vb-audio.com/Cable/index.htm.
- Появится страница, на которой нужно кликнуть по кнопке «Download».
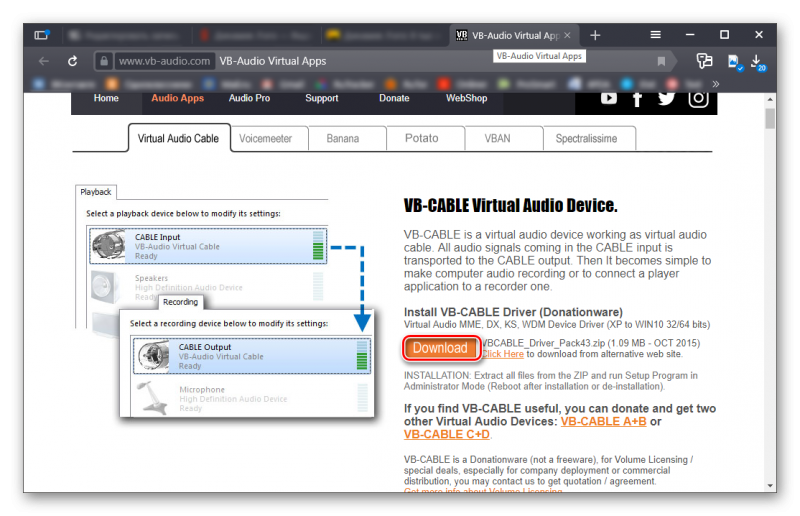
- Загрузка файла начнется автоматически. Как только она завершится запускаем «Проводник Windows», переходим в каталог «Загрузки» и открываем скачанный архив с именем «VBCABLE_Driver_Pack43.zip».
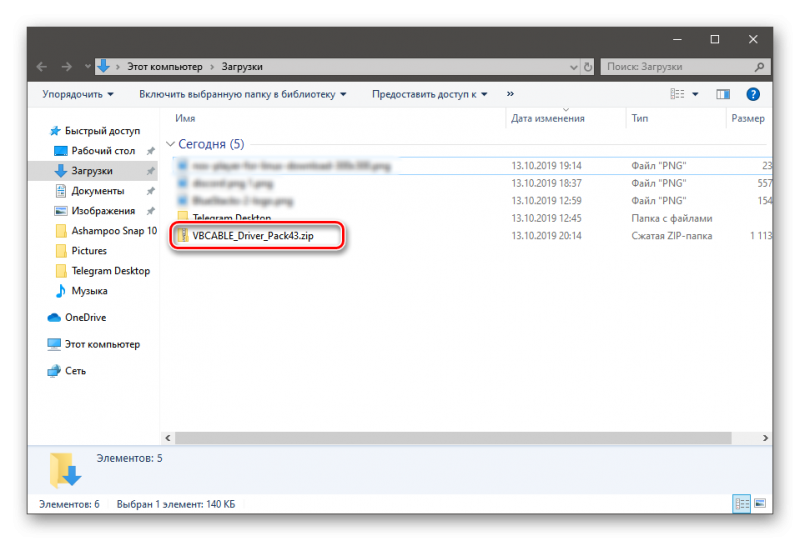
- Распаковываем одержимое архива в любой каталог и запускаем двойным кликом файл «VBCABLE_Setup_x64.exe» (если у вас 64-битная система).
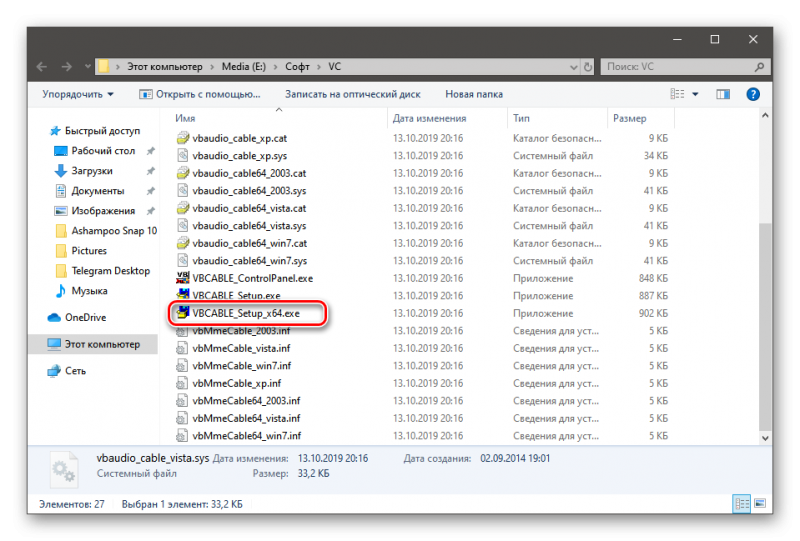
- В мастере установки кликаем по кнопке «Install Driver».
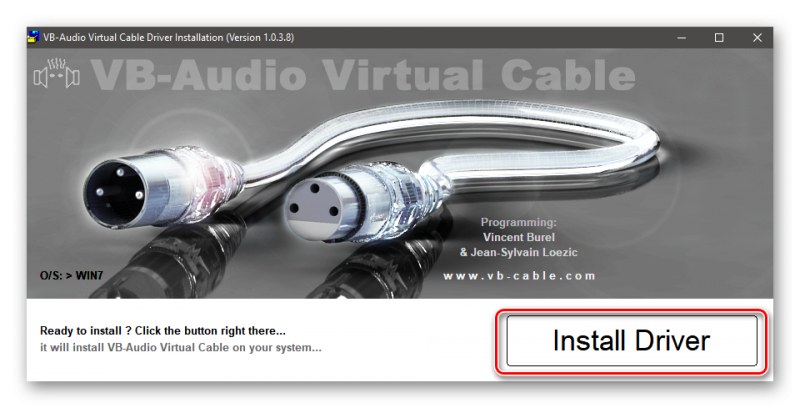
- После завершения инсталляции обязательно перезагружаем компьютер.
- После рестарта ОС снова открываем папку с распакованными файлами и запускаем «VBCABLE_ControlPanel.exe».
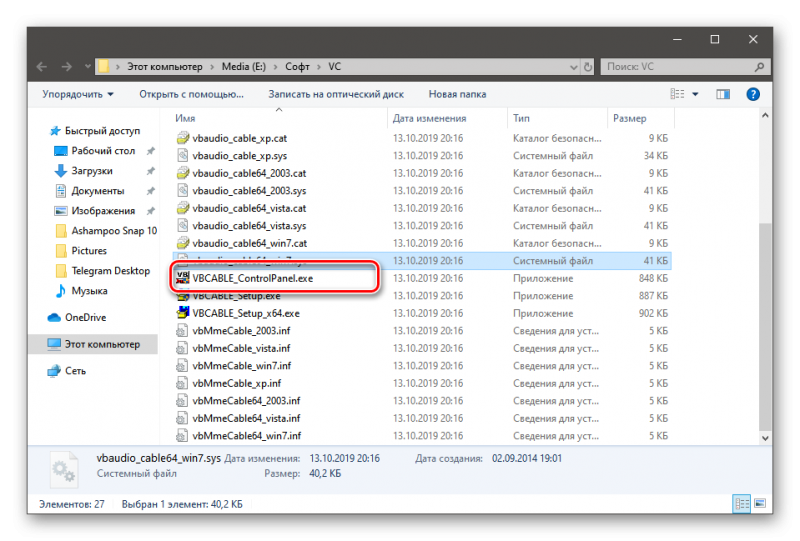
На этом все. Учтите, что перезагрузка компьютера необходима, так как по сути мы устанавливаем драйвер. И только после рестарта можно будет его полноценно использовать. Однако теперь пора переходить к настройке проигрывателя.
Этап 2. Настройка плеера
Теперь дело за проигрывателем. Вообще, выбирать плеер – дело пользователя. Но мы настоятельно рекомендуем AIMP. Он предельно прост в настройке и обеспечивает довольно высококачественный звук.
Проигрыватель совершенно бесплатен. Скачать его без проблем можно на официальном сайте разработчика. Установка тоже предельно простая. Поэтому мы перейдем сразу к настройке. Вот подробная инструкция по этому поводу.
- В главном окне плеера кликаем по кнопке «Меню», которая располагается в самом верху окна.
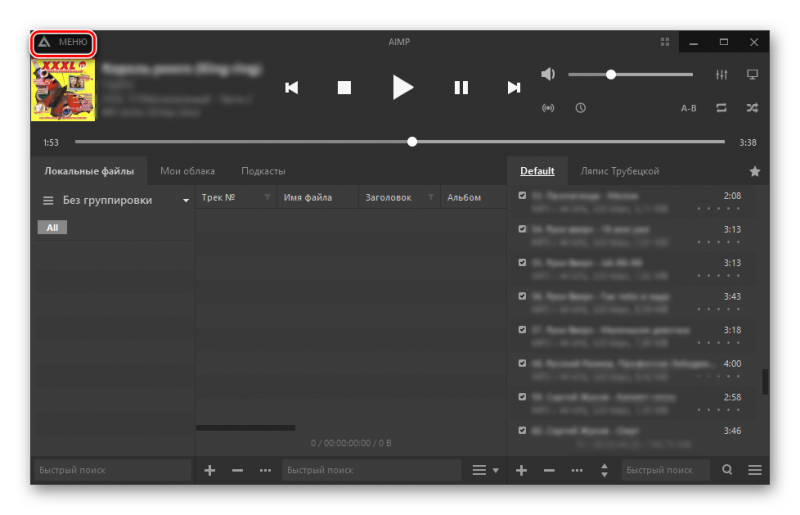
- В появившемся меню кликаем по пункту «Настройки».
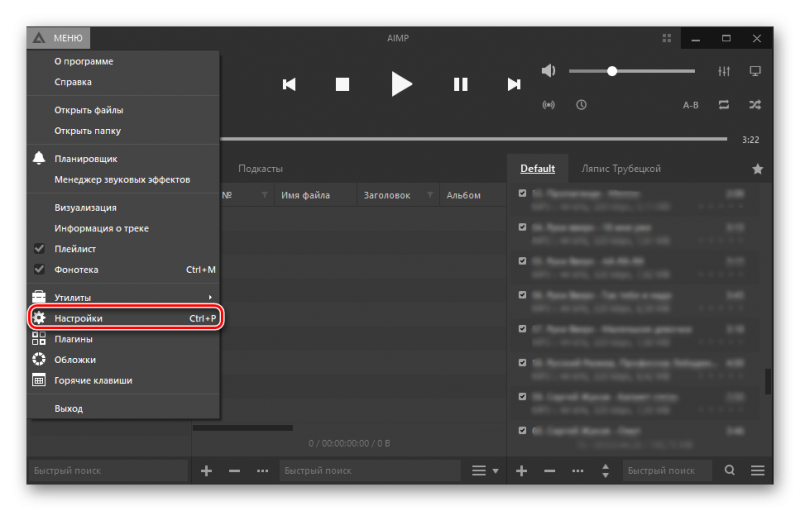
- Далее переходим на вкладку «Воспроизведение» в левом столбце.
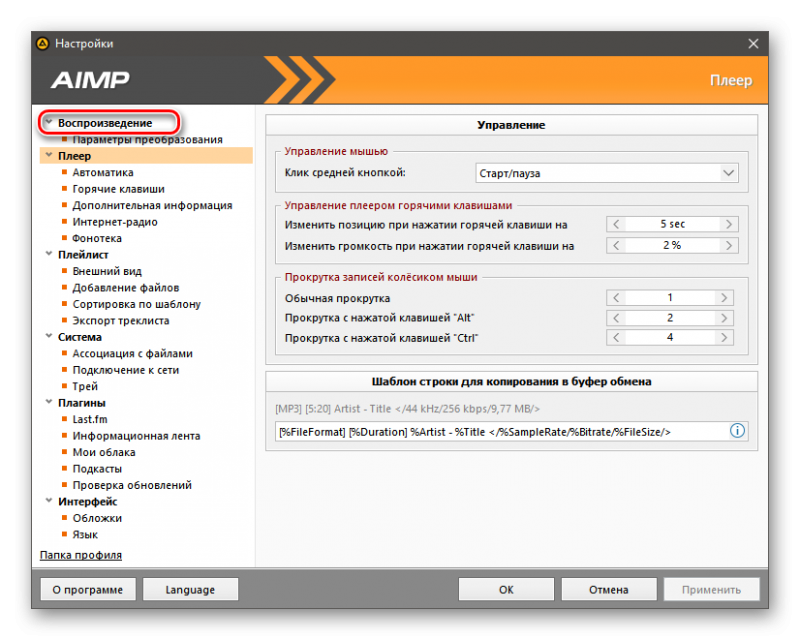
- Ищем графу «Устройство» и выбираем «DirectSound: Cable Input (VB-Audio Virtual Cable)».
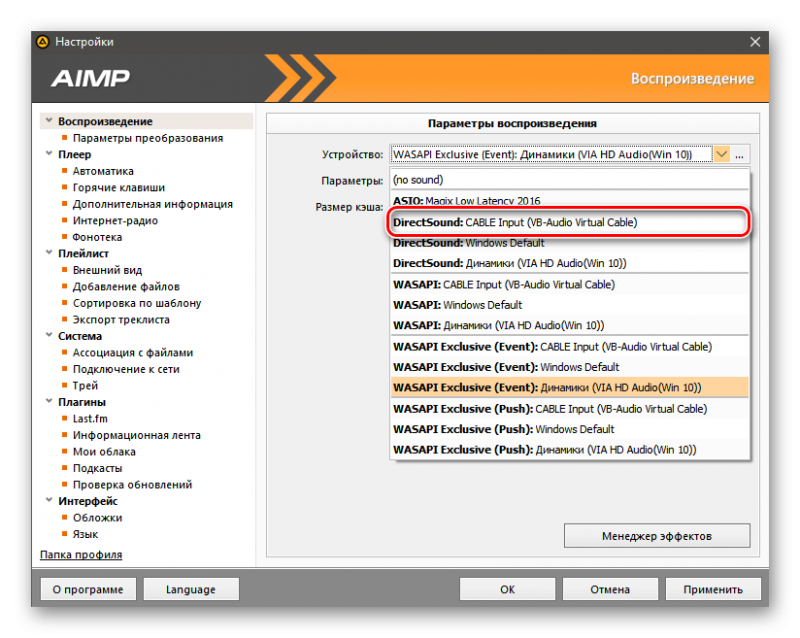
- Выставляем в соответствующих окошках «44100 Hz» и «16 Bit». Качество выше выбирать смысла нет.
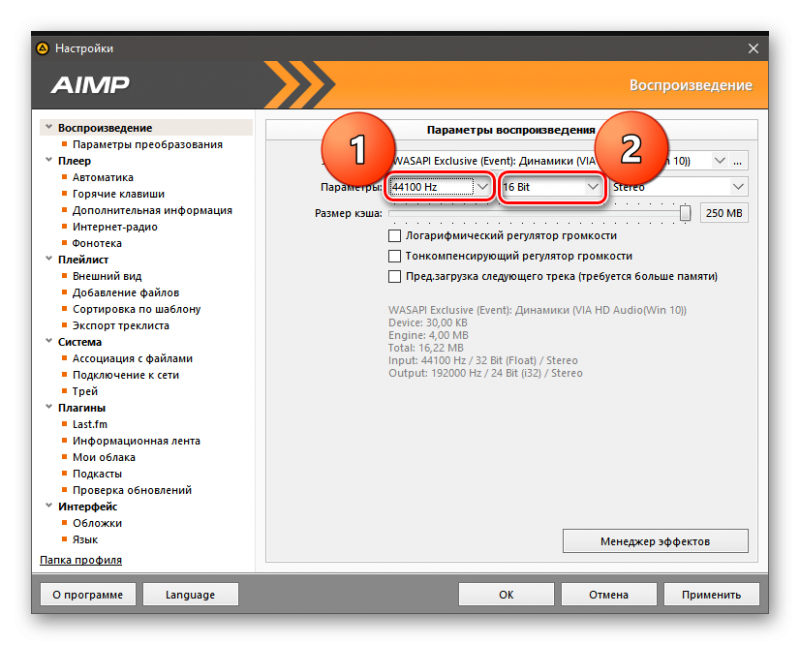
- Далее нажимаем на кнопки «Применить» и «ОК».
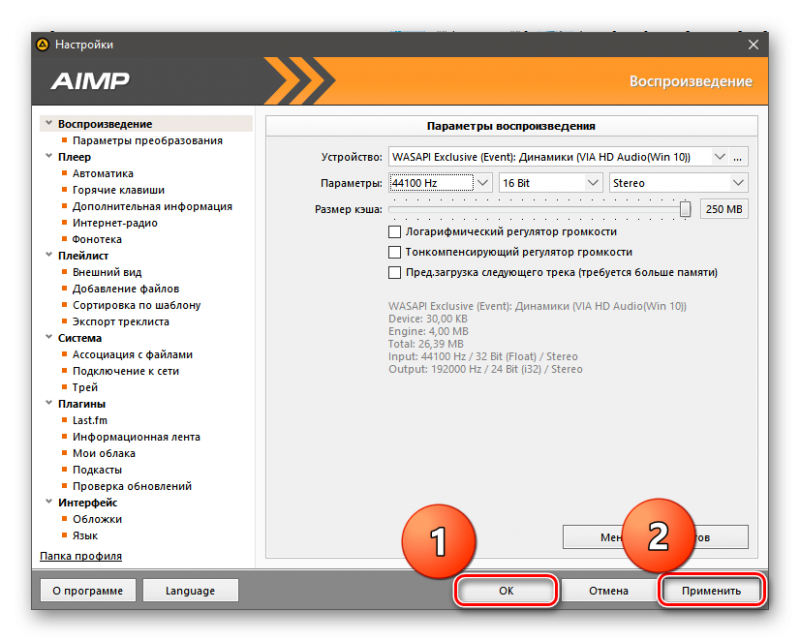
Проигрыватель настроен. Однако настройка еще не закончена. Теперь нужно поработать с самими мессенджером. Только после этого можно будет получить хоть какой-нибудь результат.
Этап 3. Настройка Discord
На самом деле, здесь ничего сложного нет. Все предельно просто. Но новички могут запутаться в обилии настроек и незнакомых пунктах. Поэтому стоит рассмотреть процесс подробно.
Стоит отметить, что больше никакие программы не понадобятся. На данном этапе нам нужен только мессенджер. Мы предоставили подробную инструкцию, которая поможет избежать ошибок и исключит появление проблем в процессе настройки:
- В самом низу главного окна ищем иконку с изображением шестеренки (она находится рядом с никнеймом пользователя). Щелкаем по ней.
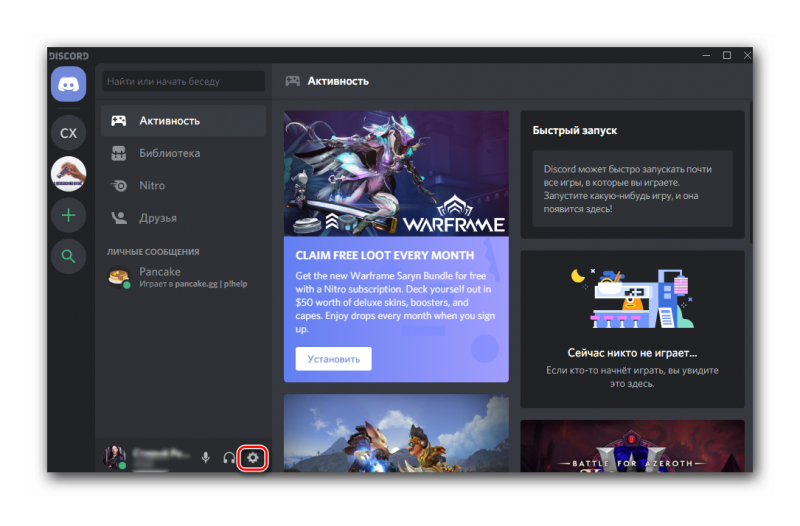
- В левом столбце окна параметров переходим на вкладку «Голос и видео» в разделе «Настройки приложения».
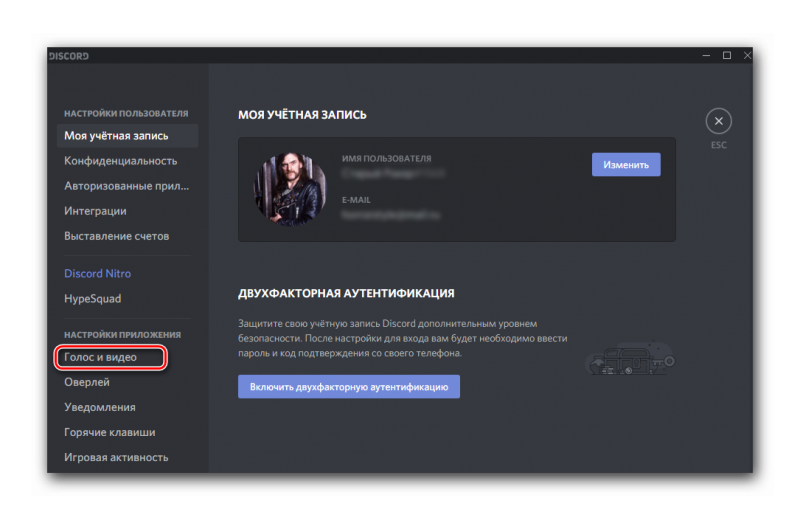
- В соответствующих строках выставляем устройства ввода и вывода «Cable Output» и «Cable Input» соответственно.
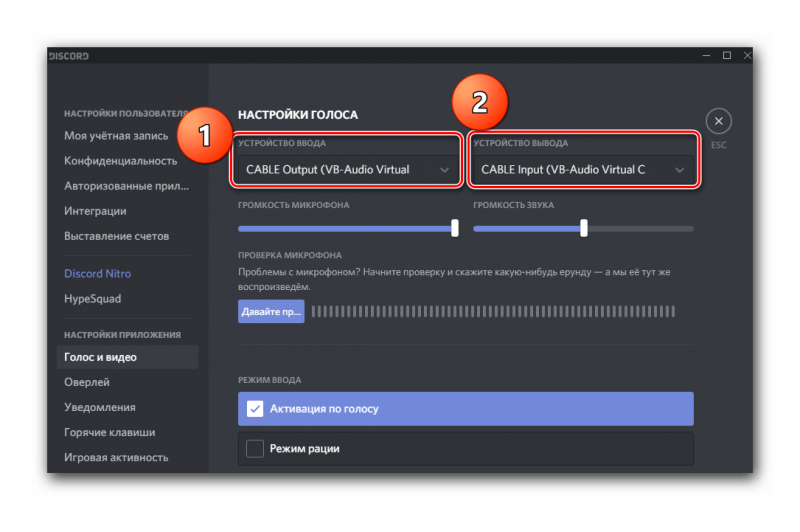
Вот и все. Теперь осталось только подключиться к соответствующему каналу и включить музыку в проигрывателе. Она тут же начнет транслироваться в выбранный канал. На этом процесс настройки полностью завершен. Теперь вы точно знаете, как включить музыку в Дискорде, чтобы все слышали.
Заключение
В рамках данного материала мы поговорили о том, как транслировать музыку в каналы мессенджера Discord. Есть такой способ. Но для этого понадобится специальное программное обеспечение и соответствующие настройки. В любом случае, мы предоставили подробную инструкцию для каждого этапа. Так что никаких проблем возникнуть не должно.