Эмулятор Нокс Плеер порадует всех любителей мобильных игр, ведь с его помощью их выйдет запустить на компьютере или ноутбуке. Правда, это относится только к играм с платформы Android. Он очень простой в установке и настройке, при этом работает даже на слабых ПК. А его детальная настройка возможна с помощью функции Multi-Drive. В данной статье мы расскажем, как использовать функцию MultiDrive в Nox App Player.
Руководство
Мульти-драйв – это отдельный компонент эмулятора, который предназначен для смены версии Андроид в эмуляторе и изменения пользовательских и системных настроек в упрощенном режиме. Ярлык для его запуска появится сразу же после установки Нокса.
А если он там отсутствует, то сделайте следующее:
- Откройте Проводник Windows и системный диск C (у вас может быть и другая метка).
- Перейдите в каталог Program Files.
- А теперь поочередно откройте каталоги Nox и Bin. Итоговый путь –
C:\Program Files\Nox\bin. - Отыщите исполняемый файл MultiPlayerManager.exe.
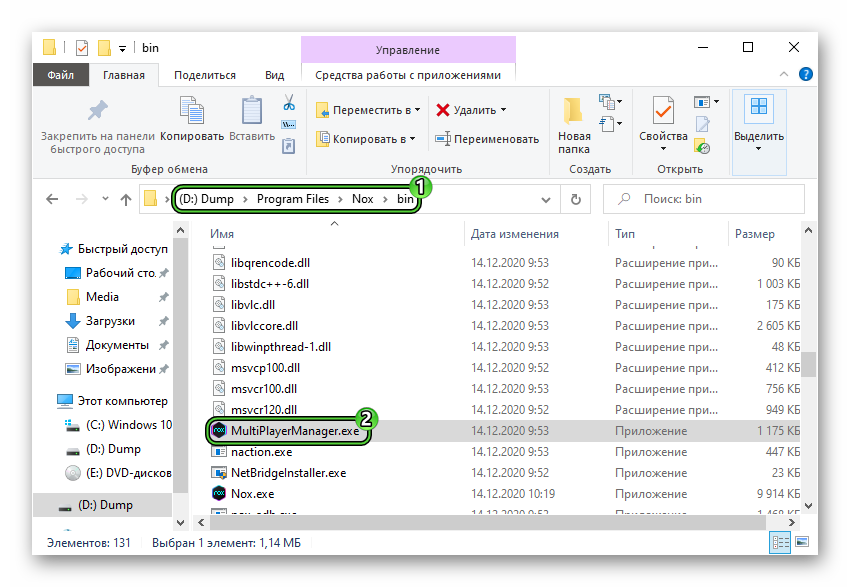
- Щелкните по нему правой клавишей мыши.
- Наведите курсор на пункт «Отправить» в контекстном меню.
- Выберите пункт «Рабочий стол (Создать ярлык)».
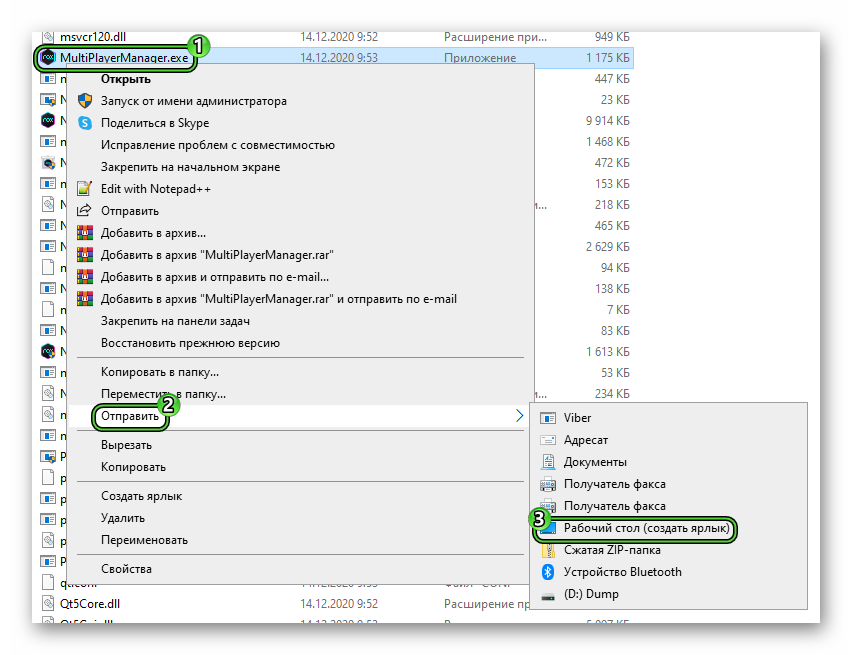
- Откройте новый ярлык на рабочем столе Windows.
Внешний вид
Вот так выглядит главное окно инструмента Multi-Drive: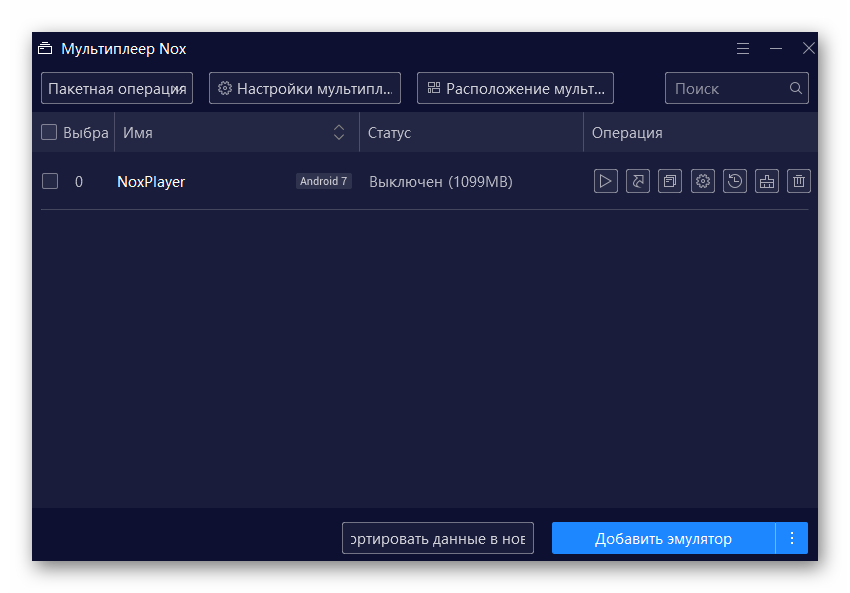
В верхней части окна находятся функциональные кнопки, а также поисковая строка в правой части панели (для быстрого ориентирования). По центру располагается список доступных копий эмулятора, а внизу находятся кнопки для импорта и добавления новой копии.
Если вы захотите изменить настройки текущей версии Нокса, не запустив программу, то сделайте следующее:
- Найдите в списке нужную версию.
- В столбце «Операция» кликните на иконку «шестеренка».
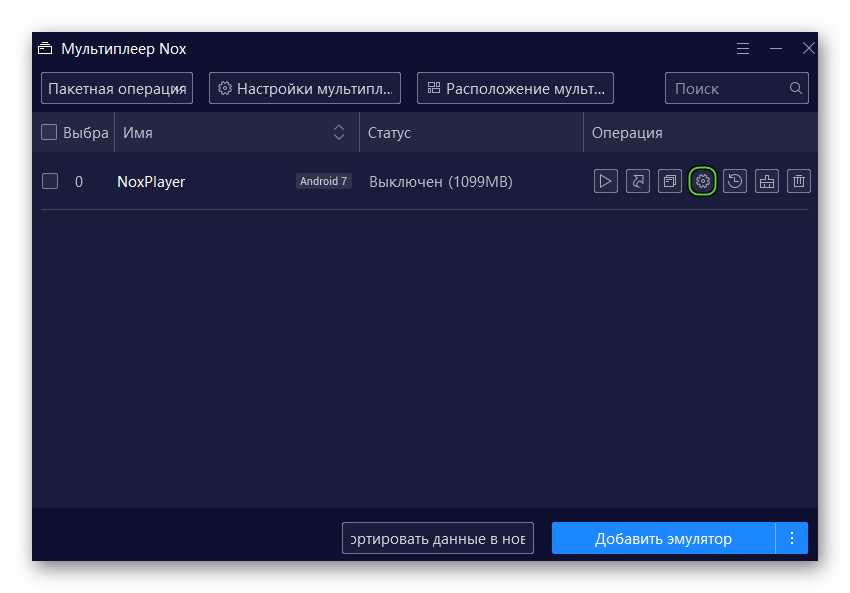
- Ознакомьтесь с предложенными опциями:
- Настройки производительности – какое количество оперативной памяти и сколько ядер процессора будет задействовано эмулятором. Чем это значение выше, тем быстрее Нокс должен работать, но при значении «Высокое» следует закрыть другие программы на компьютере.
- Настройки пуска – ориентация виртуального устройства (телефон – вертикальная, планшет – горизонтальная) и разрешение экрана. Чем ниже разрешение, тем хуже качество картинки, но выше количество FPS (кадры в секунду, влияет на плавность в играх и приложениях).
- Режим визуализации – «Режим совместимости (OpenGL)» является оптимальным, но, если какие-то приложения работают некорректно, стоит переключиться на «Базовый режим (DirectX)».
- Настройки кадра – максимальное количество FPS, которые будет отображать эмулятор. Изменять есть смысл только при одновременном запуске нескольких копий Нокса.
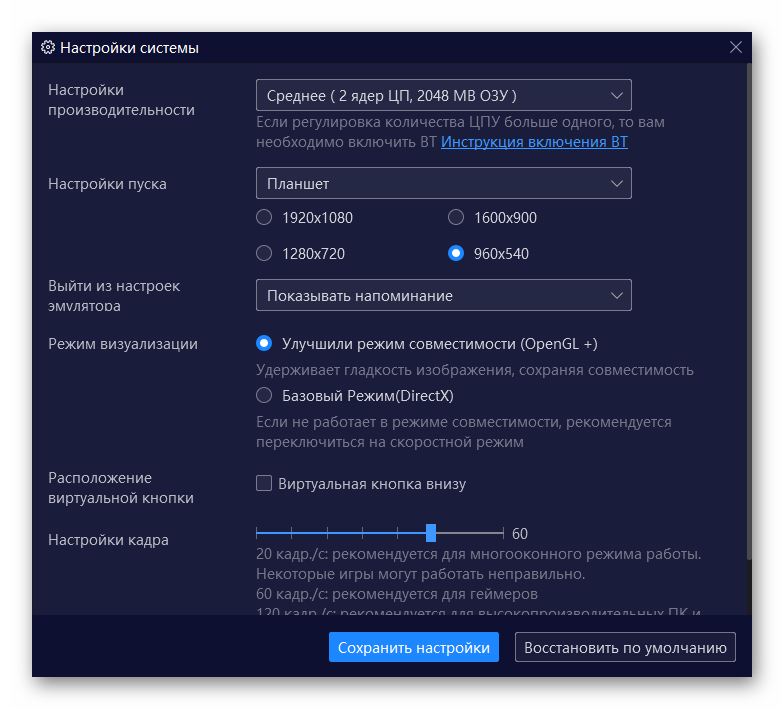
Использование
Мы уже показали настройки Нокс Мультиплеер, а теперь приведем пример использования доступного функционала – обновим версию Андроид на виртуальном устройстве. Для претворения задуманного в жизнь:
- Открываем инструмент Multi-Drive.
- Кликаем по иконке «многоточие» рядом с синей кнопкой «Добавить эмулятор» в нижней части пользовательского интерфейса.
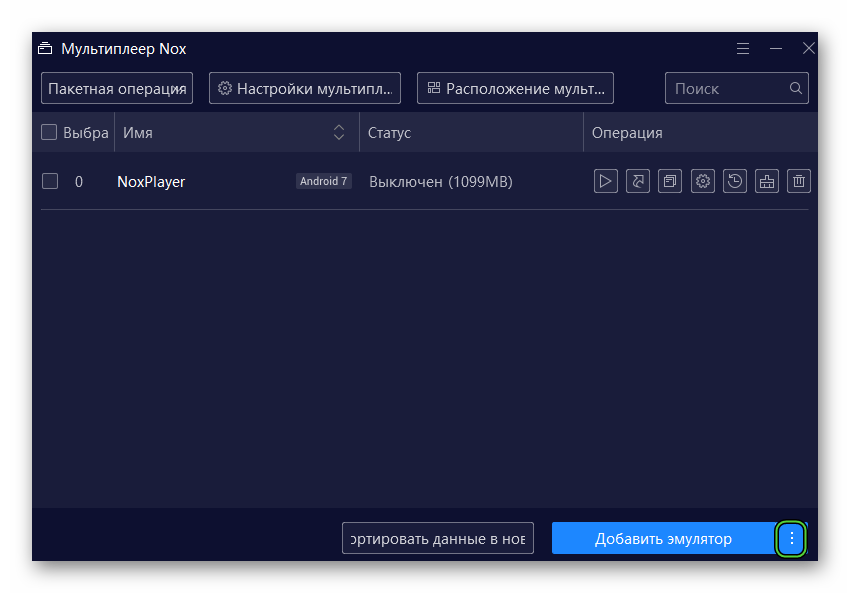
- В выпадающем списке выбираем подходящую версию Android.
- Ждем завершения процедуры (за ходом настройки можно следит по синей полоске).
- Кликаем по иконке в виде изогнутой стрелки в списке доступных эмуляторов. Это нужно, чтобы создать ярлык.
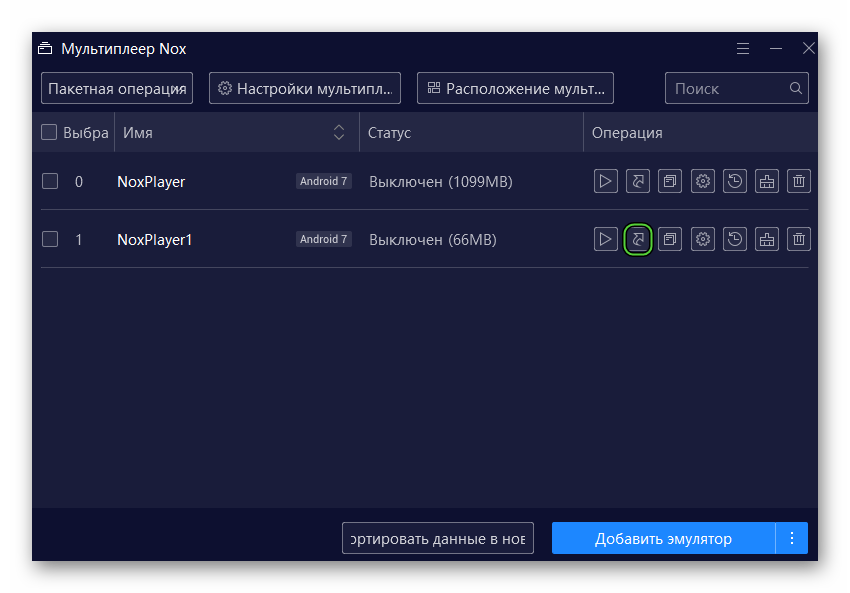
Теперь на рабочем столе появится новая иконка приложения, и оно готово к запуску. Таким образом можно легко переключаться между версиями Андроид ОС.
Итоги
Нокс Мультиплеер – это удобный инструмент для смены версии Android системы, а также пользовательской настройки эмулятора. Графическая оболочка лаконична, все функциональные кнопки находятся в одном месте.
В окне настроек можно задать предельное количество кадров в секунду, сменить экранную ориентацию, а также задать разрешение для дисплея. Сама процедура мало чем отличается от стандартной в самом эмуляторе, но удобно сделать все и сразу.








