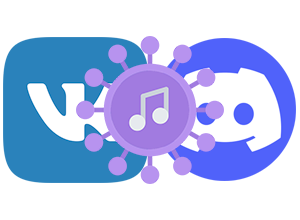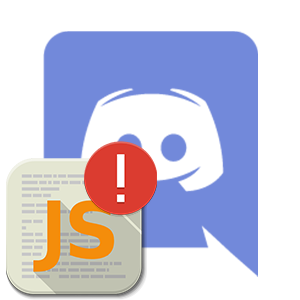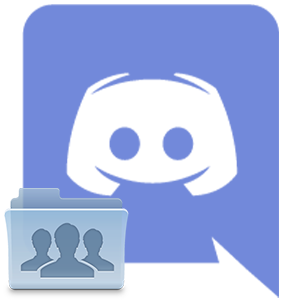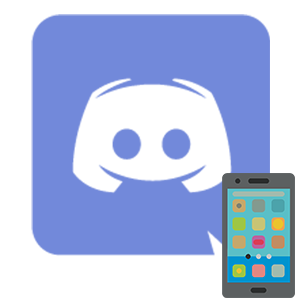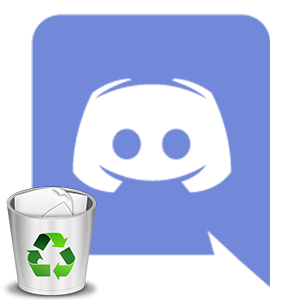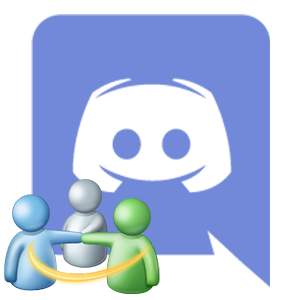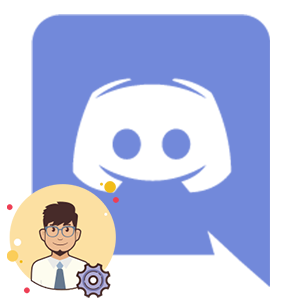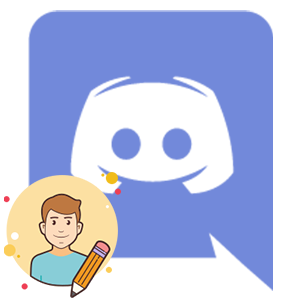Если вовремя не обновить Дискорд, то можно столкнуться с разного рода проблемами – невозможностью голосовых вызовов, отсутствие новых функций и так далее. Причем относится это как к стационарной программе, так и к мобильному приложению. Мы настоятельно рекомендуем использовать всегда последнюю версию Discord. Так что подготовили подробное руководство по его обновлению и предлагаем вам с ним ознакомиться.
Подробное руководство
В данном материале представлены инструкции для получения последней версии Дискорда для различных платформ, в частности, стационарной операционной системы Windows и мобильных устройств на Андроиде и iOS (стоит на Айфоне и Айпаде).
Также мы разберем возможные ошибки в ходе обновления, например, что делать в случае появления сбоя Discord Update Failed. Подсказка – необходимо переустановить программу по предложенной ниже инструкции.
Инструкция №1: Windows
Вообще загрузка новой версии программы должна происходить автоматически при ее выходе. Но иногда все же это не так. В таких случаях имеет смысл запустить процедуру вручную, запустив специальный файл. Добраться до него можно следующим образом:
- Для начала закройте Дискорд, если он запущен на компьютере.
- Затем откройте окно Проводника Windows.
- Скопируйте текст %localappdata%/Discord.
- Далее, вставьте его в размещенную сверху адресную строку и нажмите
Enter . - Теперь дважды кликните ЛКМ по файлу Update.exe.
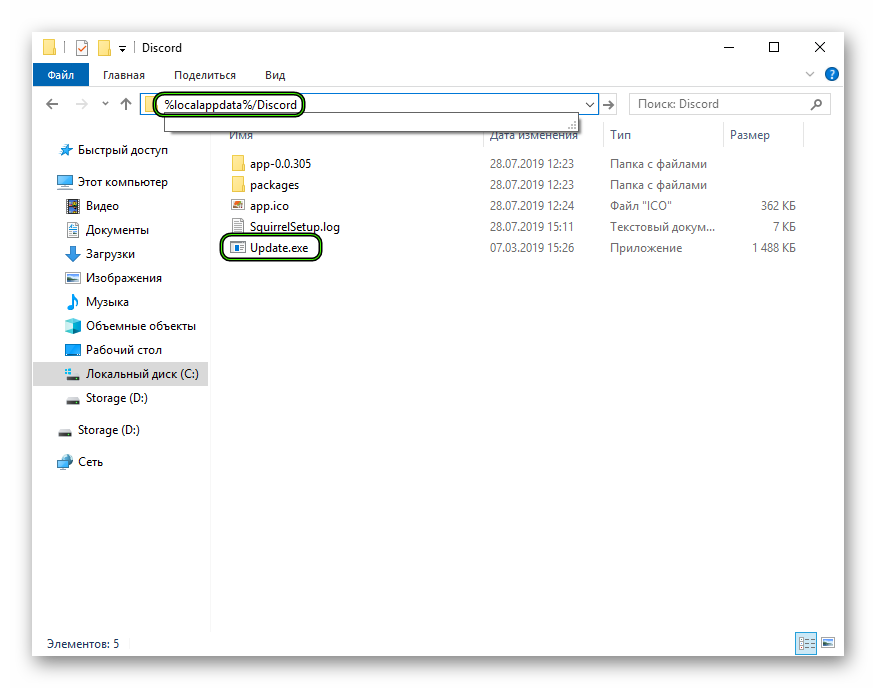
- Подождите несколько секунд.
После этого программа должна обновиться. А что делать, если данный способ не сработал? Попробуем разобраться.
Возможные проблемы
В ходе выполнения данной процедуры время от времени пользователи сталкиваются с бесконечным обновлением Discord и рядом других проблем. Лучший вариант их устранения – полная переустановка программы. Мы распишем ее здесь максимально подробно:
- Опять же закройте приложения для общения на компьютере.
- Нажмите
Win +R . - Выполните команду control.
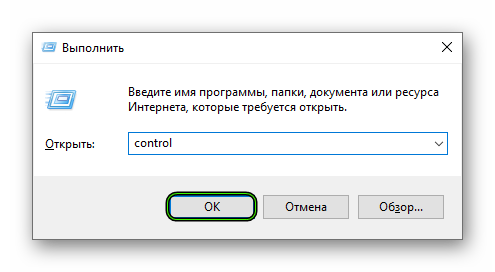
- Сверху, в графе «Просмотр» выберите любой тип значков.
- Далее, откройте инструмент под названием «Программы и компоненты».
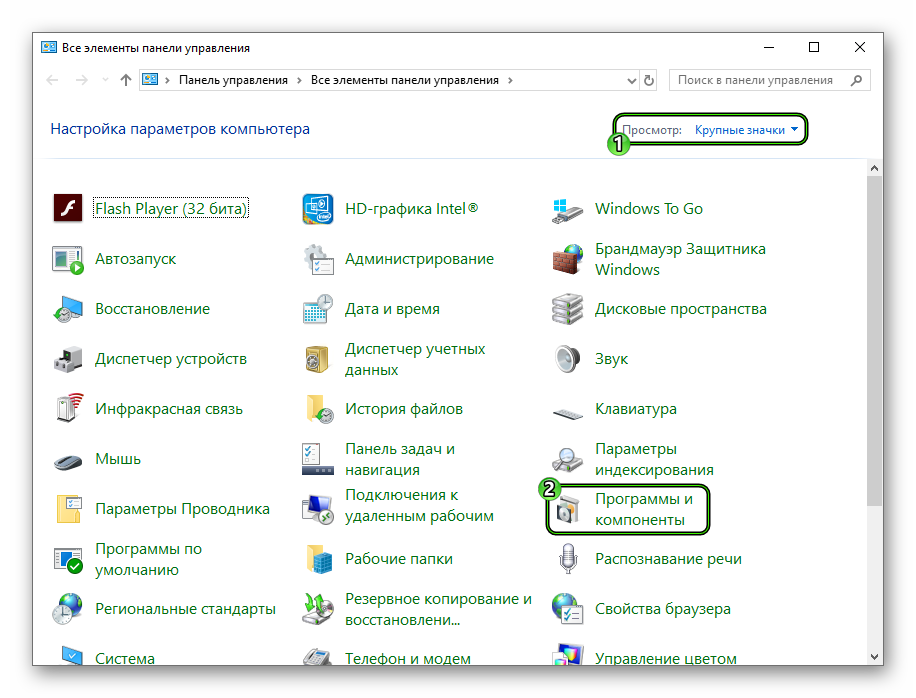
- Ближе к началу перечня установленного софта расположен пункт Discord. Так вот нужно кликнуть на него ПКМ.
- Затем – нажать на «Удалить».

- Когда программа пропадет из списка, нужно опять воспользоваться комбинацией клавиш
Win +R . - Но теперь следует выполнить команду %appdata%.

- В открывшемся окне удалите каталог с названием программы.
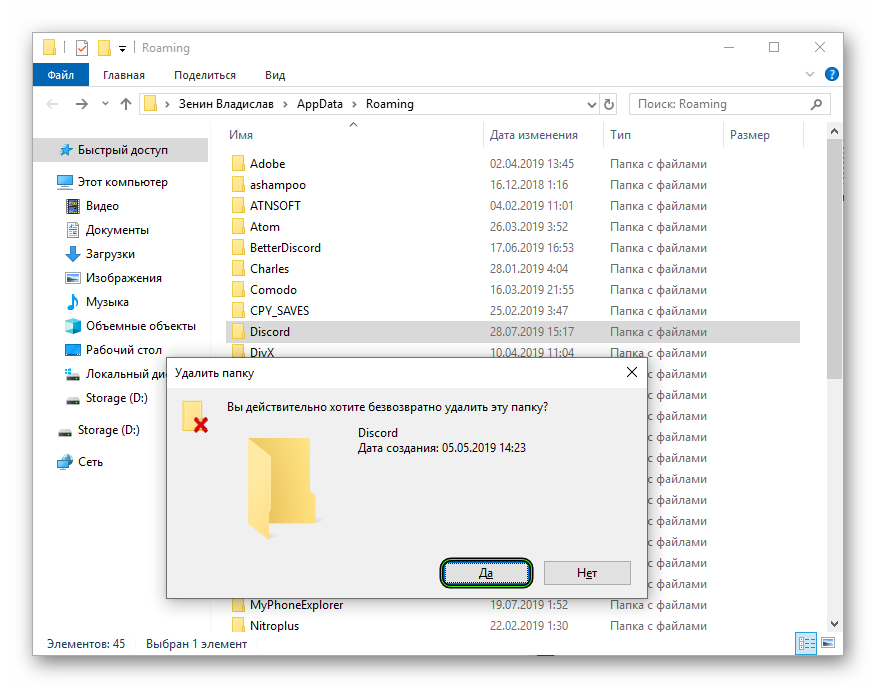
- Вновь нажмите
Win +R и выполните команду %localappdata%.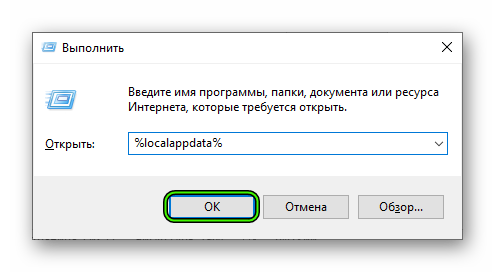
- Сотрите тот же самый каталог.
- Перезапустите компьютер.
Остается только инсталляция:
- Загрузите актуальную версию Дискорда с официального сайта.
- Откройте файл DiscordSetup.exe.
- Дождитесь завершения процедуры.
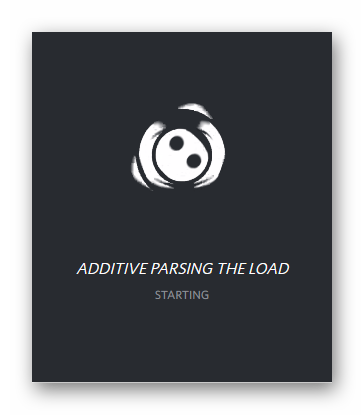
- Авторизуйтесь в вашей «учетке».
Инструкция №2: Мобильные устройства
Установка новых приложений, а также обновление уже существующих в случае с мобильными устройствами осуществляется через Google Play Market (это магазин софта для платформы Android) и через App Store (тоже магазин софта, но доступный только для смартфонов и планшетов на iOS). В обоих случаях процедура довольно похожая:
- Откройте на вашем девайсе предусмотренный магазин софта.
- Далее, вызовите функцию поиска.
- Составьте запрос с текстом Discord.
- А потом перейдите на страницу соответствующего приложения.
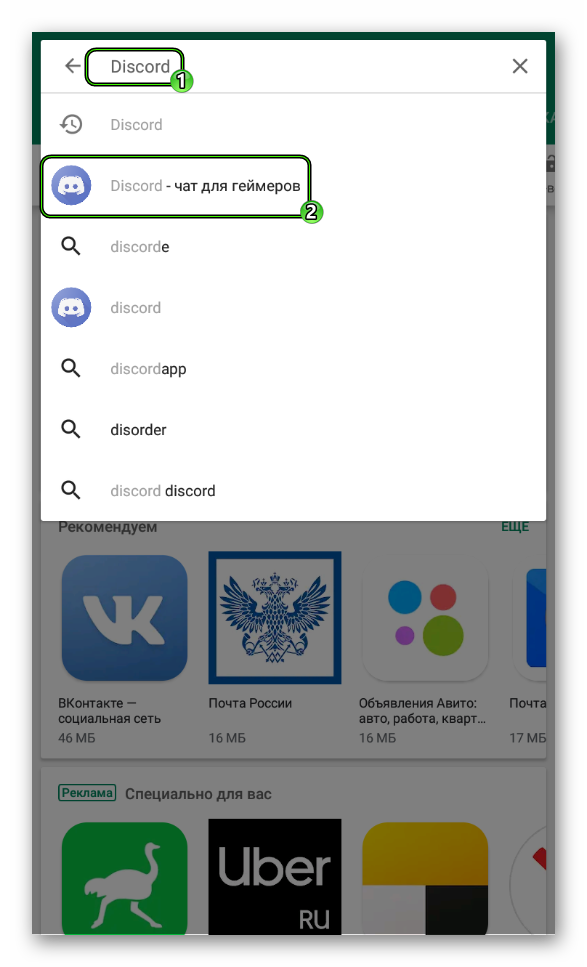
- Далее, тапните на опцию обновления.
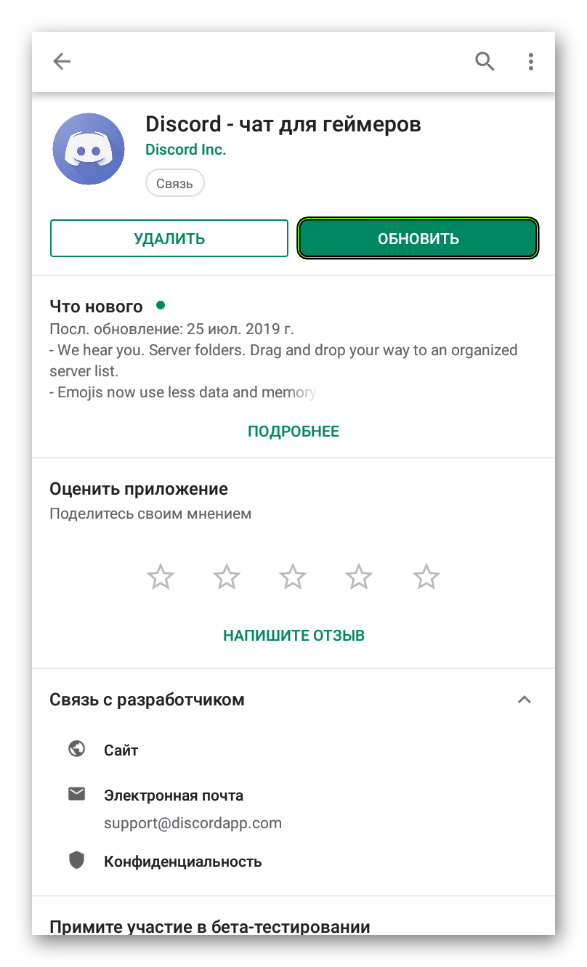
- Подтвердите выполнение процедуры.