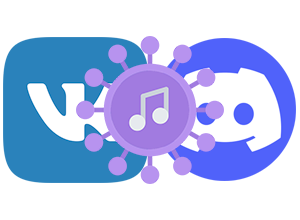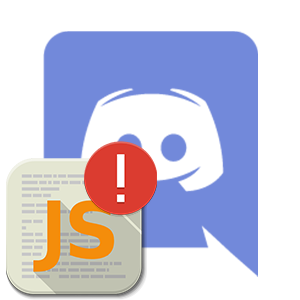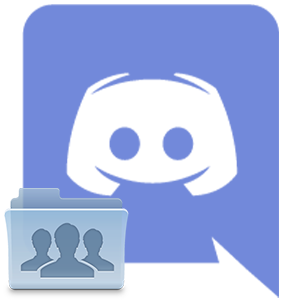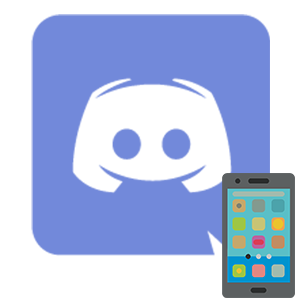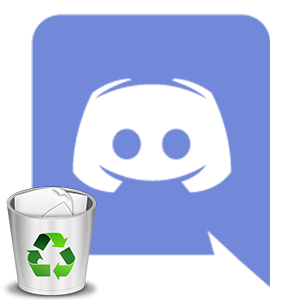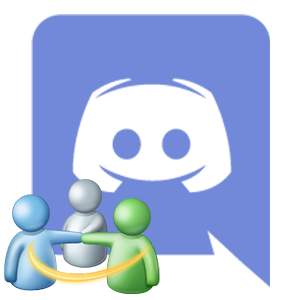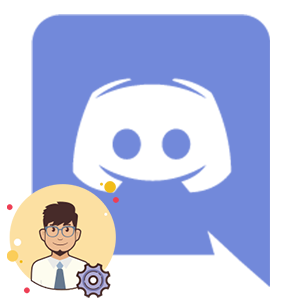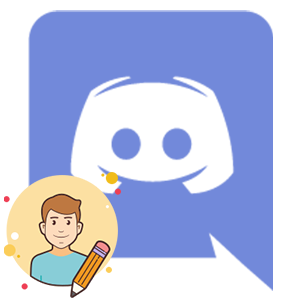Эхо в Дискорде существенно мешает общению. Иногда даже невозможно разобрать отдельные слова. Так что его нужно убрать. И в данном материале мы расскажем все о том, как это сделать. Сложного ничего не будет.
Вариант 1. Настройки мессенджера
Первым делом нам нужно покопаться в настройках самой программы. Ведь именно она отвечает за передачу звуков. Стоит отметить, что в мессенджере используется высококачественный кодек Opus, который не очень хорошо работает с эхо.
Вообще, необходимые нам настройки спрятаны не очень глубоко. Но новички могут вполне запутаться. Поэтому мы предоставляем подробнейшую инструкцию с необходимым алгоритмом действий:
- В главном окне приложения ищем в самом низу никнейм пользователя и кликаем по иконке с изображением шестеренки, которая располагается рядом.
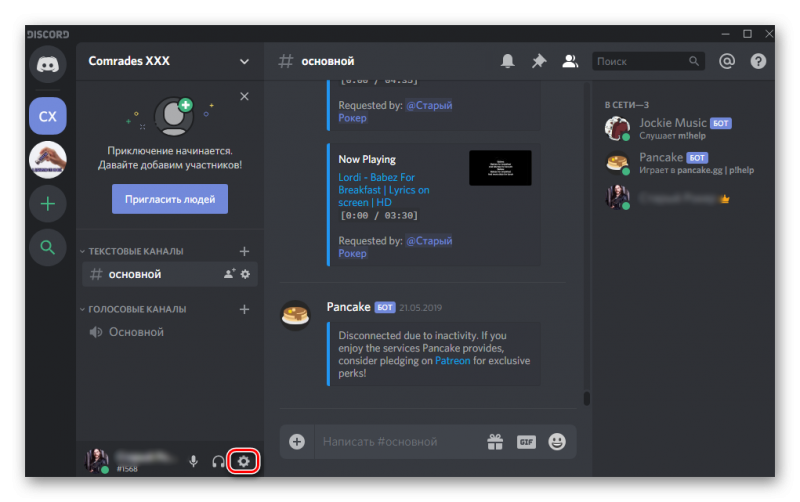
- Далее в левом столбце ищем блок «Настройки приложения» и щелкаем по вкладке «Голос и видео».
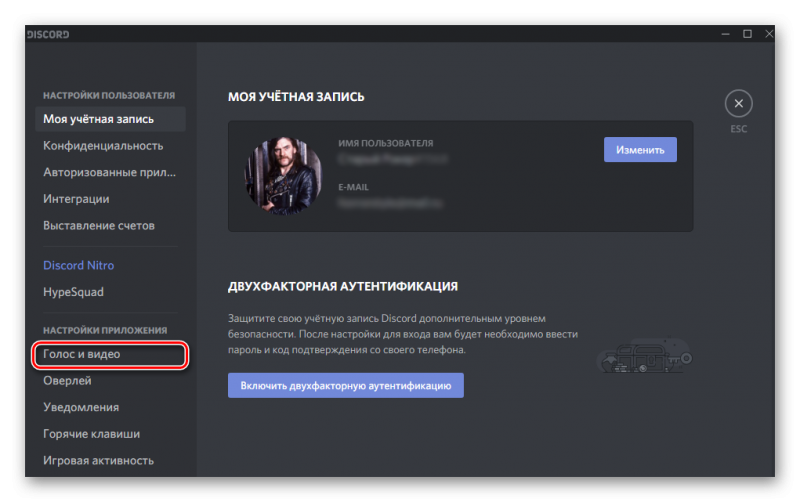
- Пролистываем появившийся список параметров до раздела «Обработка голоса».
- Ищем пункт «Эхоподавление» и передвигаем переключатель в положение «Вкл».
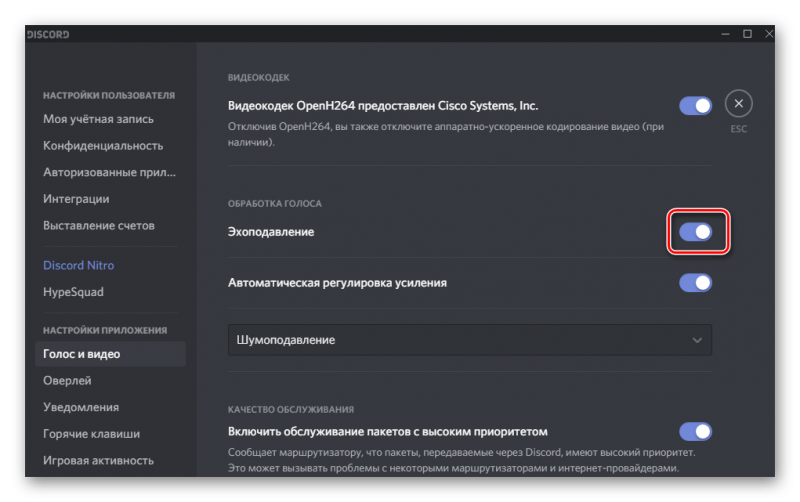
Вот и все. Теперь в Дискорде не будет и малейшего намека на эхо или реверб. Так общаться гораздо проще. Все слова будут поняты и услышаны. Однако это не единственный способ. Рассмотрим еще один в следующей главе.
Вариант 2. Настройки ОС
Если с предыдущим способом ничего не вышло, то это говорит о том, что в настройках микрофона в операционной системе включено эхо. Поэтому изменение параметров мессенджера не даст никаких результатов в данном случае.
Нам придется изменить настройки ОС. Только таким образом можно будет решить проблему и добиться успеха. На всякий случай мы предоставим подробную инструкцию с необходимым алгоритмом действий. Вот она:
- В системном трее ищем иконку с изображением динамика и кликаем по ней правой кнопкой мыши.
- Появится меню, в котором необходимо выбрать «Открыть параметры звука».
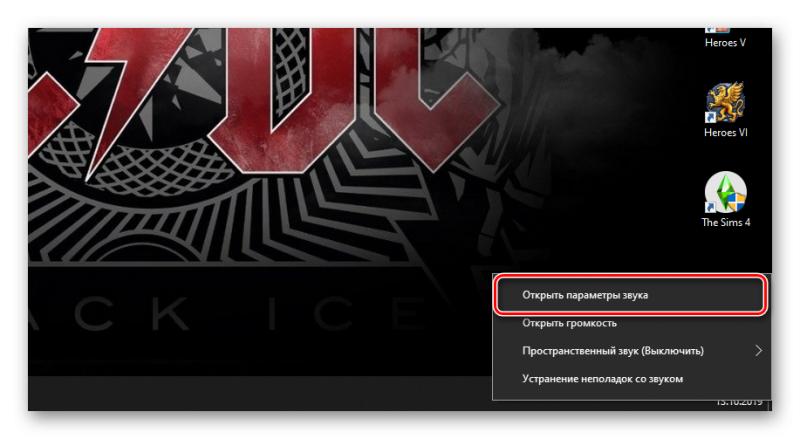
- Запустится соответствующий раздел инструмента «Параметры». Здесь кликаем по пункту «Панель управления звуком».
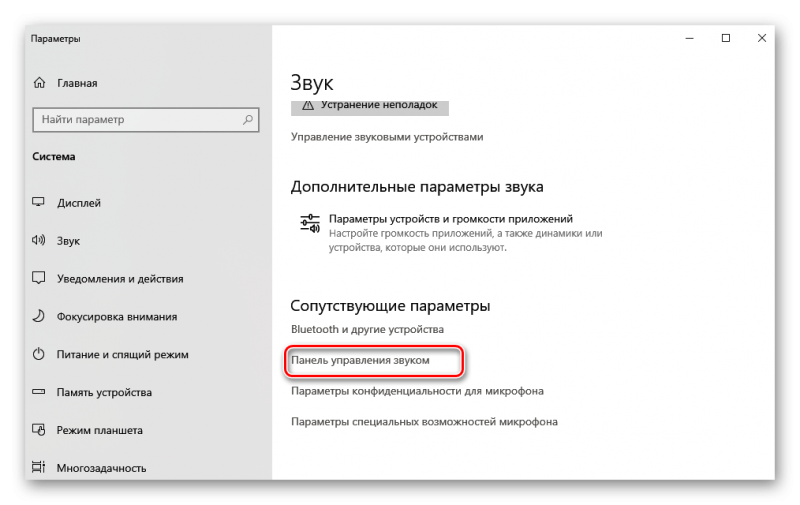
- Далее щелкаем по изображению микрофона и нажимаем на кнопку «Свойства».
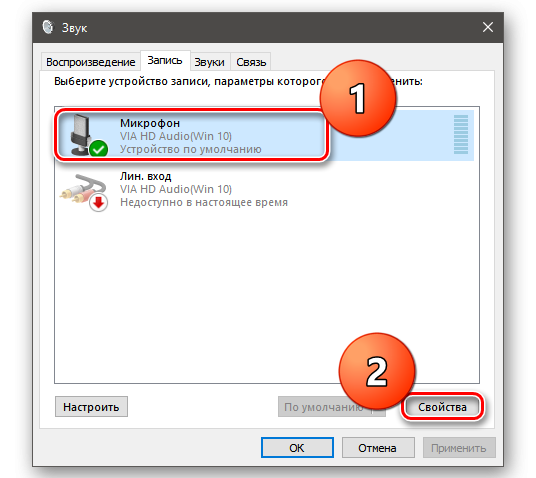
- Переходим на вкладку «Улучшение» и отмечаем пункт «Подавление эхо».
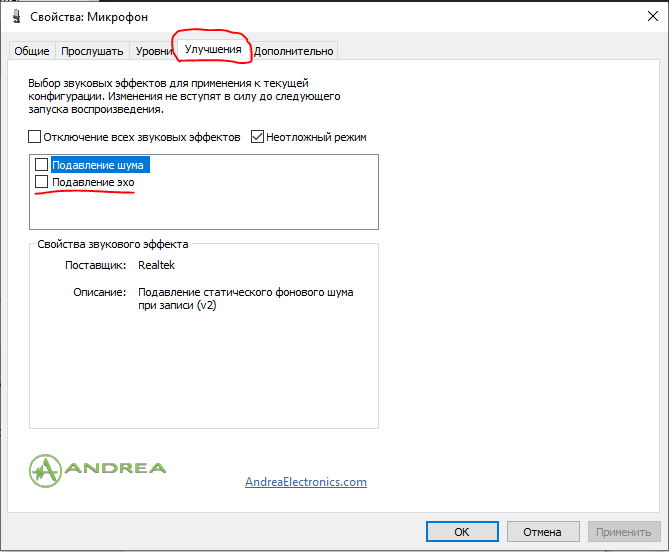
- Последовательно нажимаем «Применить» и «ОК».
Перезагружать компьютер не нужно. Просто закройте все программы, которые в данный момент могут использовать микрофон. После того, как вы заново запустите Discord никакого эха в наушниках вы не услышите. Как видите, ничего сложного нет.