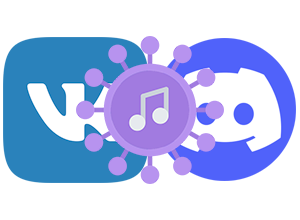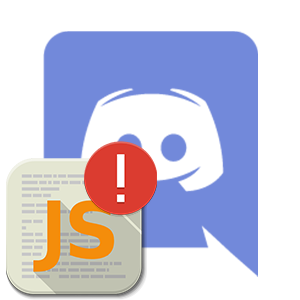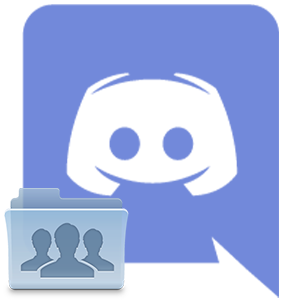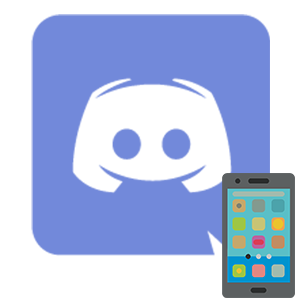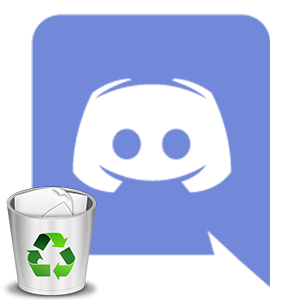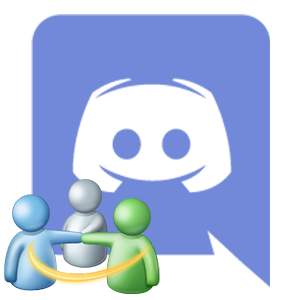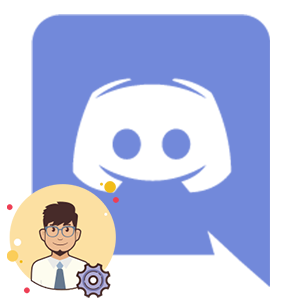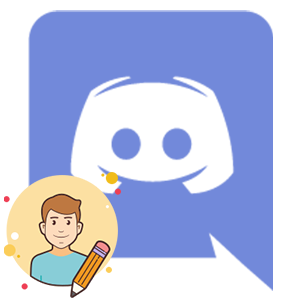Многие пользователи спрашивают о том, как общаться в Дискорде. Вопрос действительно интересный, так как новичкам иногда трудно разобраться в особенностях интерфейса программы. Поэтому мы и решили расставить все точки над «i».
Требования программы
Любое приложение, созданное для общения, онлайн требует от компьютера пользователя соответствия некоторым критериям. И Discord не исключение. Если ваш ПК будет лишен некоторых компонентов, то ничего не получится:
- Микрофон. Это обязательное оборудование в том случае, если вы желаете активно общаться с товарищами по команде. Даже самый дешевый китайский продукт подойдет. Но качество звука будет не очень.
- Стабильное подключение к интернету. Причем со скоростью не ниже 1 мегабита в секунду. Иначе видеозвонки будут работать крайне плохо. Также желательно, чтобы соединение не прерывалось и скорость не прыгала.
- Веб-камера. Необходима для осуществления видео звонков. Особо дорогую покупать не стоит, так как Скайп все равно не сможет передать всю красоту картинки. Но и чересчур дешевую лучше не брать. Сломается на следующий день.
- Наушники или колонки. Это естественно, если вы хотите слышать собеседника. И мы рекомендуем именно наушники. Так никто не сможет подслушать ваш разговор. Да и среди них попадаются весьма интересные модели со встроенным микрофоном. Можно прилично сэкономить.
Что касается требований к мощностям компьютера, то здесь все более, чем скромно. Для нормальной работы мессенджера вполне достаточно 512 мегабайт оперативной памяти. Так что никаких проблем не возникнет даже на относительно старых машинах.
А использовать Дискорд на более слабых компьютерах и вовсе бессмысленно. И вовсе не потому, что он не будет работать. Такие ПК попросту не запустят ни одной игры. Соответственно, смысл в использовании пропадает. Однако теперь перейдем к использованию. Мы разобьем процесс на несколько этапов.
Этап 1. Инсталляция мессенджера
Всякое использование программы (будь то мессенджер или игра) принято начинать с установки. Иначе никак не получится. Скачать установочный файл Дискорда можно на официальном сайте разработчика. Мобильные приложения находятся в App Store и Google Play.
Но нас на данном этапе интересует именно ПК. Сейчас мы предоставим подробную инструкцию, которая расскажет о процессе инсталляции программы на компьютер:
- Переходим по этой ссылке — https://discordapp.com/download.
- На появившейся странице кликаем по кнопке «Загрузить сейчас». Загрузка начнется немедленно.
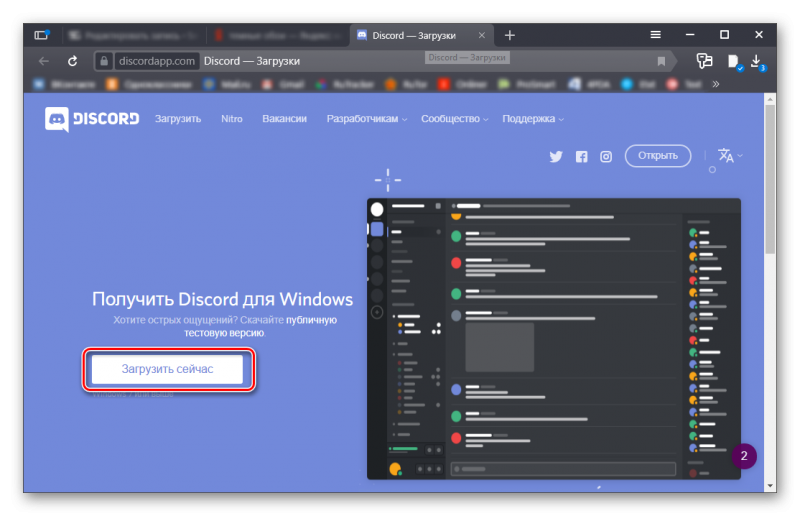
- Дожидаемся завершения скачивания, закрываем браузер и запускаем «Проводник Windows».
- Перемещаемся в каталог загрузок и двойным кликом запускаем файл с именем «DiscordSetup.exe».
Все остальное мастер установки выполнит без вашего участия. Приложение запустится сразу после инсталляции. Вам останется только ввести регистрационные данные и осуществить вход. После этого можно приступать к использованию мессенджера.
Этап 2. Использование
Теперь мы добрались до самого интересного. Как разговаривать в Дискорде? Этот процесс нужно описать подробно, так как новички могут запутаться в интерфейсе и сделать что-нибудь не то. Кроме того, общение является не только голосовым.
Если вы до сих пор не привыкли к интерфейсу мессенджера, то вам будет трудно в нем сориентироваться. Поэтому мы предоставили подробнейшую инструкцию с четким алгоритмом действий. Она расскажет, как и что нужно делать и оградит от неприятных ошибок:
- Сначала запускаем Discord. Для этого можно использовать значок на рабочем столе, иконку в меню «Пуск» или кнопку в панели задач.
- Запустится главное окно мессенджера. Нужно в списке пользователей справа выбрать необходимого человека и кликнуть по имени правой кнопкой мыши.
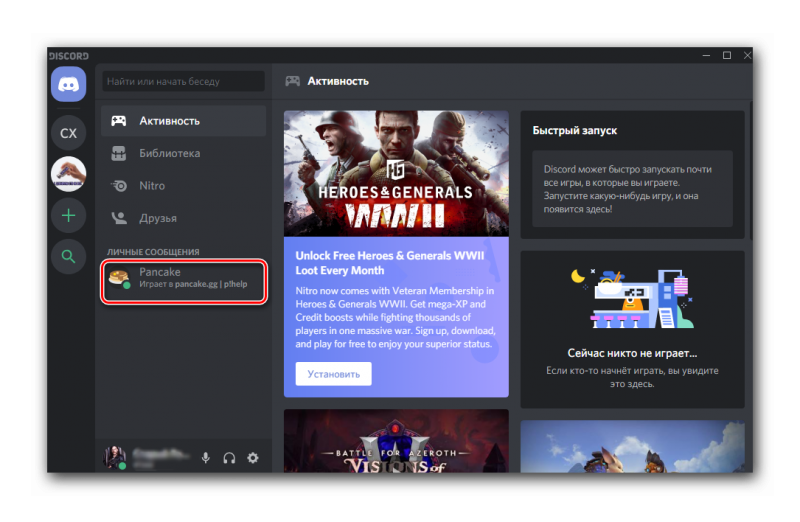
- В появившемся меню щелкаем по кнопке «Позвонить».
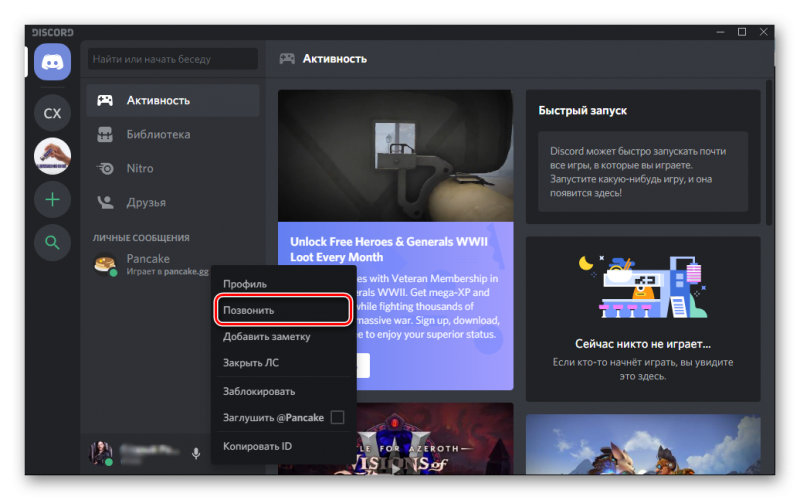
- Начнется общение. Как только вы решите завершить беседу, кликните по кнопке «Завершить звонок».
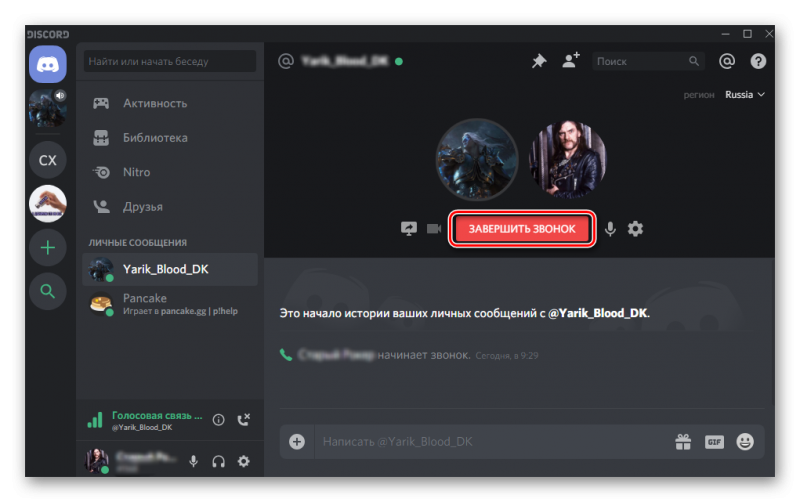
- Для добавления кого-нибудь в свой разговор и превращения звонок в групповой достаточно в верхней панели кликнуть по кнопке с силуэтом и затем выбрать пользователя из списка.
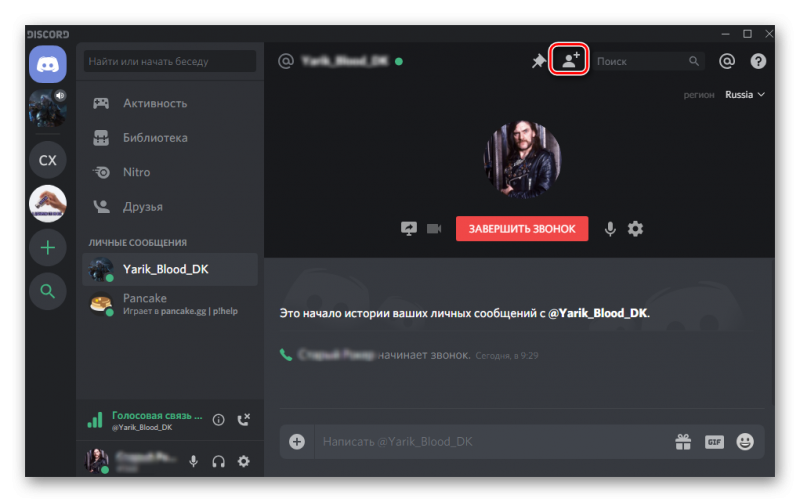
- Если нужно совершить видео звонок, то во время разговора достаточно нажать на кнопку с изображением камеры.
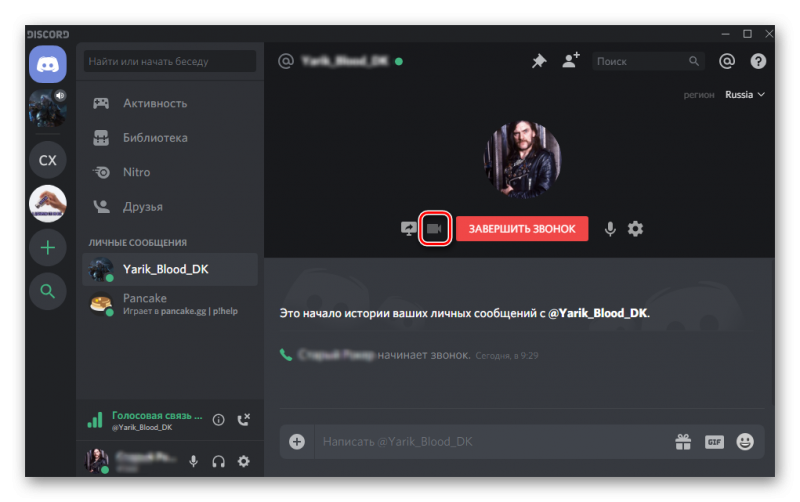
- Если требуется продемонстрировать собеседнику свой рабочий стол, то достаточно нажать на кнопку с иконкой монитора в нижней панели и выбрать область демонстрации.
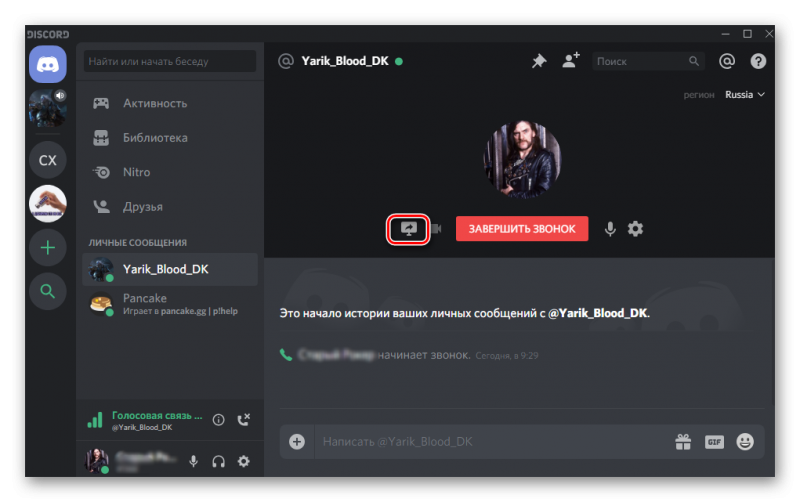
Вот так происходит общение с помощью микрофона и веб-камеры в Дискорде. А с чатом и без того все понятно. Можно спокойно писать в него. Но как очистить чат в Дискорде, если сообщения выглядят неприятными? Для этого есть определенный алгоритм действий:
- Выбираем в соответствующем столбце нужный чат и кликаем по нему.
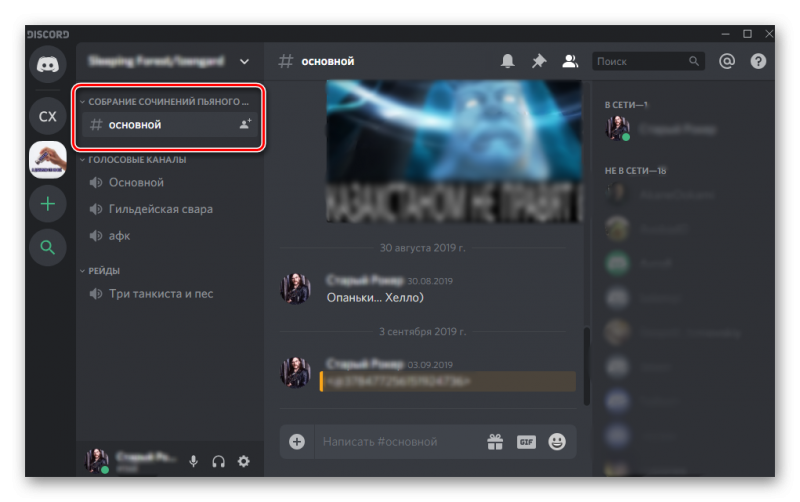
- После этого наводим курсор мыши на сообщение, которое требуется удалить.
- Появляется кнопка с тремя точками. Щелкаем по ней.
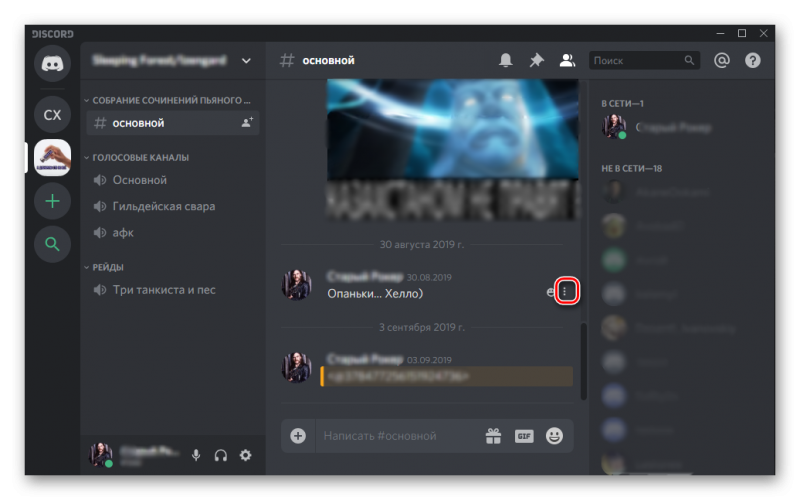
- В появившемся меню кликаем пункт «Удалить».
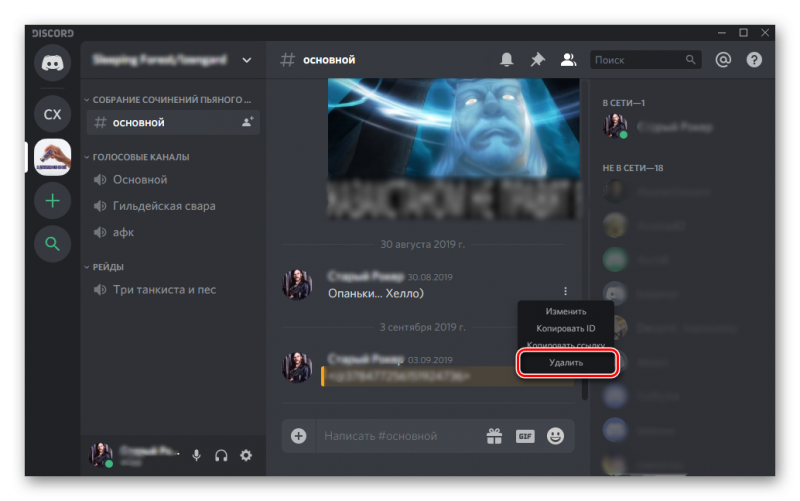
- Подтверждаем действие при помощи соответствующей кнопки.
- Повторяем процедуру для других сообщений.
К сожалению, в Дискорде нет массовой очистки чата. Кстати, так вы можете удалить только свои тексты, если находитесь на чужом сервере. А на своем можете уничтожать их все. Но не стоит чрезмерно увлекаться. А то можно удалить то, что не подлежало уничтожению.
Заключение
В рамках данного материала мы поговорили о том, как пользоваться мессенджером Дискорд и какое оборудование для этого нужно. По сути, мессенджер будет работать даже на самом древнем компьютере. Главное, чтобы у него был микрофон и веб-камера. Остальное не особенно существенно. О процессе использования мы рассказали в подробных инструкциях.