Как настроить микрофон в Дискорде? Такой вопрос обычно задают те, кто только начал использовать данный мессенджер. И действительно, данная процедура очень важна, особенно для того, чтобы собеседникам было хорошо вас слышно. Мы разберем ее во всех подробности.
Подробная инструкция
Собственно говоря, если изначально никто не жалуется на громкость и качество вашего голоса, то никаких параметров изменять не нужно. Максимум – достаточно будет включить так называемый «Режим рации», когда вас слышно только по нажатию клавиши.
А во всех остальных случаях стоит особое внимание уделить настройки. Сначала мы разберем этот процесс, а потом рассмотрим, как проверить итоговое звучание без необходимости кому-либо звонить.
Процедура настройки
Как настроить микрофон в Discord? Именно на этот вопрос мы и должны ответить. Вообще, в самом процессе настройки нет ничего сложного. Но для начала хотелось бы отметить, что у программы весьма продуманный интерфейс. Разве что размещение некоторых пунктов не совсем привычное. А теперь перейдем к той самой инструкции. Вот что нужно сделать:
- Сначала запускаем Дискорд на вашем компьютере.
- Затем ищем в окне программы имя пользователя и нажимаем на кнопку с изображением шестеренки возле него.

- Теперь пролистываем левый столбец до вкладки «Голос и видео» и щелкаем по ней.
- Ищем графу «Устройство ввода» и выбираем там наш микрофон. Если все сделано корректно, то когда вы будете что-то произносить, ползунок чуть ниже пункта «Чувствительность ввода» должен заполнятся зеленым цветом.
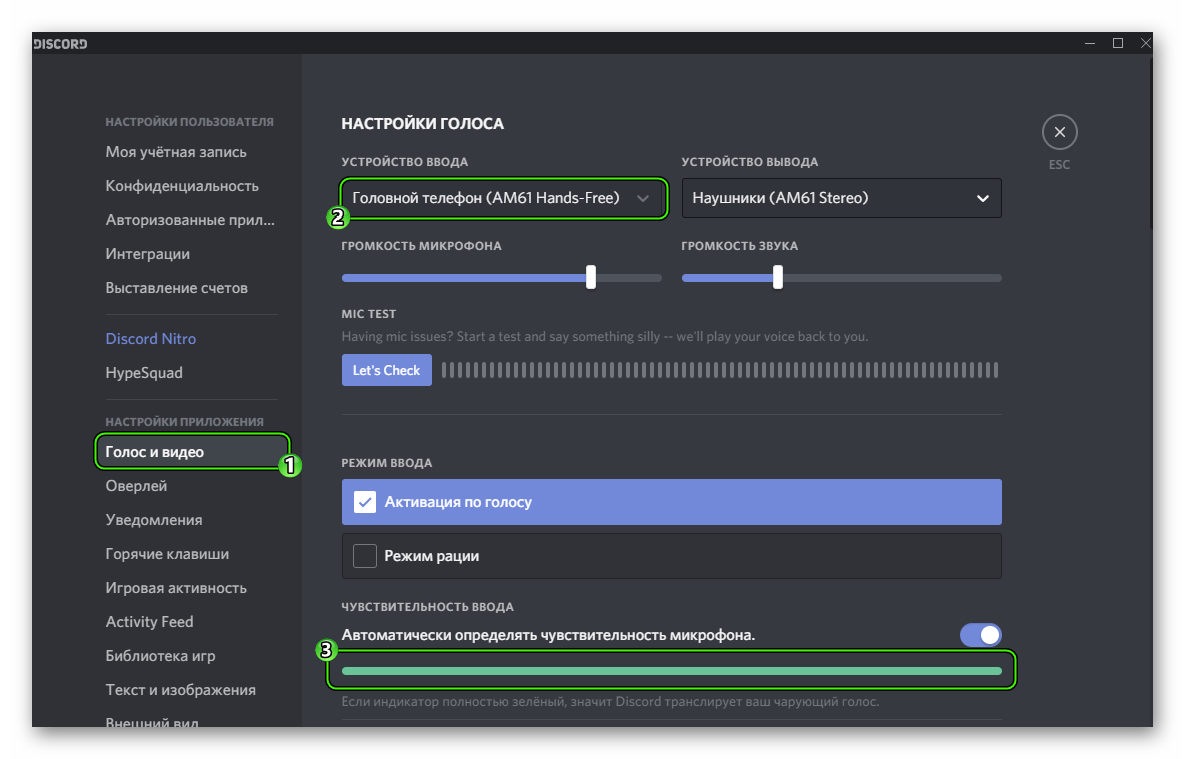
- Теперь обратите внимание на опцию «Режим ввода». Изначально там выставлен параметр «Активация по голосу». Это значит, что вас будет постоянно слышно. Но также можно настроить его включение при зажатии определенной клавиши. Для этого выставьте «Режим рации», кликните ЛКМ по кнопке «Установить горячую клавишу», нажмите на нее на клавиатуре, а потом на «Сохранить».
- Ползунок «Задержка отключения…» стоит оставить в минимальном положении.
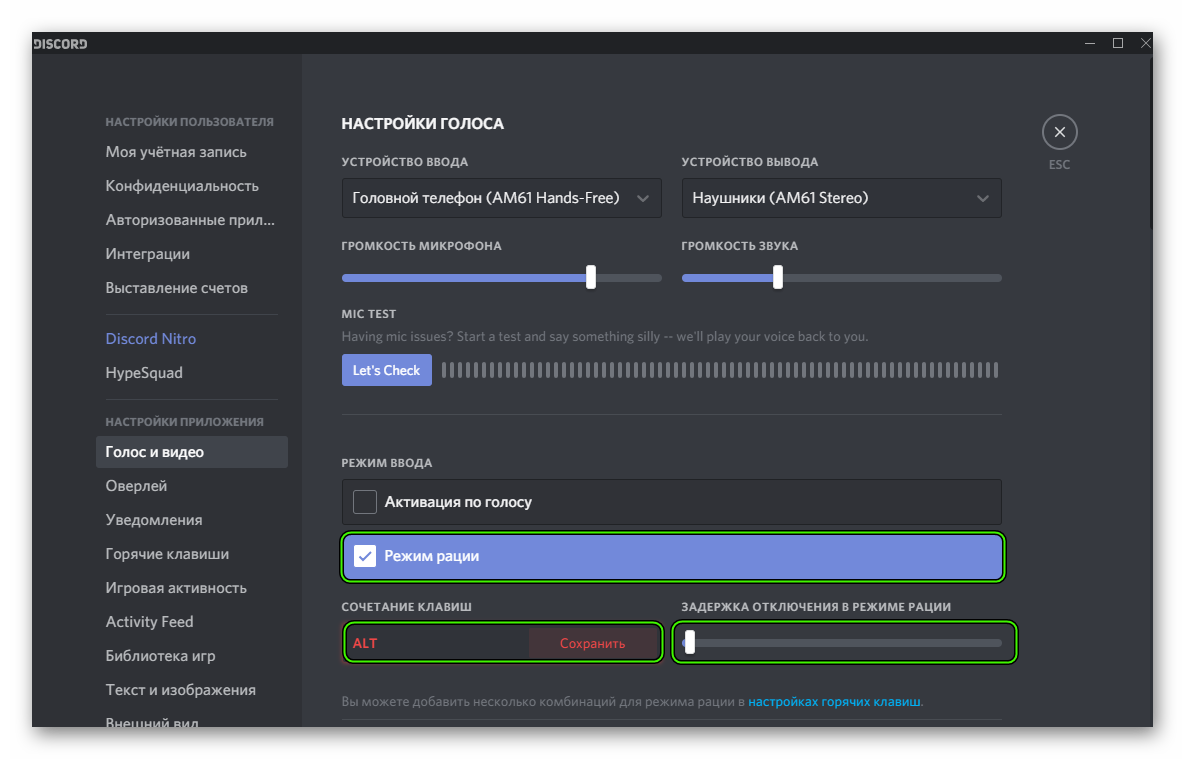
- Прокручиваем страницу параметров чуть ниже, до блока «Обработка голоса».
- Здесь желательно активировать все три опции, если они по каким-либо причинам отключены.
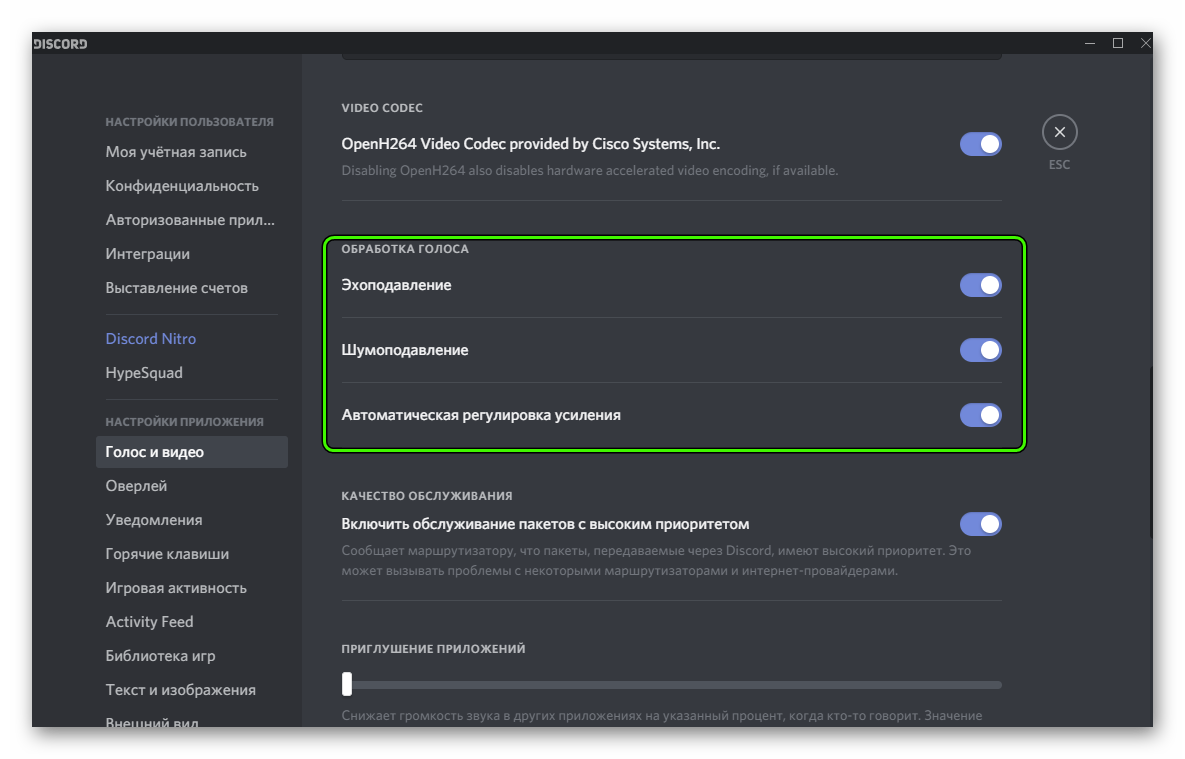
Проверка
Когда все опции будут отрегулированы, остается только проверить микрофон в Дискорде:
- Вернитесь к той же странице параметров программы.
- Но на этот раз найдите блок Mic Test.
- В нем кликните по кнопке Let’s Check.
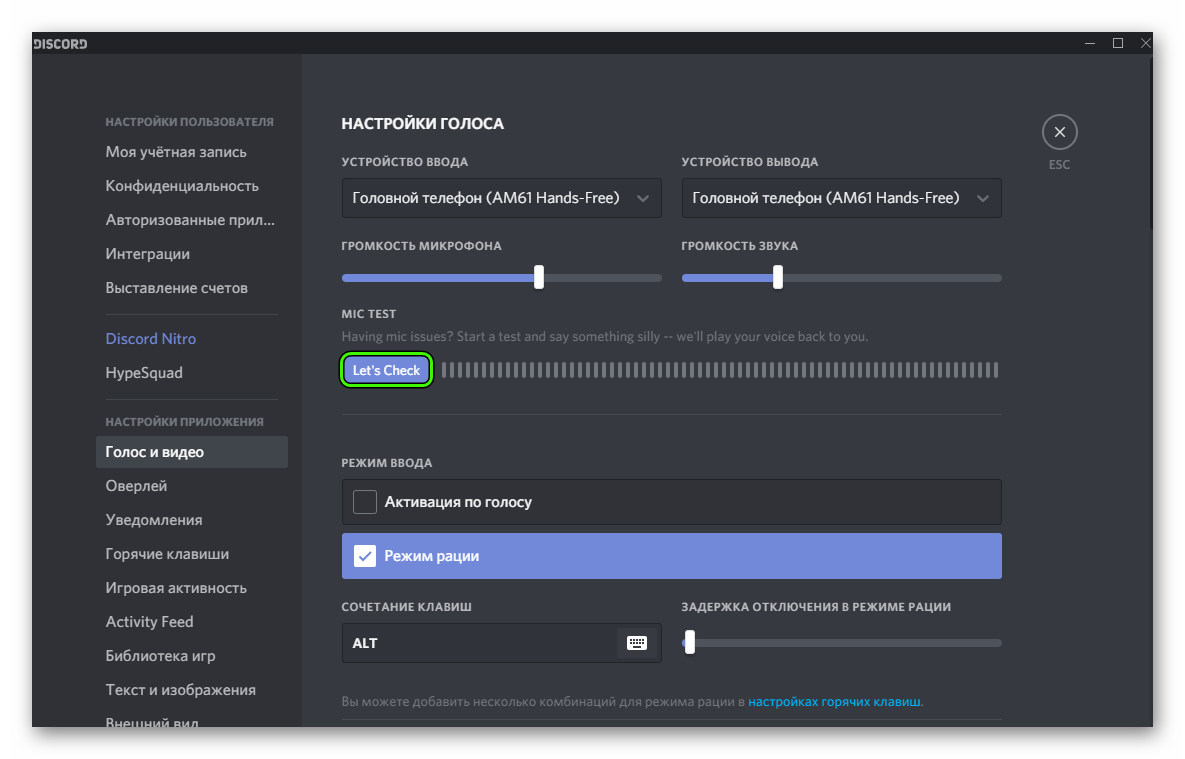
- Попробуйте что-нибудь произнести. Не стесняйтесь, ведь это никто не услышит.
- Отрегулируйте ползунок громкости микрофона так, чтобы все звучало оптимально.
- Для прекращения тестирования щелкните ЛКМ на кнопку Stop Testing.
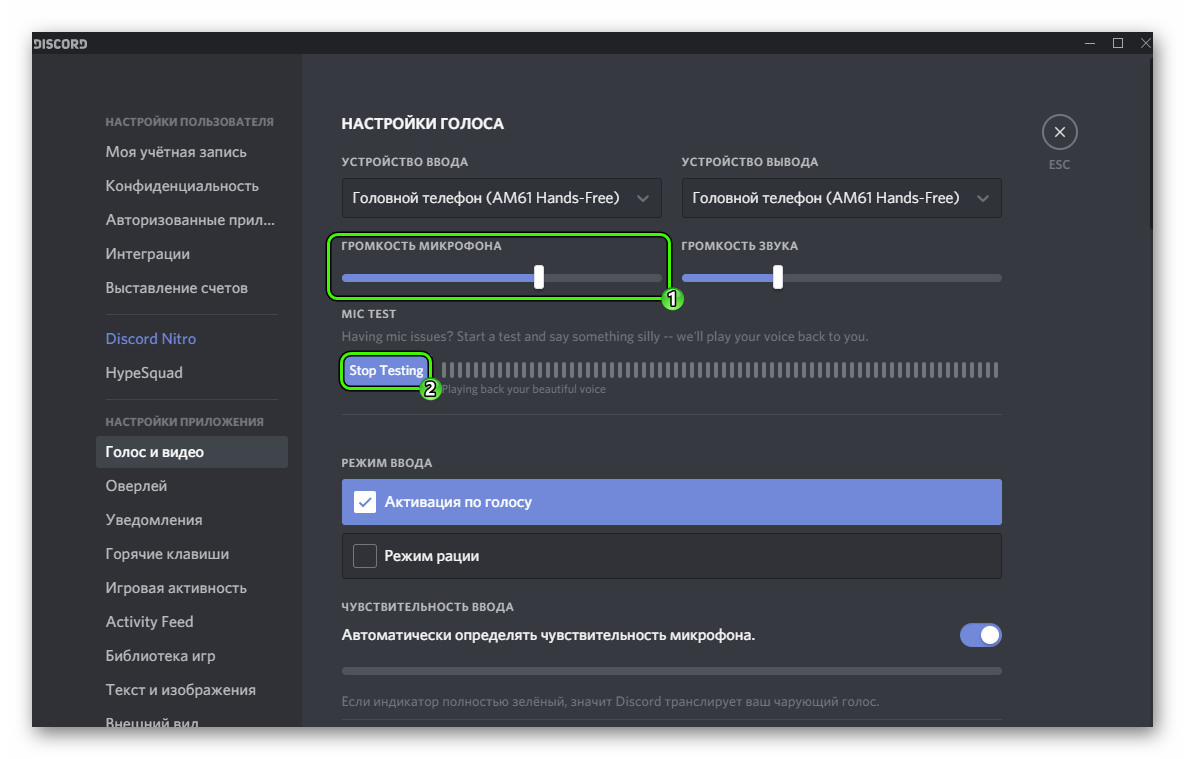
Вот и все. Теперь вы знаете все о том, как проверить свой голос в Дискорде. Если все отлично слышно и в программе отображается звуковой сигнал, то это значит, что все в полном порядке. Но к сожалению, в ходе наладки можно столкнуться с ситуацией, когда звука нет или программа не видит устройство ввода. Что же делать в таком случае? Давайте разберемся.
Решение проблемы
В первую очередь стоит проверить, что микрофон вообще видится системой. Делается это так:
- Кликните ПКМ по значку динамика в трее Windows.
- Выберите опцию «Звуки».

- В открывшемся окне перейдите во вкладку «Запись».
- Убедитесь, что устройство ввода вообще отображается, а сигнал с него улавливается. Для этого достаточно произнести любую фразу вслух.
На данном этапе будет понятно, работает ли в принципе девайс или нет. На всякий случай переподключите его к компьютеру, убедившись, что используете правильный разъем. Также нередко помогает перезагрузка системы.
Так что же можно сделать, когда Дискорд не видит микрофон? Если он и на ПК не отображается и переподключение не помогает, то вполне возможно, что устройство попросту сломано. В противном случае – что-то не так с самой программой. И решение тут одно – полная переустановка. В данной статье будет разобрано удаление мессенджера для Windows и Mac OS, а процедура инсталляции для обеих операционных систем изложена здесь.
Удаление для Windows
Предлагаем вам кратчайший вариант:
- Нажмите
Win +R . - Выполните команду appwiz.cpl.

- Найдите в списке программ Discord.
- Щелкните по этой графе ПКМ.
- Выберите опцию деинсталляции.

На этом процедура завершена, и вам остается только повторно установить мессенджер, воспользовавшись ранее упомянутой инструкцией.
Удаление для Mac OS
А для этой операционной системы процедура выглядит так:
- Запустите Finder.
- Перейдите в каталог «Программы».
- Отыщите в общем перечне элементов пункт Discord и кликните по нему ПКМ.
- Выберите опцию «Переместить в…».
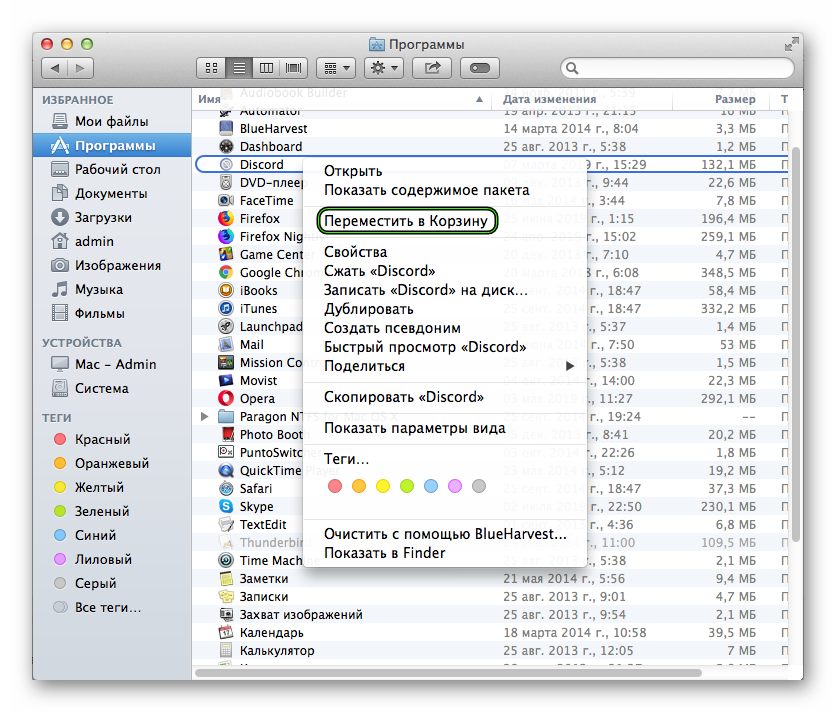
- Далее, откройте окно «Корзина».
- Активируйте чистку.
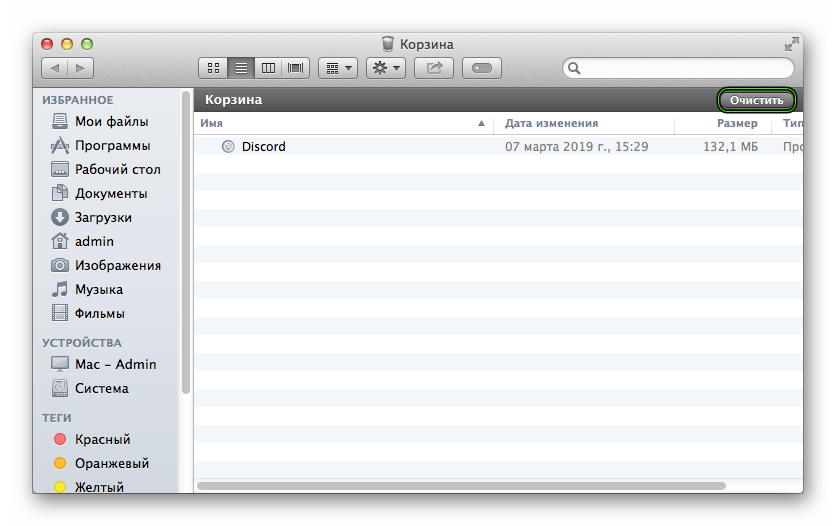
- Повторно установите программу по предложенной ранее инструкции.

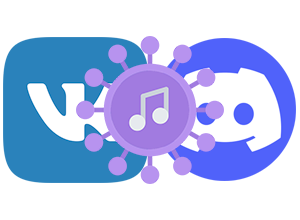
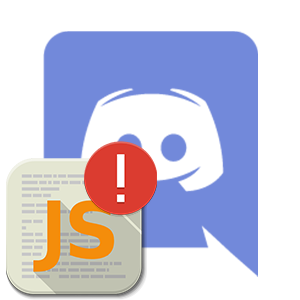
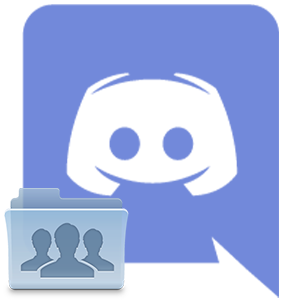
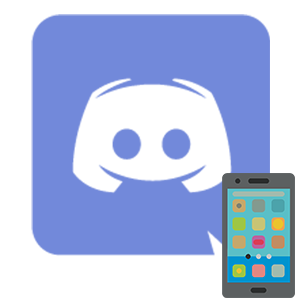
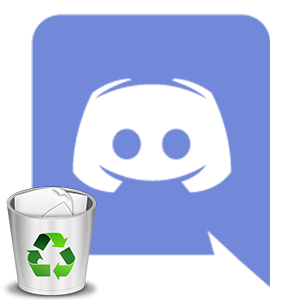
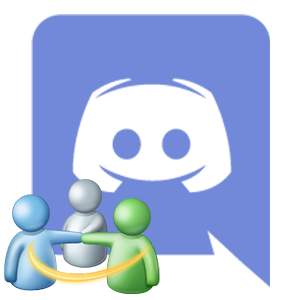
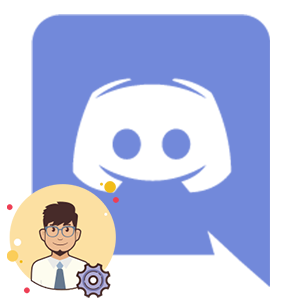
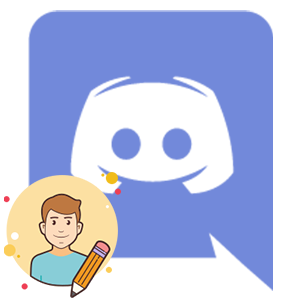
эм, а как вернуть ?