Самые распространённые проблемы пользователей при удалении антивирусной программы с компьютера — это перемещение ярлыка с рабочего стола в корзину или очистка каталога в папке Program Files. Данные действия никак не помешают программе работать в обычном режиме. Нужны другие методы, чтобы понять, как удалить Eset Endpoint Antivirus.
Стандартный способ
Удалить антивирусную программу Eset возможно обычным способом. Если применить встроенное приложение в операционной системе (ОС) Windows для удаления программ.
Вам потребуется выполнить некоторые шаги.
- Открыть «Пуск» или воспользоваться поиском, значок «лупа».
- Затем найти или ввести в строку поиска «Панель управления».
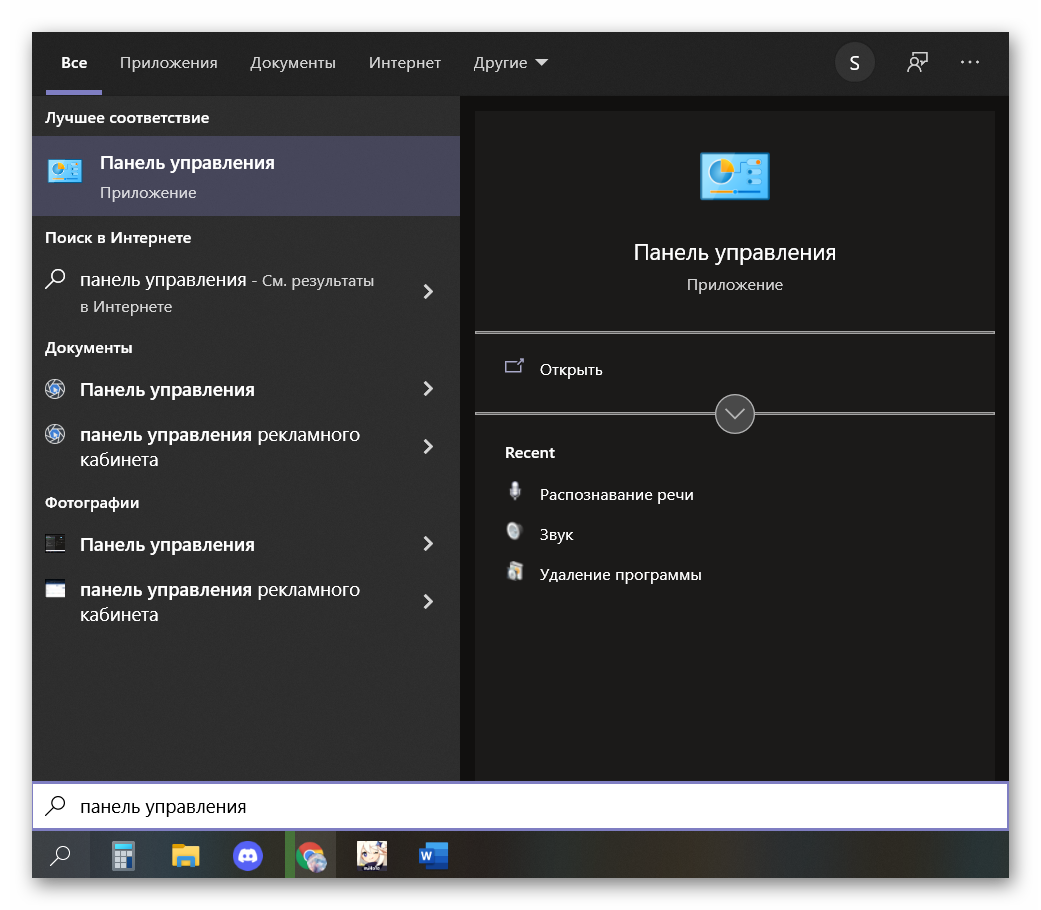
- Выбрать нужный пункт.
- В открывшемся окне найти раздел «Программы», затем «Удаление».
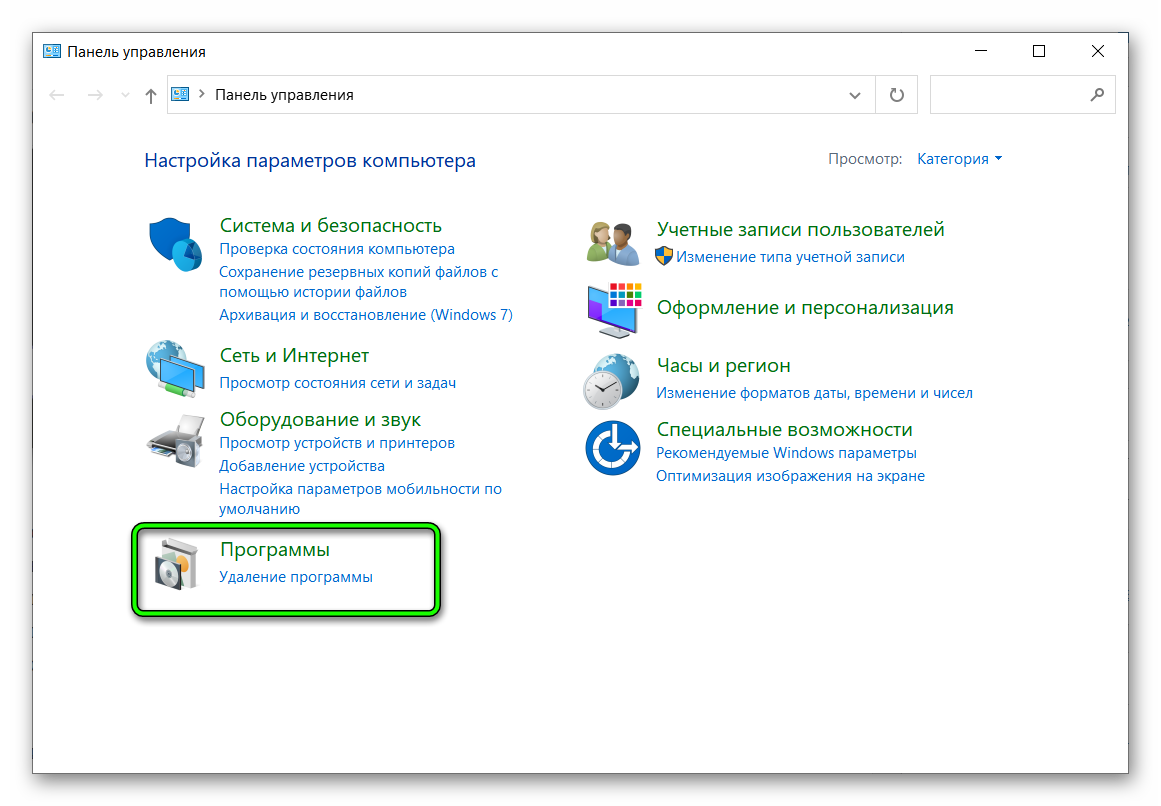
- Откроется перечень загруженных программ.
- Отыскать строку с названием антивирусной программы, кликнуть по ней.
- В верхней панели будет кнопка «Удалить», жмём.
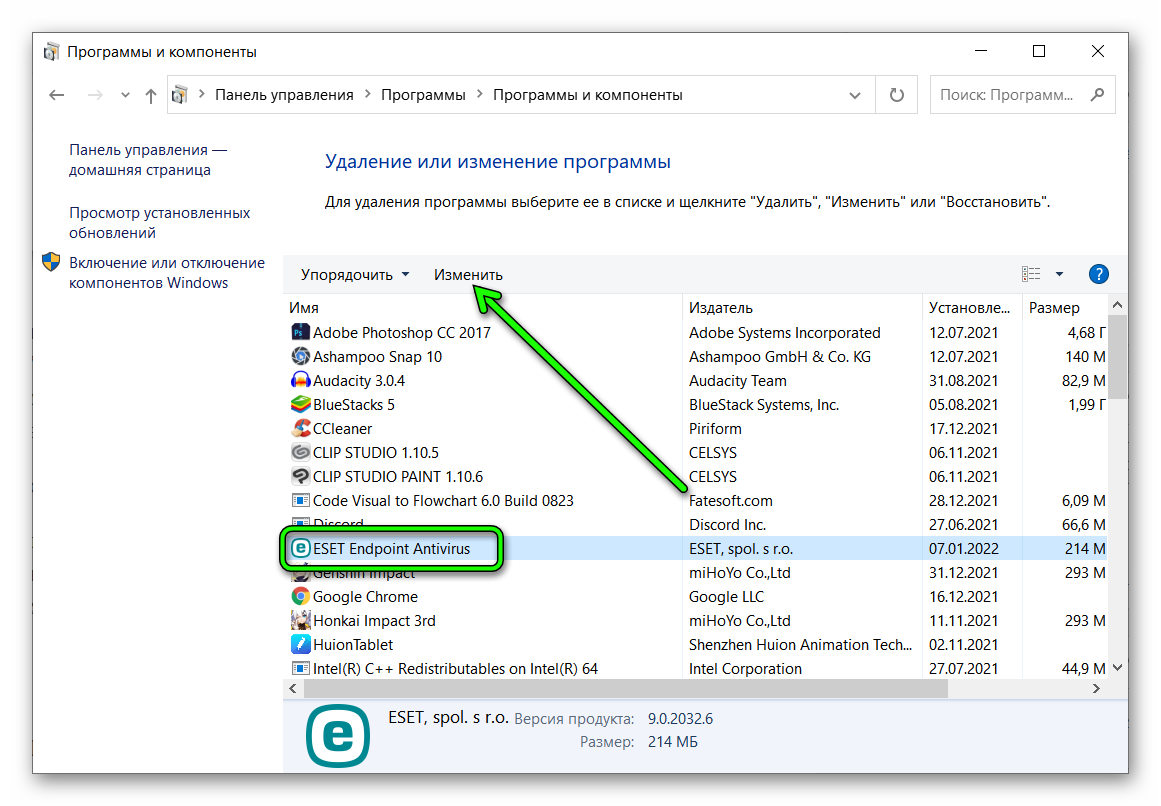
- Затем появится окошко, где система запросит подтверждение команды. Нажимаем «Да».
- Дождаться деинсталляции и перезагрузить компьютер.
Стандартный способ удаления, считается самым простым и лёгким. Особенно подойдёт для новичков.
С помощью утилиты
Следующий способ удаления Eset с устройства – это применение утилит, которые избавляются от антивирусника в полном объёме.
EsetUninstaller
Утилита EsetUninstaller разработана командой Eset. Это специальная программа, которая была разработана для конкретных задач. Удалять продукты NOD. Приложением можно воспользоваться при некорректной установке программ и игр, сбоях и переустановках приложений.
Для стирания антивируса потребуется применить следующий алгоритм.
- Скачать утилиту.
- Войти в безопасный режим Windows. Если зайти в ОС обычным способом, появится ошибка «ERROR! Your computer is running in an unsafe mode».
- Запустить скаченный файл. На экране появиться предупреждение о возможном сбросе настроек ОС.
- Нажимаем на клавиатуре «Y».
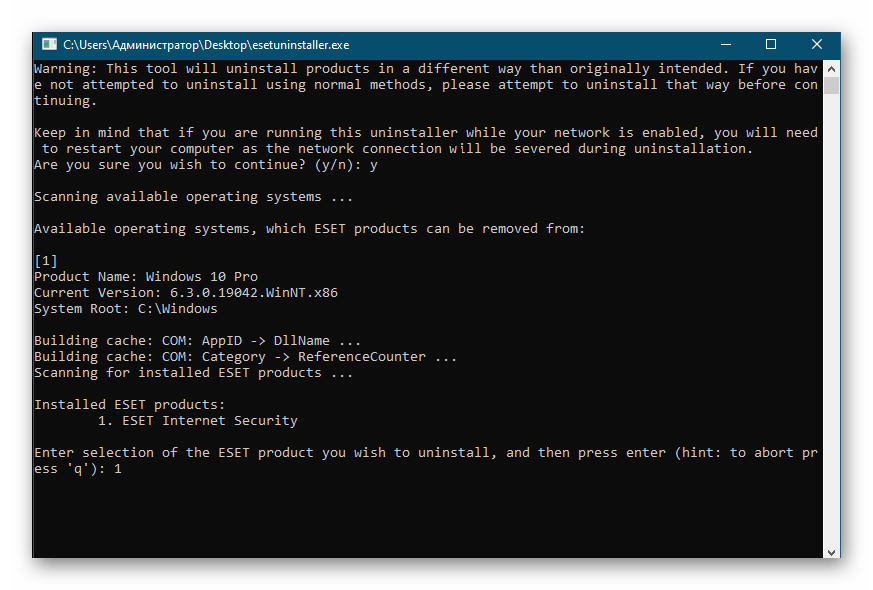
- После окончания сканирования системы на экране отобразится список найденных программ.
- В списке выбираем Eset, вводим номер и кликаем
ENTER . - Далее появляется подтверждение удаления, жмём «Y».
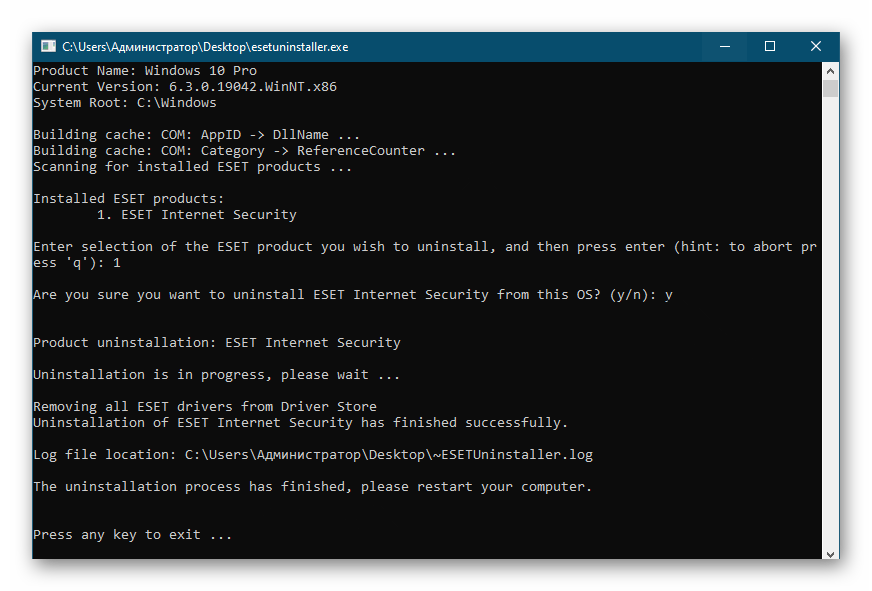
- Антивирус полностью удален с гаджета.
Microsoft Troubleshooter
Еще один способ избавиться от антивирусной программы — утилита Microsoft Troubleshooter. Она помогает автоматически устранить неполадки, которые возникли во время установки или удаления приложений.
Для удаления антивируса с устройства, потребуется выполнить следующие шаги.
- Скачать утилиту.
- Запустить Windows в безопасном режиме.
- Открыть файл. Появится начальное окно. Жмём «Далее».
- Выбрать пункт «Удаление».
- В списке нужно найти программу Eset и нажать «Далее».
- Выбрать пункт «Да, попробовать удалить».
- Дождаться завершения очистки.
После полного удаления устройство необходимо перезагрузить.
Windows PowerShell
Для некоторых пользователей предпочтительным методом очистки программы станет утилита Windows PowerShell. Утилита хороша тем, что взаимодействует с командной строкой. Поэтому она подойдёт для более продвинутых пользователей.
Для удаления антивируса с помощью приложения выполните следующие шаги.
- Утилиту необходимо запустить от имени администратора.
- В поиске, введите команду «CMD».
- На экране появится «командная строка». Сюда необходимо ввести команду
"(Get-WmiObject -Class Win32_Product -Filter "Name='Eset Security'").Uninstall()
После очистки система автоматически перезагружается.
Через командную строку
Очередной вариант избавится от Eset — это применение командной строки Windows. Данный метод самый простой и быстрый, но противопоказан новичкам.
Выполните следующие действия.
- Зажмите сочетание клавиш
WIN +R - В поиске введите команду «CMD».
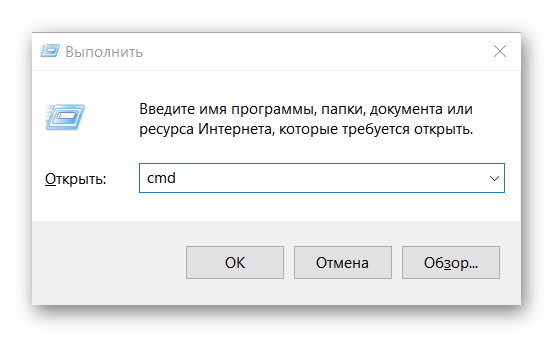
- На экране появится «командная строка». Введите команду wmic и нажмите
Enter . - Затем введите:
product where name=”ESET NOD32 Antivirus” call uninstall. - После успешного окончания на экране появится надпись: Method execution successfull.
- Перезагрузите ОС.
Заключение
Удалить антивирус можно любым предпочтительным способом. Однако последнее слово остаётся за пользователем.

![nod32-dlya-vindovs-hp-1[1]](https://sergoot.ru/wp-content/uploads/2022/10/nod32-dlya-vindovs-hp-11.png)
![nod32-dlya-vindovs-7[1]](https://sergoot.ru/wp-content/uploads/2022/10/nod32-dlya-vindovs-71.png)
![ESET-Remover[1]](https://sergoot.ru/wp-content/uploads/2022/10/ESET-Remover1.png)
![ESET-Live-Grid[1]](https://sergoot.ru/wp-content/uploads/2022/10/ESET-Live-Grid1.png)
![Eset-Uninstaller[1]](https://sergoot.ru/wp-content/uploads/2022/10/Eset-Uninstaller1.png)
![NOD32[1]](https://sergoot.ru/wp-content/uploads/2022/10/NOD321.png)
![Eset-Online-Scanner[1]](https://sergoot.ru/wp-content/uploads/2022/10/Eset-Online-Scanner1.png)