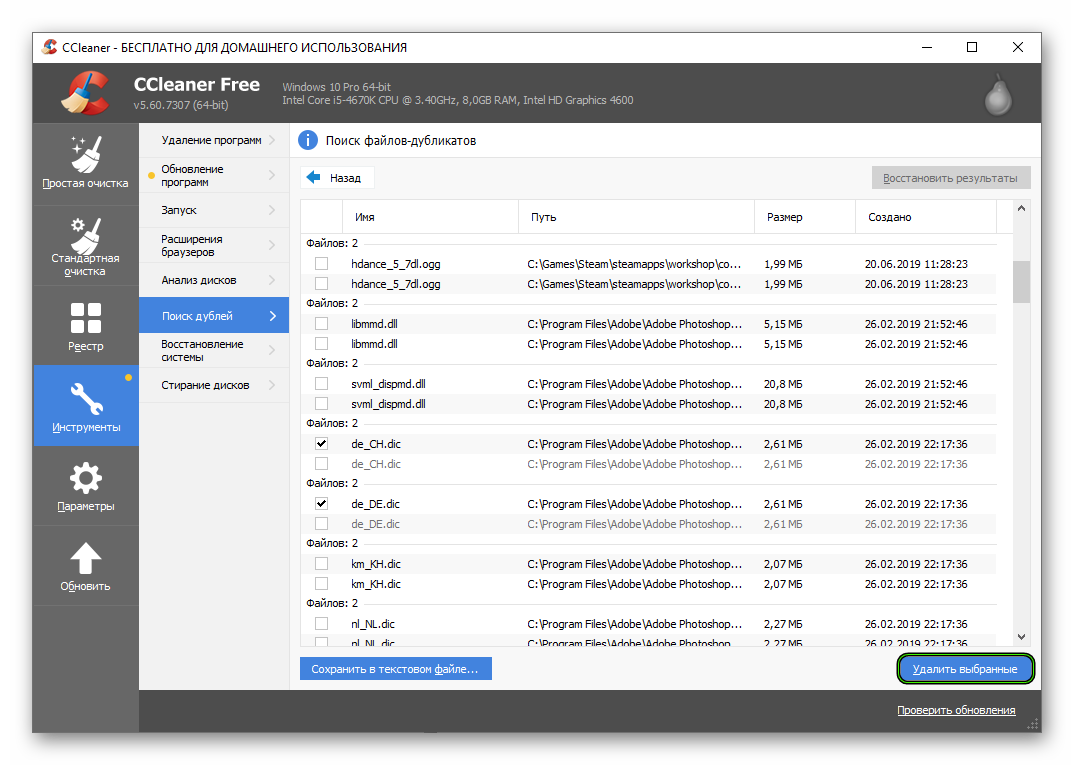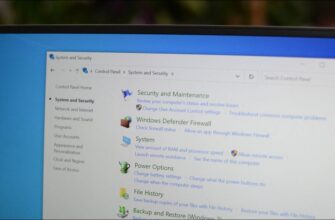В процессе работы за компьютером мы что-то качаем, переносим на другие диски, копируем. И неизбежно в системе появляются копии файлов, которые забыли стереть или случайно загрузили повторно из сети. В этой статье мы расскажем, какие можно удалять файлы-дубликаты в CCleaner, а что лучше не трогать, чтобы разгрузить диск и при этом не навредить системе.
Вводная информация
Многие слышали от такой замечательной программе, как CCleaner. Но большинство её использует, в лучшем случае, только как инструмент для чистки системы от мусора и исправления реестра. Большая часть функций незаслуженно забыта, или пользователи просто не знают, для чего они и как ими пользоваться. Поиск дублей – один из таких, редко используемых инструментов. Если очень коротко, то с его помощью выйдет найти одинаковые файлы (по размеру и имени), а затем стереть их с компьютера, освободив тем самым файлов.
Что нельзя стирать
Многие задаются вопросом, можно ли удалять файлы-дубликаты в CCleaner. Разумеется, можно и даже нужно, но не всё. Для системных документов наличие дублей – это нормально. Не стоит что-то трогать на системном диске C в папке Windows. Это может повлиять на работу системы. Также не удаляйте файлы в папке Program Files (или Program Files x86) если не уверены точно, что это не принесёт проблем и программы дальше будут корректно работать.
А что можно
Кроме вышеописанных дубликатов, находящихся на системном диске, остальные можно смело удалять. Программа не даст вам удалить все копии. Необходимо оставить как минимум одну.
Инструкция
Теперь мы перейдем непосредственно к использованию функции:
- Запустите CCleaner.
- Откройте раздел «Инструменты», а потом подраздел «Поиск дублей».
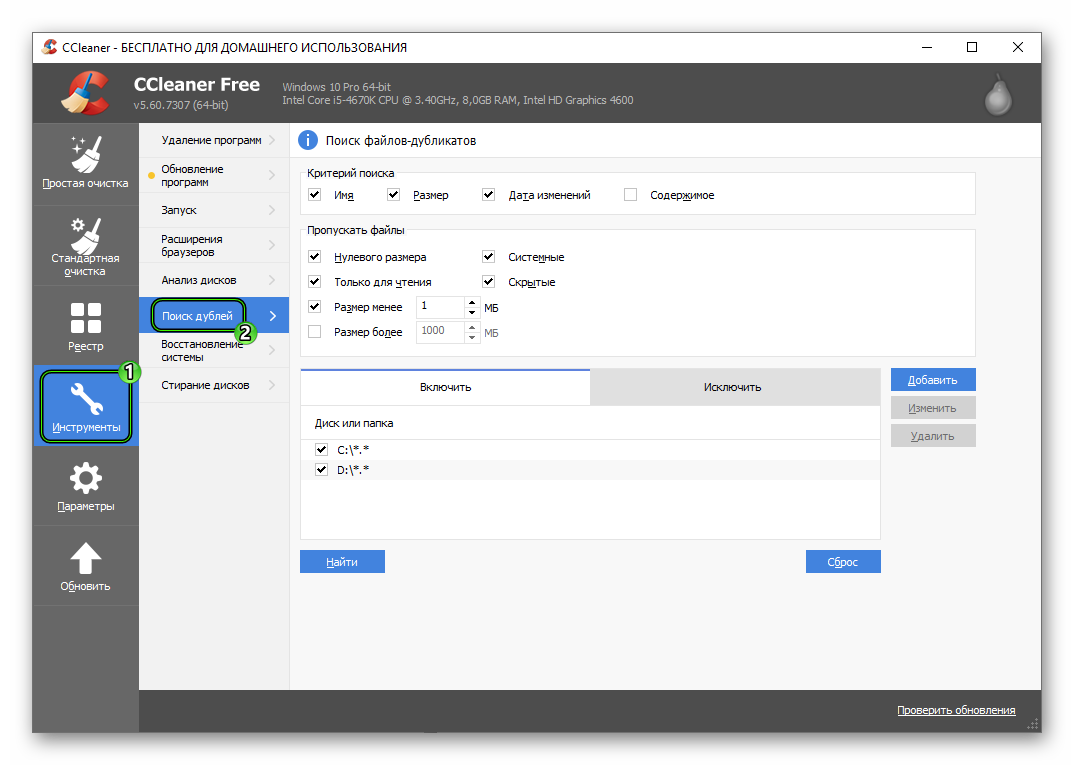
- В категориях поиска отметьте необходимые пункты (искать по имени, размеру, дате изменений, содержимому).
- Дальше отметьте, какие файлы нужно пропускать. По умолчанию уже установлены оптимальные значения для поиска, но можно настроить их самостоятельно.
- Во вкладке «Включить» отметьте разделы для сканирования – локальные диски целиком или отдельные папки (добавить их можно с помощью соответствующей кнопки).
- А для вкладки «Исключить» настройте отдельные каталоги, которые проверяться не будут.
- Нажмите «Найти» и дождитесь окончания процедуры.
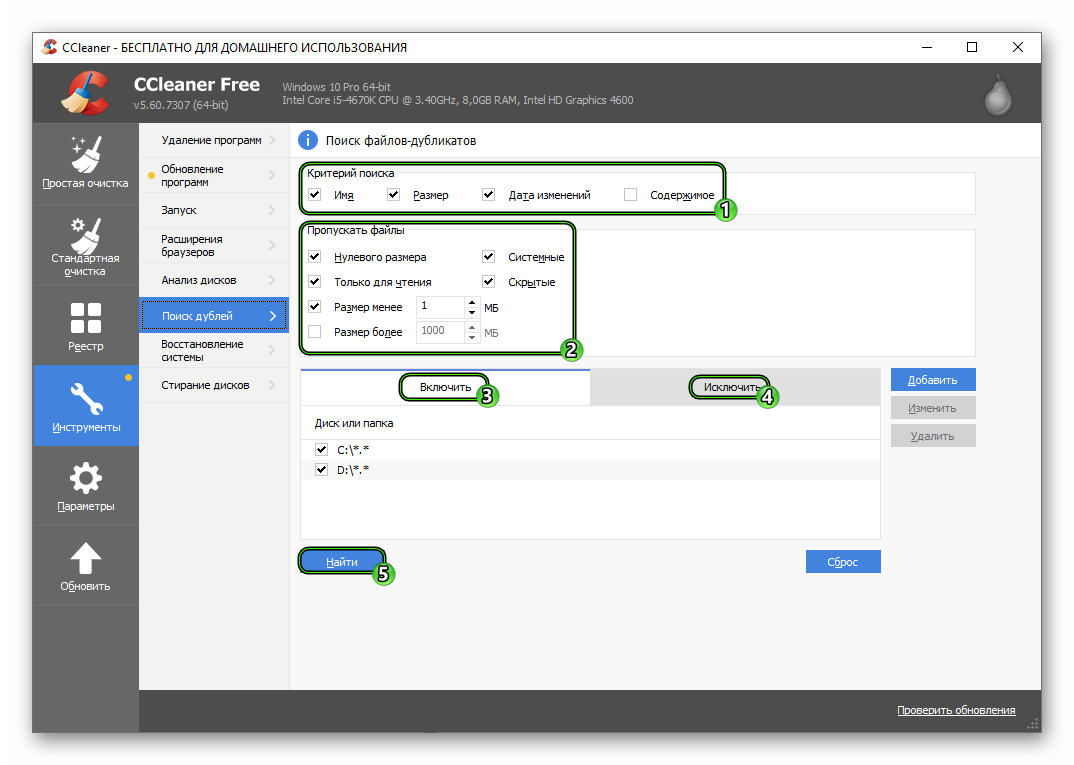
Непосредственно поиск на этом завершен. Остается только поработать с его результатами.
Результаты поиска дубликатов
В зависимости от выбранных дисков и выставленных параметров результат поиска может содержать сотни копий, так что не пугайтесь их количество. Сначала вам может показаться, что отсутствие одной кнопки для удаления всех повторов – недостаток. Но в действительности это далеко не так и сделано для безопасности, чтобы не стереть ненароком важные файлы.
Так что внимательно изучите все доступные пары, выберите из них ненужные и отметьте по одному файлу в каждом. А затем кликните на «Удалить выбранные».