Обеспечить полноценную защиту компьютера помогает наличие антивируса. При обнаружении угроз и подозрительных данных программа может не только обезвреживать вредоносные файлы, но и удалять их. В сети часто встречаются вопросы о том, как восстановить файлы удаленные антивирусом NOD32. Советов миллионы, но действенных способов довольно мало.
Основные виды вредоносных программ
Создатели вирусов идут в ногу со временем и ежедневно появляются новые варианты угроз безопасности компьютеров. Всё вредоносное программное обеспечение, антивирусы определяют по определённым показателям.
Среди них выделяют следующие особенности:
- способ инфицирования;
- степень потенциального вреда;
- способ распространения;
- особенности вредоносного воздействия.
При заражении системы любым из перечисленных вирусов требуется срочное вмешательство проверенного антивируса. ESET NOD32 справляется с поиском и устранением большинства из них.
Если файл поместили в карантин
В каждом антивирусе предусмотрено хранилище для всех обнаруженных подозрительных действий. Каждый потенциально опасный элемент может быть помещен в карантин.
Однако бывают ситуации, когда в карантин отправляют важную для пользователя информацию.
В таком случае необходимо выполнить следующие действия:
- Кликните по значку антивируса возле часов в правом нижнем углу экрана и откройте программу Eset NOD32.
- Перейдите в раздел «Сервис».
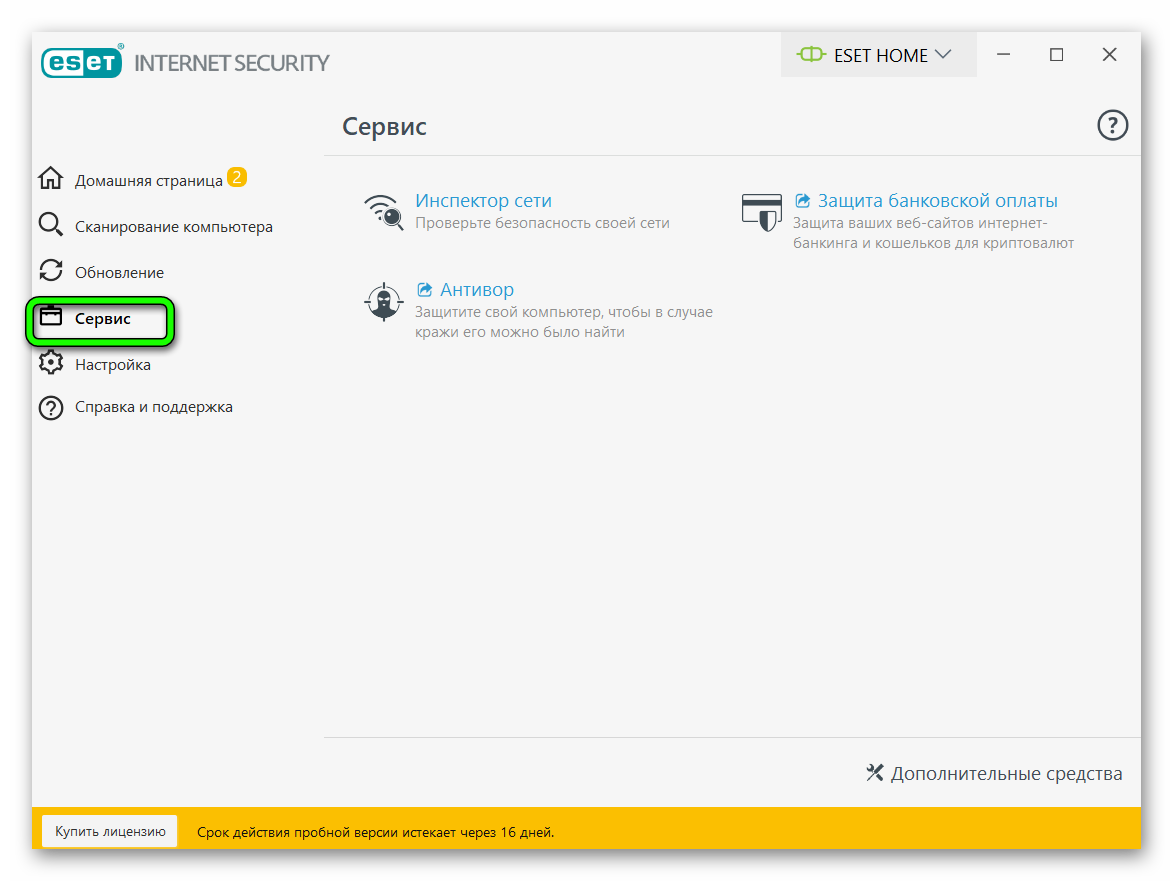
- В правом нижнем углу откройте вкладку «Дополнительные свойства».
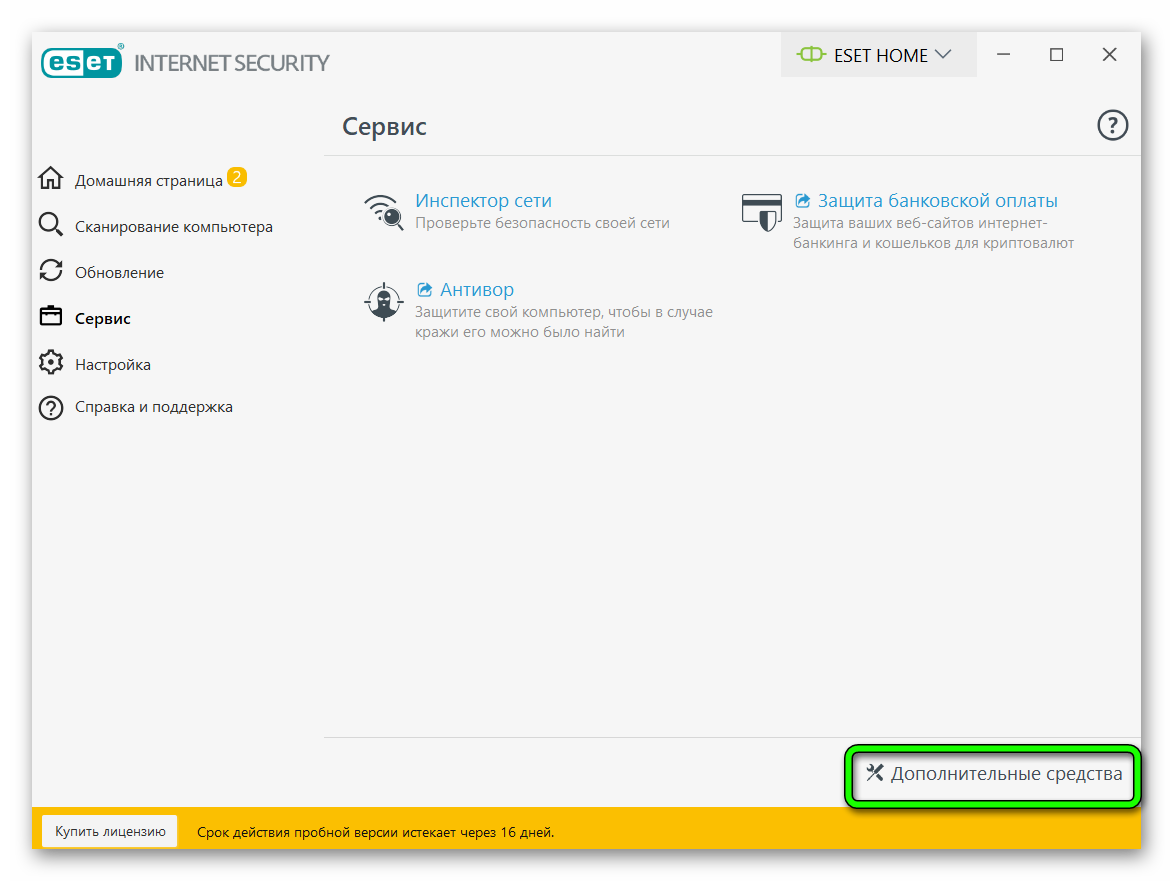
- Среди предложенных сервисов выберите вкладку «Карантин».
Откроется список всех изолированных файлов. Их удаляют из области или восстанавливают. Можно изолировать подозрительные объекты вручную. Если антивирус их пропустил.
При обычном восстановлении файл не защищён от вторичного попадания в карантин. Обезопасить информацию можно кликнув по нему ПКМ и нажав «Восстановить и исключить из сканирования».
Добавление в исключения
Для намеренного пропуска данного файла при следующем сканировании следует обезопасить его от антивируса.
Важно! При обнаружении угрозы антивирус оценивает степень опасности для системы. Исключая элемент из сканирования нужно осознавать его потенциальную опасность.
Если нужный файл относительно безопасен, оставить его вне поля активности антивируса можно следующим образом.
- В правом нижнем углу дисплея кликните по значку антивируса правой кнопкой мыши (ПКМ).
- В контекстном меню перейдите в раздел «Дополнительные настройки».
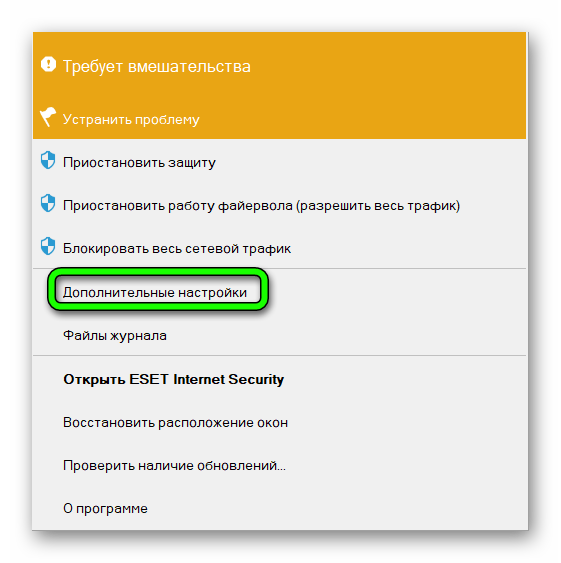
- В окне антивируса из перечня настроек выберите «Компьютер».
- Перейдите в пункт «Защита от вирусов и шпионских программ».
- Нажмите «Исключения» и кнопку «Добавить».
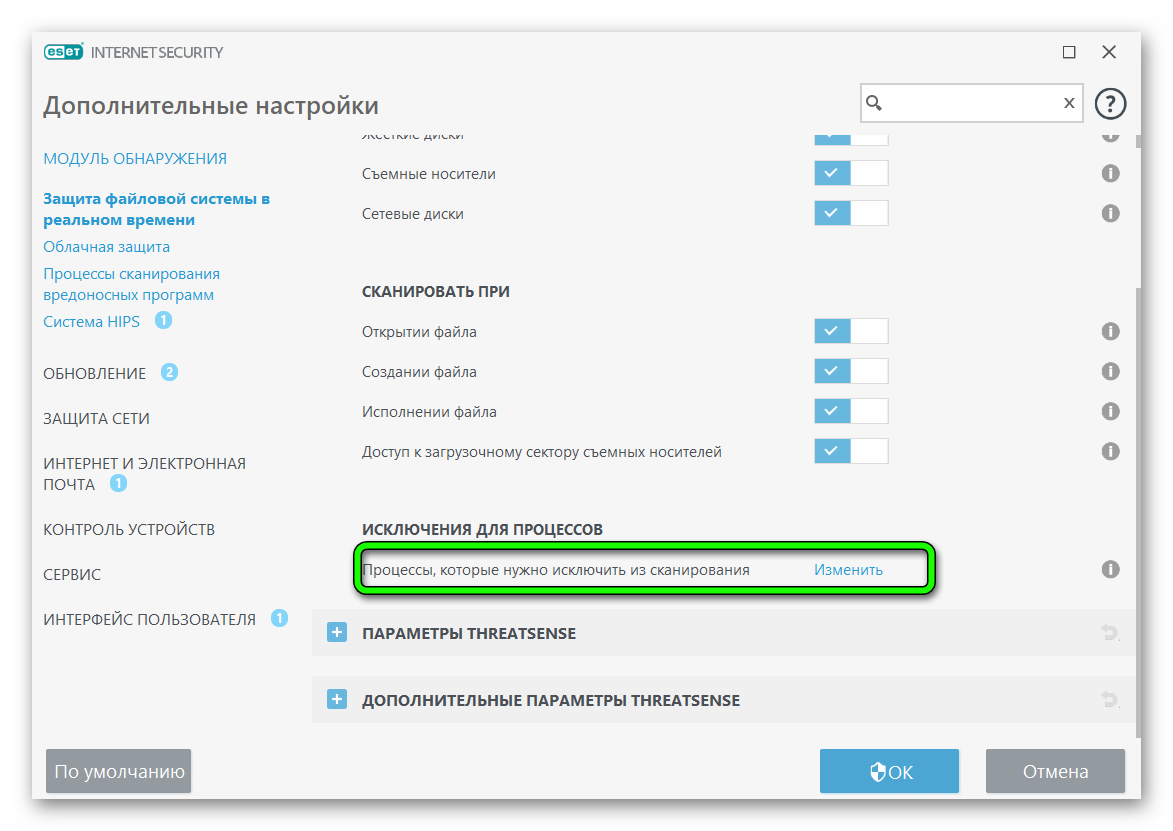
- Далее найдите в памяти файл, блокировку которого нужно предупредить.
- Подтвердите действие нажатием кнопки «Ок».
Выбранный файл пропадет из области сканирования антивирусом.
Если файл удалили
Если программа сочтет какой-либо элемент серьезной угрозой безопасности системы, то он будет полностью удален. После сканирования стоит проверить папку карантин, возможно элемент был признан вредоносным. В большинстве случаев антивирус ожидает решения пользователя по всем обнаруженным угрозам.
Если нужный файл пропал бесследно, попробуйте найти безопасные копии. Либо воспользуйтесь сторонними приложениями для восстановления необходимых данных.
Восстановление файлов с помощью стороннего программного обеспечения
Вернуть утраченные данные возможно с помощью дополнительного программного обеспечения. Наиболее эффективными по оценкам пользователей признаны следующие утилиты.
- Starus Partition Recovery. Программа предназначена для управления данными на компьютере и представляет собой удобный файловый менеджер. Позволяет восстанавливать любые файлы. Независимо от способа их удаления.
- Феникс. Российская программа позволяет находить утраченные файлы и обеспечивает их 100% восстановление в прежнем виде. Оснащена удобной функцией предпросмотра. Наиболее эффективна при работе со съёмными носителями.
- Recuva. Программа подходит даже для новичков и оперативно реанимирует утраченные файлы. После сканирования отображаются все найденные элементы и их состояние (давно стёртые данные не всегда подлежат восстановлению). Работает на всех последних версиях Windows. Подходит как для восстановления данных с жестких дисков, так и для съёмных носителей.
- Disk Drill. Утилита зарекомендовала себя в реанимации файлов различных форматов. Эффективно возвращает данные, уничтоженные антивирусом. Разработана в двух вариантах: для Windows, и для Mac.
- R.Saver. Американский продукт используют для возвращения утраченных файлов, архивов и баз данных. Отличается интуитивно понятным интерфейсом с поддержкой русского языка и работает на всех версиях Windows.
Резервное копирование
Наиболее простым способом реанимации не только утраченных файлов, но и полного восстановления состояния памяти устройства будет регулярное резервное копирование данных.
Настроить его довольно просто:
- Откройте меню «Пуск».
- Перейдите в «Панель управления».
- Выберите раздел «Безопасность».
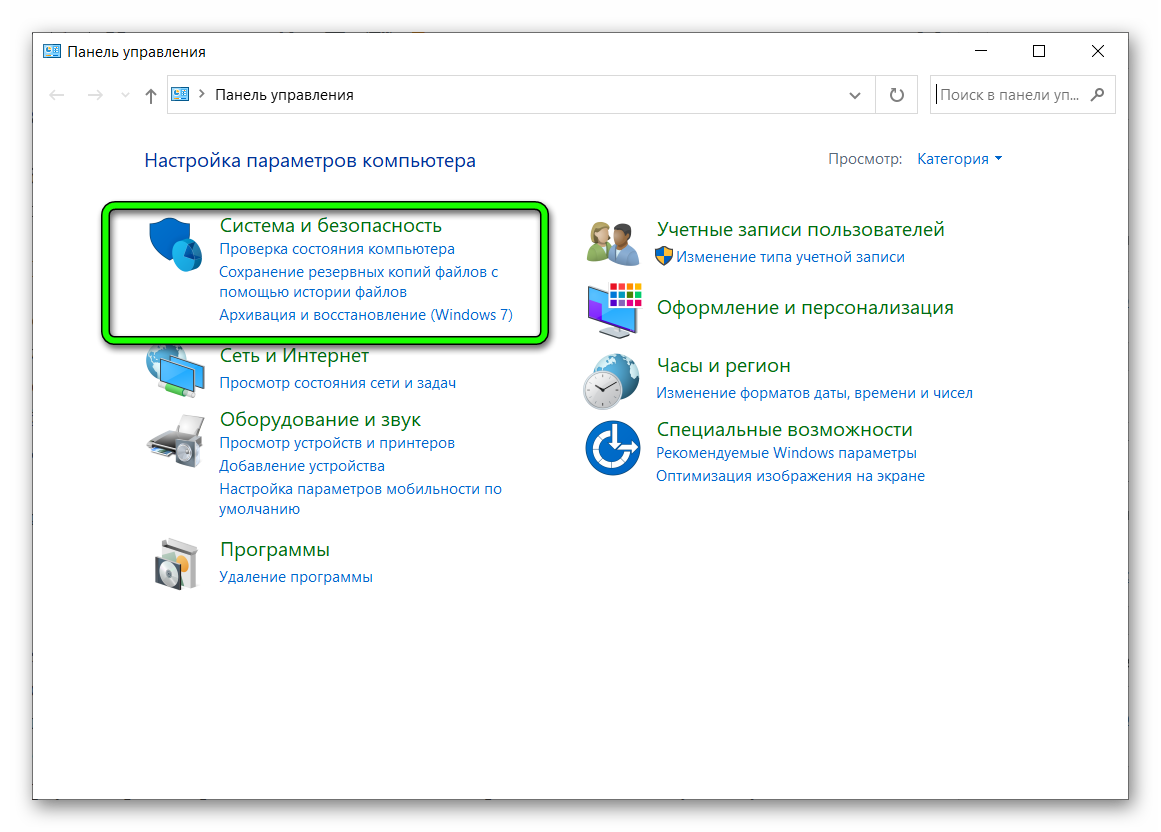
- Кликните «Настройка резервного копирования». В этом пункте можно задать частоту создания копий всех данных системы. В случае утраты каких-либо элементов всегда можно найти сохранённый архив в памяти устройства.
- Подтвердите действие нажатием кнопки «Ок».
Заключение
Антивирус представляет собой надёжный барьер между памятью компьютера и опасными вирусами из сети. Периодически бдительность защитника превосходит ожидания пользователей. В результате удаляются важные данные. Для исправления этой ситуации разработано множество полезных программ, позволяющих вернуть утраченную информацию без ущерба для безопасности устройства. Однако в первую очередь посмотрите в папке «Карантин». NOD32 в первую очередь переносит все сомнительные файлы в специальную зону.

![nod32-dlya-vindovs-hp-1[1]](https://sergoot.ru/wp-content/uploads/2022/10/nod32-dlya-vindovs-hp-11.png)
![nod32-dlya-vindovs-7[1]](https://sergoot.ru/wp-content/uploads/2022/10/nod32-dlya-vindovs-71.png)
![ESET-Remover[1]](https://sergoot.ru/wp-content/uploads/2022/10/ESET-Remover1.png)
![ESET-Live-Grid[1]](https://sergoot.ru/wp-content/uploads/2022/10/ESET-Live-Grid1.png)
![Eset-Uninstaller[1]](https://sergoot.ru/wp-content/uploads/2022/10/Eset-Uninstaller1.png)
![NOD32[1]](https://sergoot.ru/wp-content/uploads/2022/10/NOD321.png)
![Eset-Online-Scanner[1]](https://sergoot.ru/wp-content/uploads/2022/10/Eset-Online-Scanner1.png)