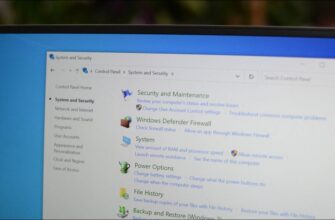Сиклинер является очень удобным инструментом для повышения производительности компьютера, а также для чистки системы от всевозможного мусора. Но иногда в ходе его использования пользователи ненароком стирают важные данные. Как быть в такой ситуации? В этой статье мы расскажем, как выполнить восстановление удалённых файлов в CCleaner и вернуть утерянные документы.
Подробности
Чтобы понять, как и когда стертые документы подлежат восстановлению, нужно знать механизм самого удаления в операционной системе Windows.
При обычном удалении файла через контекстное меню «Удалить», клавишей
Дополнение
Программа CCleaner имеет функцию надёжного удаления. Если вы используете её, то любой контент: картинки, видео, документы уже восстановить не получится. Потому что эта функция производит перезапись 1 и более раз – это непросто удаление, это надёжное уничтожение файлов.
- простая перезапись – 1 проход;
- продвинутая перезапись – 3 прохода;
- сложная перезапись – 7 проходов;
- самая сложная перезапись – 35 проходов.
В зависимости от того, какой вариант уничтожения информации (очистка диска) выбран, будет зависеть, возможно ли потом вообще восстановить файлы.
А также если вы вручную удаляли и снова записывали в этот раздел какие-то файлы, то шанс на восстановление будет очень низким.
Но все же отчаиваться не нужно. Имеет смысл воспользоваться предложенным нами решением.
Восстановление утерянных данных
Сама программа CCleaner не имеет функции восстановления удалённых файлов. Но, вернуть их все же можно, если воспользоваться специальной утилитой. Например, Recuva от того же разработчика (компании Piriform) отлично справляется с задачей. При этом она очень простая в установке и доступна для бесплатной загрузки.
Воспользоваться ею можно следующим образом:
- Переходим на официальную страницу загрузки утилиты https://www.ccleaner.com/recuva/download.
- Кликаем на отмеченную надпись левой кнопкой мыши.
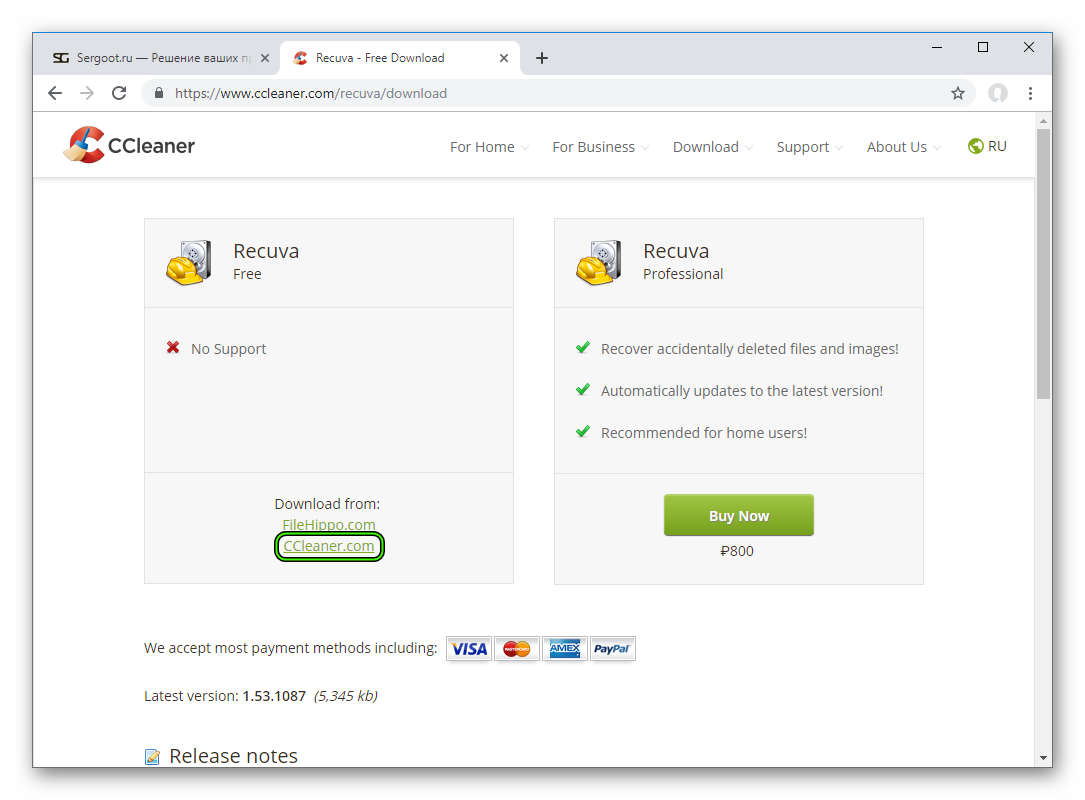
- Сохраняем файл rcsetupXXX.exe, где XXX – порядковый номер установочного файла.
- Далее, открываем его на компьютере.
- Сверху появившегося окошка меняем язык с English на Russian.
- Затем кликаем на кнопку Install.
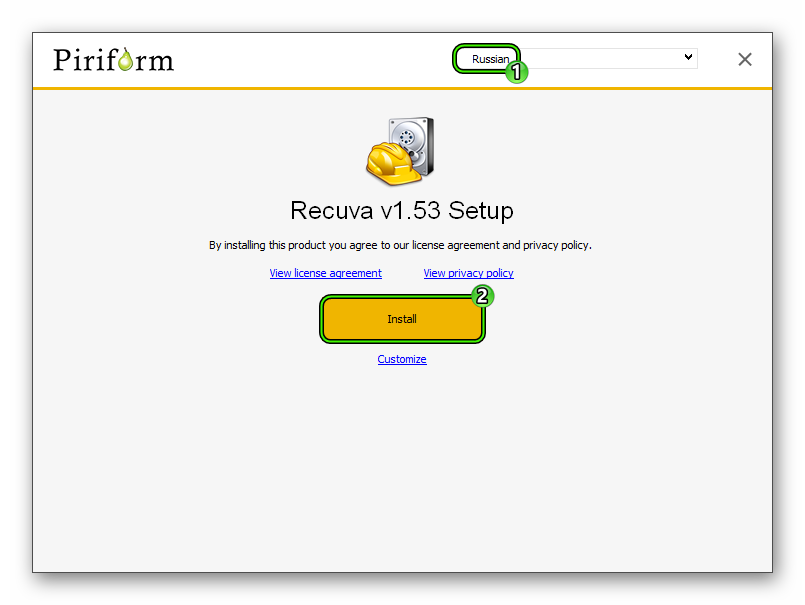
- Снимаем галочку с пункта View release notes.
- После чего нажимаем Run Recuva.
- В приветственном окне нажимаем «Далее».
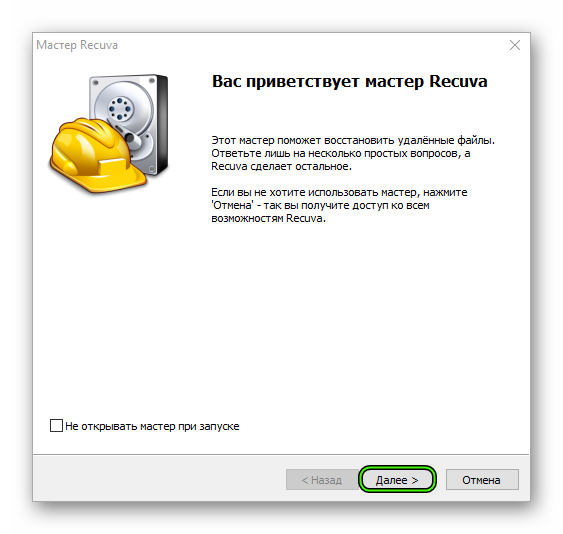
- Выбираем тип файлов, которые мы хотим восстановить. Если вы не знаете, что выбирать, то оставьте по умолчанию пункт «Все файлы». А затем опять жмем «Далее».
- Выбираем расположение – отмечаем маркером соответствующий пункт. Или, если вы точно знаете, на каком диске и в какой папке находится удалённый элемент выбираем предпоследний пункт и кликаем на кнопку «Обзор». Находим на диске требуемый раздел или папку. А затем снова жмем «Далее».
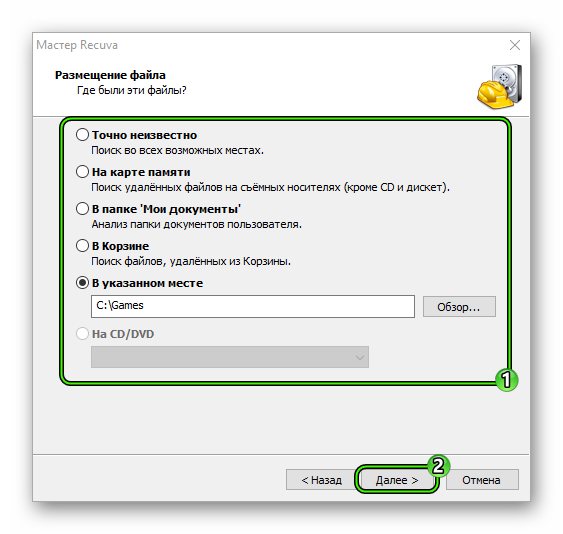
- Кликаем ЛКМ по кнопке «Начать», чтобы приступить к поиску.
По окончании сканирования откроется окно со списком найденных объектов.
Здесь мы видим имя документа, его путь (где он располагался), дата изменения, то есть когда он был удалён, его размер и состояние. Определить, можно ли восстановить файл можно по цвету маркера:
- красный – удаление невозможно;
- жёлтый – восстановление возможно, но не факт, что объект будет исправен и откроется;
- зелёный – хорошее состояние и документ можно восстановить.
Отмечаем документы, которые хотим восстановить и кликаем на соответствующую кнопку.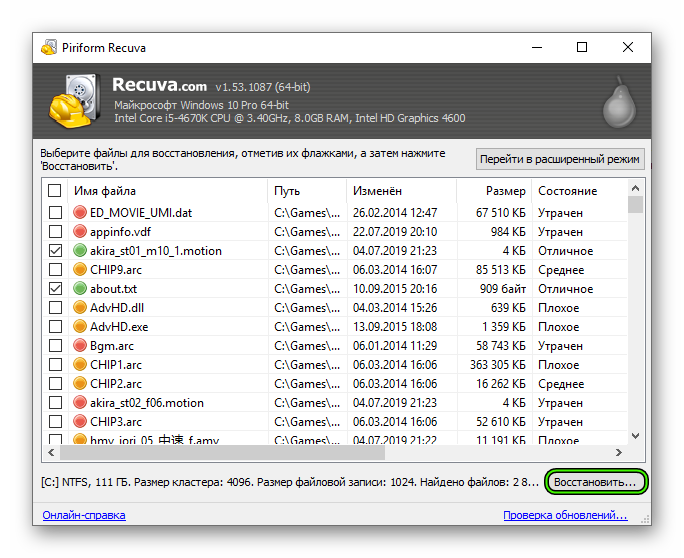
Примечания
Имена в списке могут быть изменены, то есть определить нужную картинку или документ по названию не всегда получится.
Узнать, корректно ли восстановился файл, получится только после того, как вы попытаетесь открыть/запустить его из расположения, куда программа их поместила в процессе возврата данных.
Если вы не нашли нужный документ проведите ещё одно сканирование, но с углублённым анализом. Для этого в окне мастера настройки следует после выбора раздела и типа файла отметить соответствующий пункт. Сканирование займёт больше времени, и программа найдёт гораздо больше файлов, но и шансы на восстановление требуемого файла будут выше.
Как обезопасить себя от потери важных документов при случайном удалении
Чтобы не потерять важные данные достаточно настроить резервное копирование системы и хранить резервные копии где-нибудь на облаке или на флешке, периодически обновляя резервные копии. Также стоит внимательно относиться к удалению. Не всегда файлы можно восстановить полностью или хотя бы частично.
Не храните файлы в корзине. Даже если не вы и не программа для чистки системы от мусора постаралась, то система Windows их удаляет автоматически по истечении 30 дней.
Если уж получилось, что какой-то файл был удалён, не записывайте на этот диск никакой информации. Для установки программы восстановления используйте другой диск. Лучше даже для этого использовать съёмный жесткий диск или флешку. Любая запись/перезапись сократит шансы на восстановление.