Android-эмулятор Нокс Апп Плеер будет работать даже на старых компьютерах. Но стоит понимать, что далеко не все приложения и игры будут идти на них плавно. Максимальная производительность гарантируется только для систем с процессорами, которые поддерживают технологию виртуализации (VT). Кроме того, данная технология должна быть активирована. В данной статье мы разъясним, как включить VT в Nox App Player.
Руководство по активации
Для начала вам нужно убедиться, что центральный процессор поддерживает данную технологию. Проще всего это сделать бесплатную утилиту LeoMoon CPU-V:
- Перейдите на официальный сайт.
- Пролистайте страницу в самый низ.
- Кликните на кнопку Download.
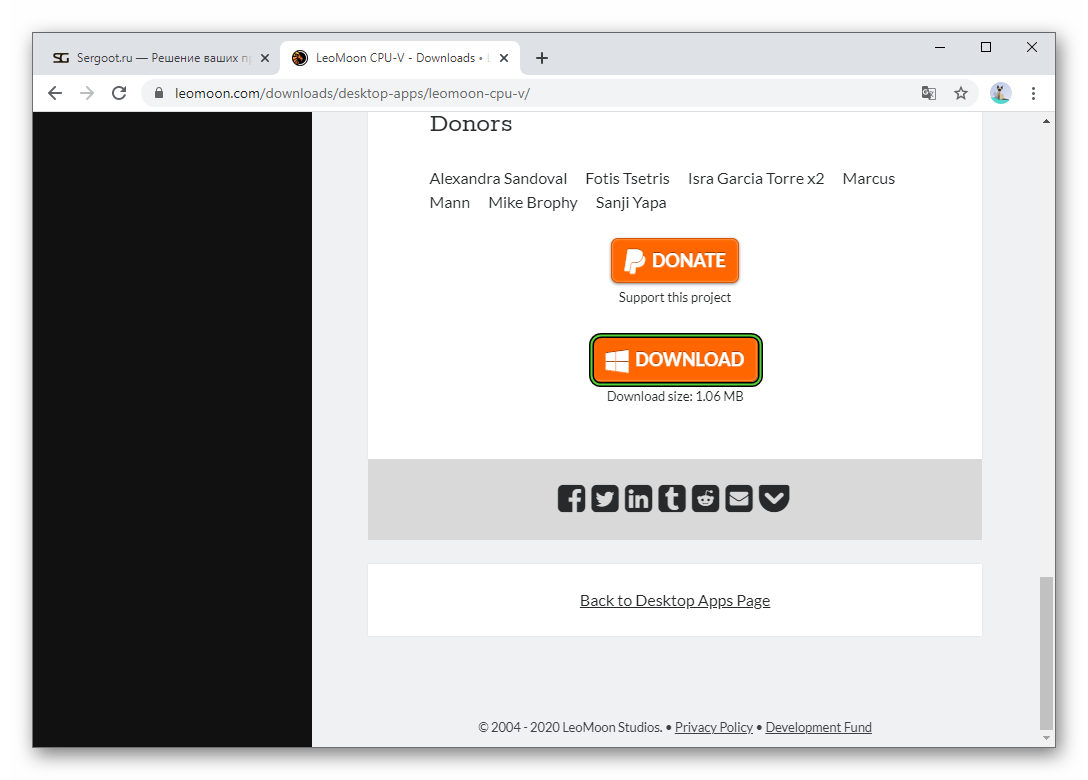
- Сохраните архив leomoon-dot-com_leomoon-cpu-v_win.zip.
- Откройте его и запустите файл LeoMoon CPU-V.exe. Распаковывать его необязательно.
В окошке утилиты нас интересует только два пункта:
- VT-x Supported – аппаратная поддержка технологии виртуализации.
- VT-x Enabled – активность данной технологии.
То есть первый пункт отвечает именно за поддержку VT. Если под этим пунктом стоит зеленая галочка, то все в порядке. А второй уже свидетельствует о текущем статусе функции. Если галочка красная, то ее нужно включить вручную. А зеленая галочка говорит о том, что делать ничего не нужно.
На картинке ниже показан вариант с двумя зелеными галочками: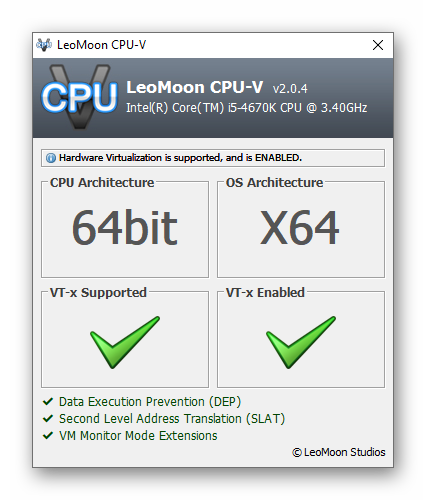
Продолжать чтение статьи имеет смысл только когда пункт VT-x Supported отмечен зеленым, а VT-x Enabled – красным.
Активация VT
Непосредственно в эмуляторе Нокс включить виртуализацию невозможно. Данная функция настраивается только через BIOS. Мы разберем этот процесс чуть позже. Для начала нужно отметить, что на компьютерах и ноутбуках с операционной системой Windows 8, 8.1 и 10 сначала нужно деактивировать опцию Hyper-V. Чтобы это сделать, выполните следующие шаги:
- Нажмите комбинацию клавиш
Win +Q , чтобы вызвать поиск в меню «Пуск». - Введите слово «компонент» в текстовое поле.
- Кликните по пункту в блоке «Лучшее соответствие».
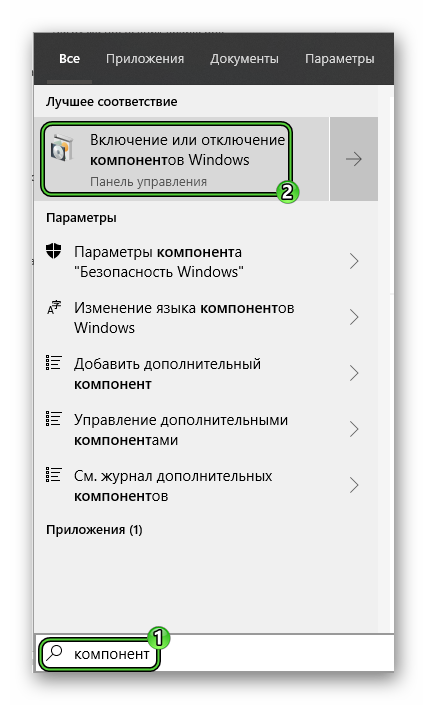
- Убедитесь, что Hyper-V отключен. Если это не так, то снимите маркер с этой графы и нажмите «ОК».
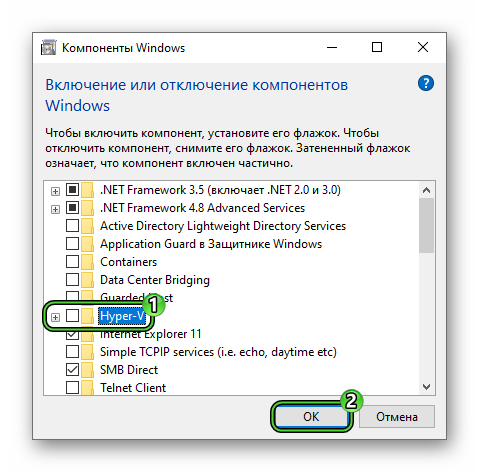
- Согласитесь с перезагрузкой ПК, если такое предложение появится. В другом случае самостоятельно перезапустите компьютер.
На этом подготовительный этап завершен, а теперь самое сложное – включение аппаратной виртуализации. Сам по себе процесс простой, но вам нужно найти подходящую инструкцию для конкретной материнской платы.
Чтобы это сделать, проверьте ее модель:
- Нажмите
Win +R на клавиатуре. - Введите команду msinfo32.
- Щелкните по отмеченной кнопке для продолжения:
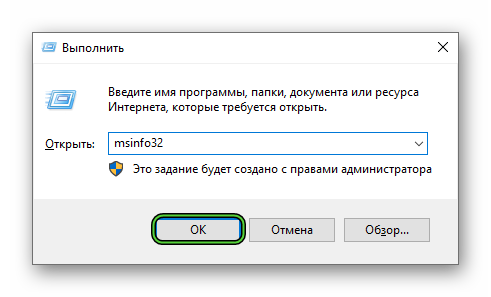
- Обратите внимание на графу «Модель основной платы».
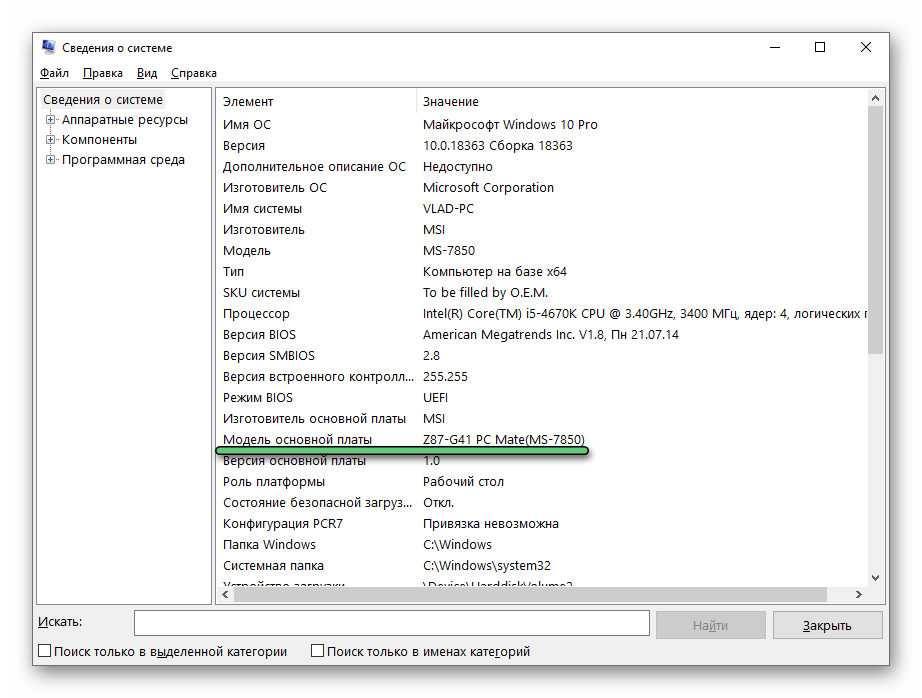
Просто введите содержимое этой графы в любой «поисковик». Тогда вы поймете, какая именно модель материнской платы. А теперь уже составьте запрос «как включить виртуализацию для xxx», где xxx – конкретная модель. В случае на картинке выше это MSI Z87-G41. В результатах поиска вы найдете именно ту инструкцию, которая подойдет для вашего ПК.








