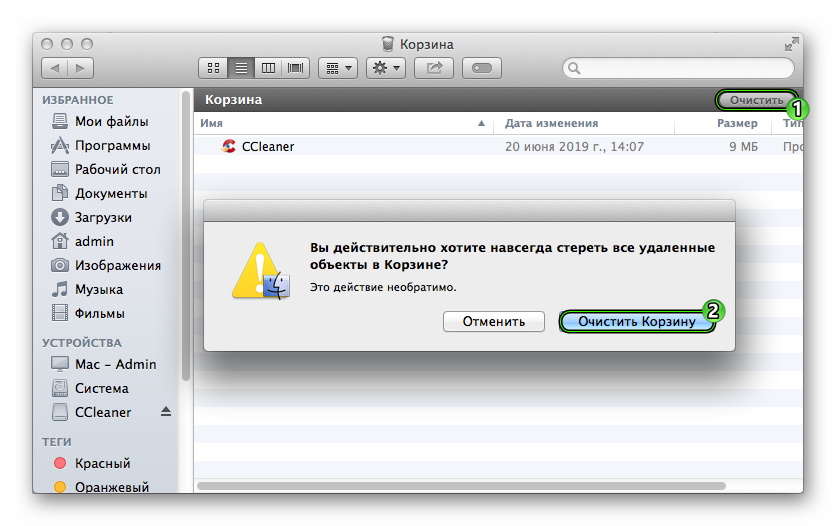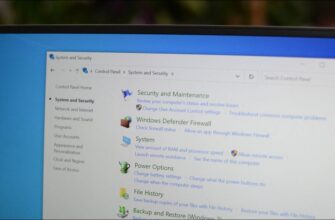Сиклинер является чрезвычайно полезной утилитой для оптимизации системы и поддержании ее в изначальном состоянии – незасоренной мусором и прочими лишними данными, например, неактуальными записями в реестре. Но иногда пользователи решают от него отказаться – из-за необходимости в переустановке программы или же по другим причинам. Специально для них мы подготовили инструкцию, как удалить Клинер с компьютера. Предлагаем с ней ознакомиться.
Инструкция
В настоящий момент CCleaner распространяется для двух операционных систем – Виндовс и Мак ОС. А вот для Линукса данная утилита недоступна. Так что в данной статье мы разберем два отдельных случая по ее деинсталляции. Ведь в каждом из случаев процедура несколько отличается.
Случай №1: Операционная система Windows
Полная деинсталляция программы в случае с компьютерами и ноутбуками под Виндовс включает в себя еще и стирание остаточных файлов. Как раз именно для этих целей используется CCleaner и аналогичные утилиты. Но в данном случае они не имеет смысла, поскольку мы меняем одно на другое. Так что эту процедуру мы будем выполнять вручную:
- Сначала целиком закрываем Сиклинер.
- Далее, нажимаем комбинацию клавиш
Win +R . Сразу же после запустится инструмент «Выполнить». - В текстовое поле «Открыть» впечатайте команду appwiz.cpl.
- Для ее подтверждения нажмите Enter на клавиатуре или же щелкните ЛКМ по кнопке «ОК».

- В нем вам нужно найти название утилиты CCleaner.
- Наводим на эту строку курсор мыши и кликаем ПКМ.
- Нажимаем на кнопку удаления.
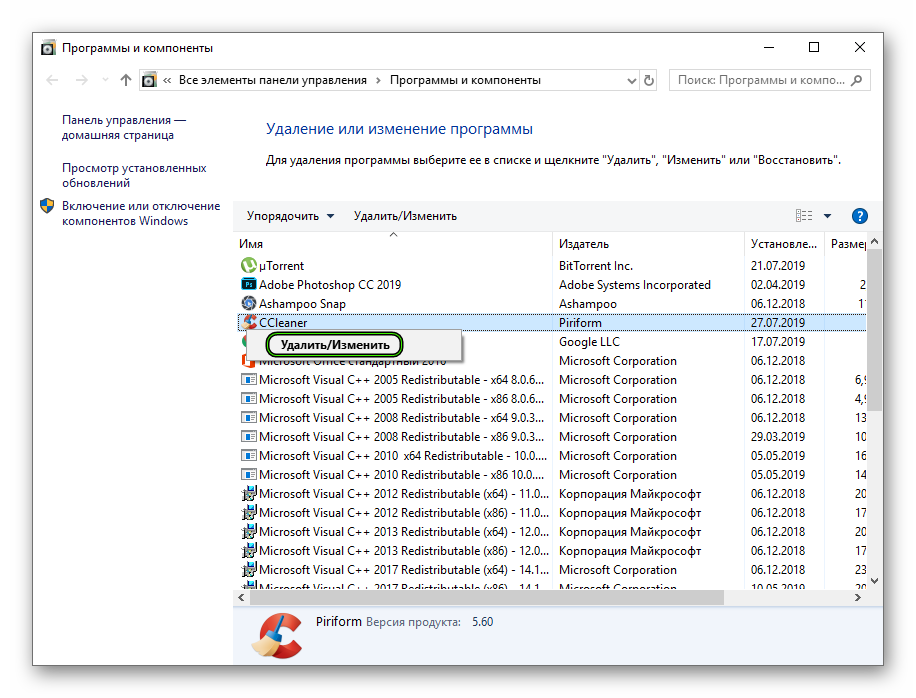
- В новом окошко кликаем «Далее».
- Снова нажимаем «Удалить».
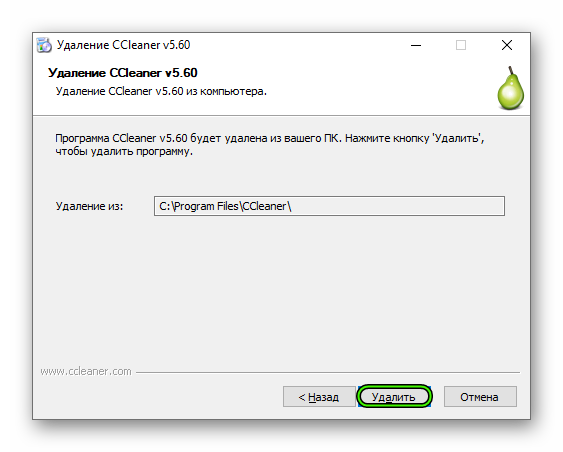
- По завершении перезагружаем компьютер.
В принципе на этом процедура завершена, ведь CCleaner удален с компьютера.
Случай №2: ПК под управлением Mac OS
В операционной системе от компании Apple процедура деинсталляции программ значительно проще. Все производится буквально в несколько действий:
- Полностью закрываем приложение-чистильщик.
- Далее, открываем окно обозревателя Finder.
- Сразу же переходим в раздел «Программы» из размещенного слева вертикального меню.
- В перечне установленного софта находим название утилиты CCleaner.
- На соответствующую графу щелкаем ПКМ.
- В открывшемся контекстном меню выбираем опцию «Переместить в Корзину».
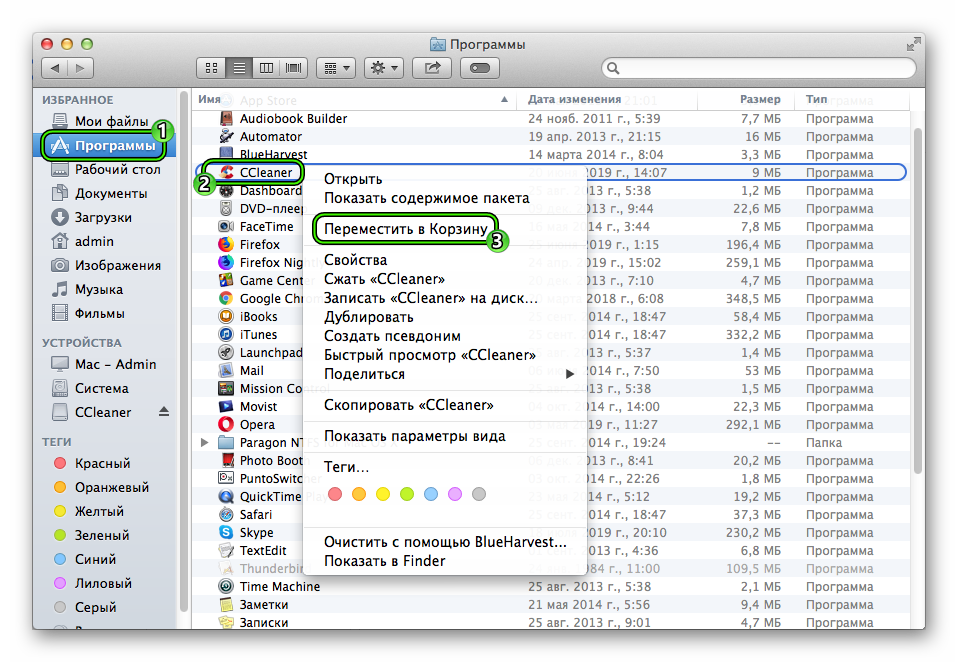
- Сразу же после открываем каталог «Корзина».
- Кликаем на кнопку «Очистить» под строкой поиска.
- Подтверждаем стирание содержимого.