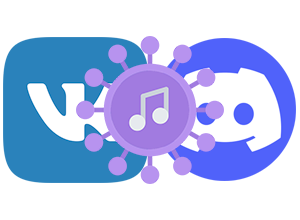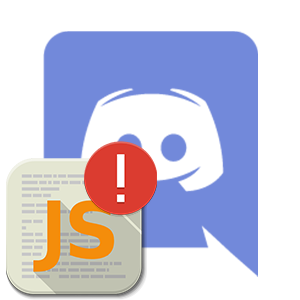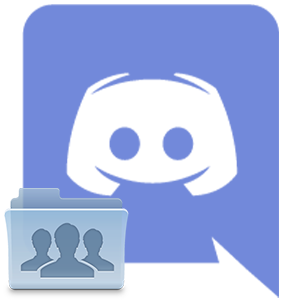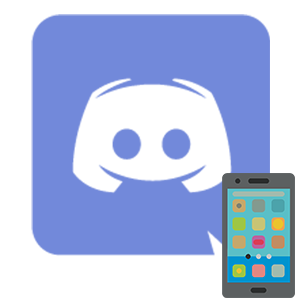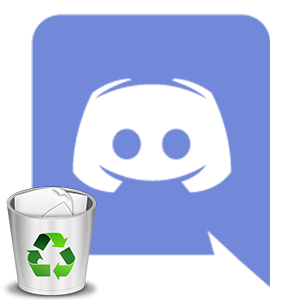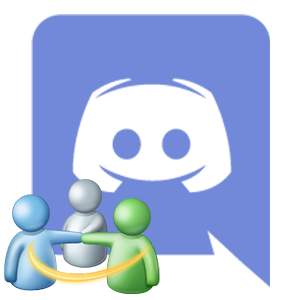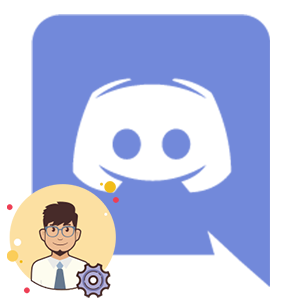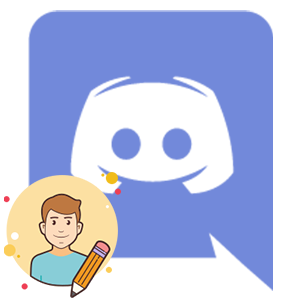Как передавать системные звуки в Дискорде? Ответить на данный вопрос одним предложением не получится. Придется подробно его рассмотреть. Именно этим мы и займемся в рамках данного материала.
Передача системных звуков
Вообще-то, эта функция в Дискорде по умолчанию отключена. Поэтому первым делом нам придется ее активировать. А отключена она не просто так. Это сделано для обеспечения наиболее комфортного общения пользователей. Ведь приятнее, когда посторонние звуки не мешают.
Поэтому сначала нужно опцию включить. Это можно сделать при помощи настроек приложения:
- В самом низу главного окна ищем никнейм пользователя и кликаем по иконке с изображением шестеренки рядом с ним.
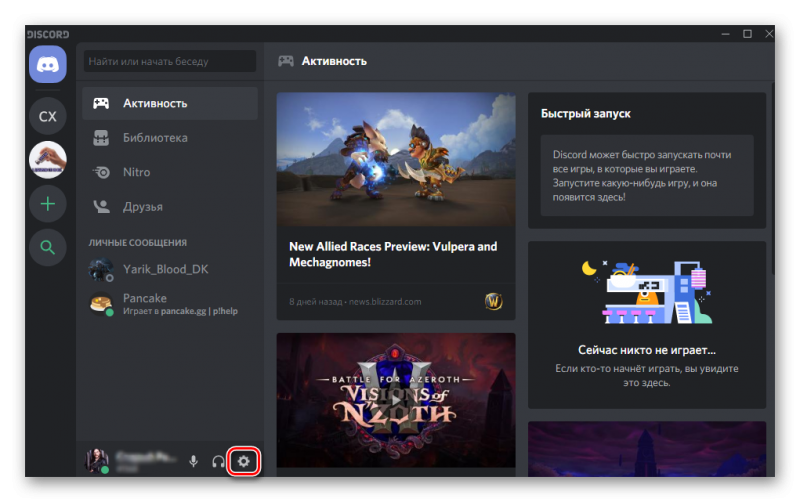
- Теперь в левом столбце выбираем пункт «Голос и видео», который находится в разделе «Настройки приложения».
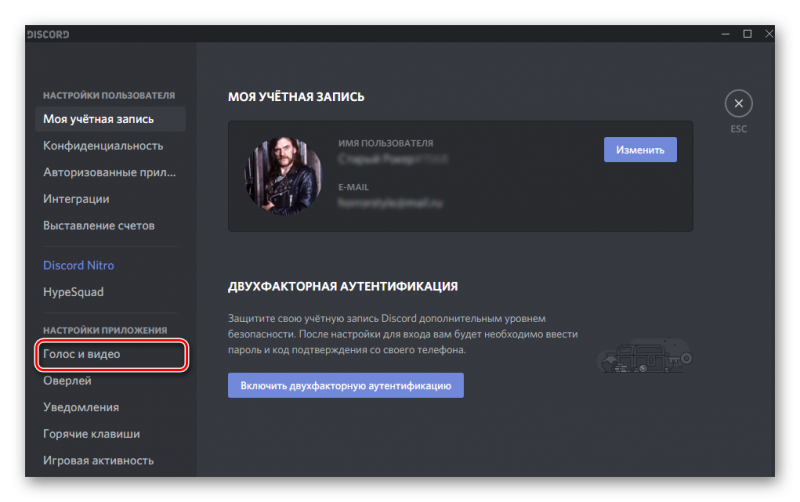
- Осталось только передвинуть ползунок с названием «Приглушение приложений» в крайнюю правую позицию.
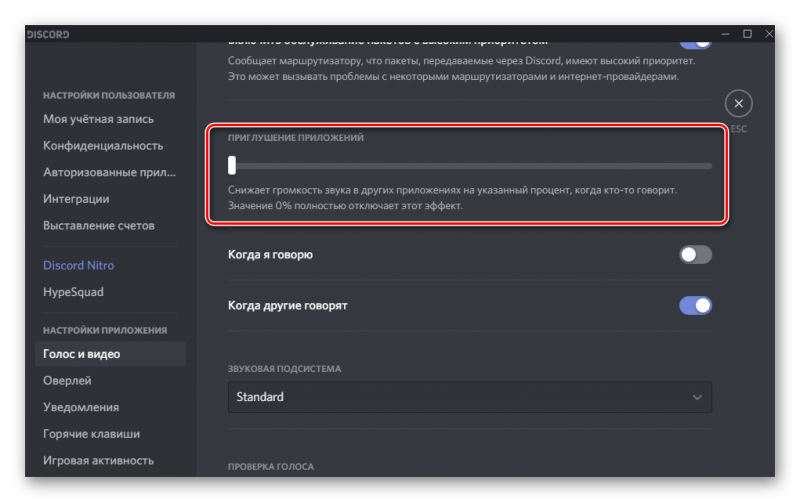
Теперь Discord будет транслировать системные звуки вместе с вашими словами. В некоторых случаях это не совсем удобно. Поэтому потребуется более тонкая настройка. И о ней мы поговорим в следующей главе.
Настройка передачи системных звуков
Теперь поговорим о том, как правильно настроить эту опцию. Для этого нам снова потребуется обратиться к настройкам мессенджера. Ведь необходимые нам параметры находятся именно там:
- В самом низу окна никнейм пользователя и кликаем по кнопке с изображением шестеренки.
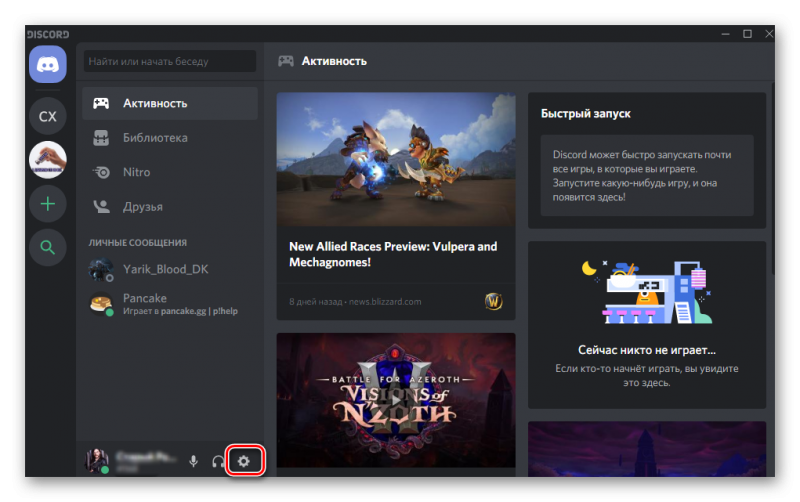
- В левом столбце перемещаемся на вкладку «Голос и видео», которая находится в разделе «Настройки приложения».
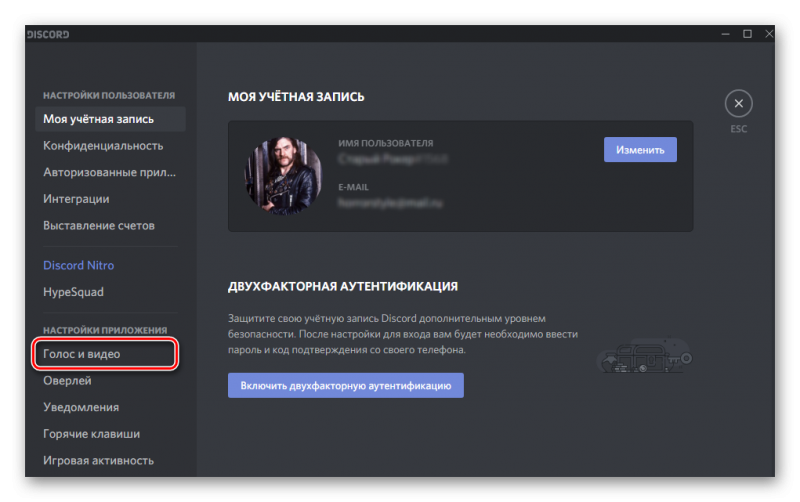
- Теперь пролистываем список до блока «Приглушение приложений».
- Ищем пункт «Когда я говорю» и передвигаем ползунок возле него в положение «Вкл».
- Повторяем действие для пункта «Когда другие говорят».
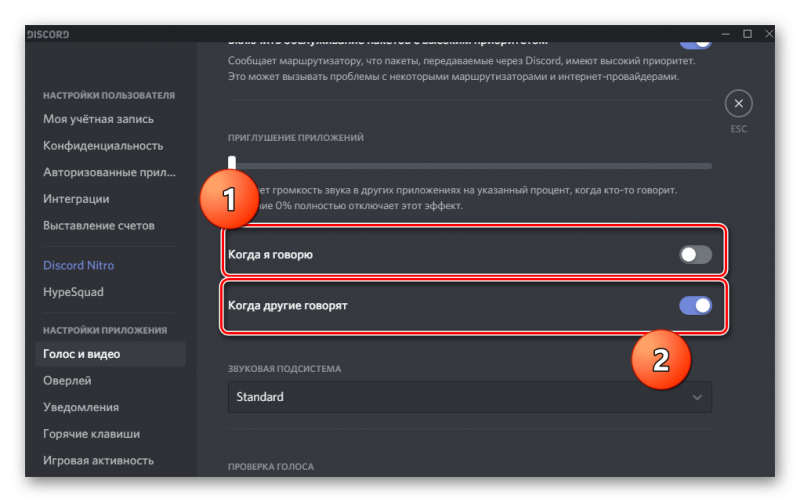
Вот и все. Теперь передача системных звуков будет бесперебойной. Если, конечно, вам нужен именно такой вариант. В любом случае, вернуть все на круги своя очень просто. Достаточно воспользоваться этой же инструкцией.
Кстати, если вы думаете о том, как отключить в Дискорде звук нажатия кнопок, то достаточно воспользоваться предыдущей инструкцией. Просто нужно будет передвинуть ползунок в крайнее левое положение. Тогда все звуки будут отключены.
Заключение
В рамках данного материала мы поговорили о том, как в Дискорде включить передачу звуков. Оказалось, что сделать это довольно легко. Просто непривычный интерфейс мессенджера может вызвать некоторые проблемы у новичков. Поэтому мы и предоставили подробнейшие инструкции с четким алгоритмом действий. Нужно только четко им следовать. И тогда точно все получится.