Как настроить управление в Nox App Player? Для этого немного потрудиться. Особенно, если речь идет о полной наладки под личные нужды пользователя. Но в данном материале мы расскажем о том, как это сделать правильно.
Вводная информация
Однако сначала поговорим о самом эмуляторе. Нокс предназначен для запуска Android-приложений на компьютерах под управлением операционной системы Windows. Помимо различных мессенджеров, Инстаграма и аналогичных приложений, с его помощью выйдет запускать мобильные игры (PUBG Mobile, Clash of Clans, Brawl Stars и другие).
Именно поэтому он обеспечивает высокую производительность и может похвастаться гибкими настройками. Однако мы отвлеклись. Пора переходить к теме нашего материала. Вся статья будет разделена на несколько частей: настройка клавиатуры в Ноксе и подключение джойстика (геймпада).
Инструкция для клавиатуры
Последние версии эмулятора по сути уже готовы для того, чтобы пользователь запустил любую игру и с комфортом провел в ней время. Но при желании он может изменить или переназначить любую кнопку.
В качестве примера мы возьмем популярную «Королевскую битву» PUBG Mobile Lite. Приписка Lite обозначает, что это облегченная версия, рассчитанная на слабые устройства. Но описанная процедура подходит и для любых других игрушек.
Пошаговая инструкция, как настроить клавиатуру в Nox:
- Запустите игру и дождитесь ее загрузки.
- Кликните на отмеченную иконку или нажмите комбинацию клавиш
Ctrl +1 , чтобы вызвать страницу параметров.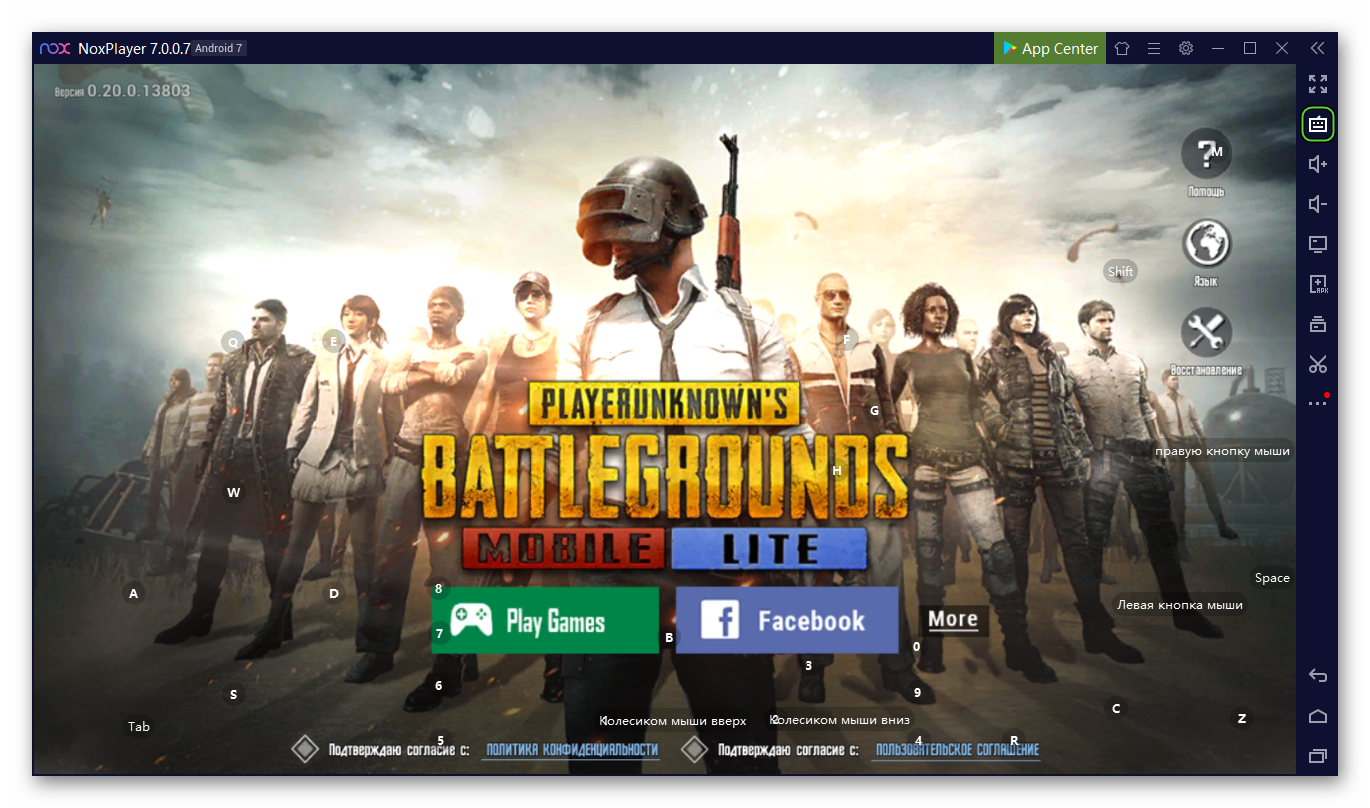
- Ознакомьтесь с предложенными инструментами. С помощью специальной панели можно выбрать различные действия: зум (приближение двумя пальцами), джойстик D-pad (обычно используется для передвижения персонажем), управление углом (движение камеры в 3D-играх) и т. д.
- Перенесите нужный элемент на экран и назначьте для него кнопки управления. А если элемент уже на экране, его можно сдвинуть, удалить или переместить.
- Когда вы разберетесь со всеми настройками, не забудьте нажать «Сохранить».
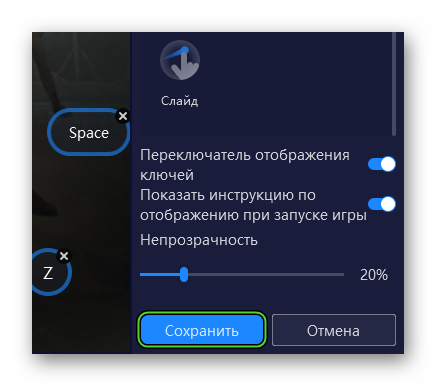
Подключение геймпада в эмуляторе
Отдельным пунктом хотелось бы отметить, как подключить геймпад к Nox App Player. Ведь во многих играх, будет гораздо удобнее при использовании джойстика. Тем более, что соединять его нужно не с телефоном, а с компьютером. И тут есть несколько важных моментов:
- Детальная настройка управления не требуется, ведь об этом уже позаботились разработчики игры.
- Геймпад крайне рекомендуется подключать еще до запуска эмулятора, ведь в противном случае он может не обнаружиться системой. Если вы столкнулись с этим, то просто перезапустите Нокс.
- Полная совместимость гарантируется только с фирменными геймпадами (Microsoft Controller, модели от Logitech и других именитых фирм). А вот в случае использования китайских контроллеров могут быть проблемы.
А теперь вкратце рассмотрим процесс настройки, если он вообще вам потребуется:
- Еще до запуска эмулятора Нокс подключите джойстик к компьютеру и ноутбуку.
- Откройте игру, с которой нужно разобраться.
- Вызовите меню управления, как и в предыдущем случае.
- Переключитесь на вкладку «Контроллера».
- Внесите необходимые изменения.
- Сохраните их, воспользовавшись соответствующей клавишей.
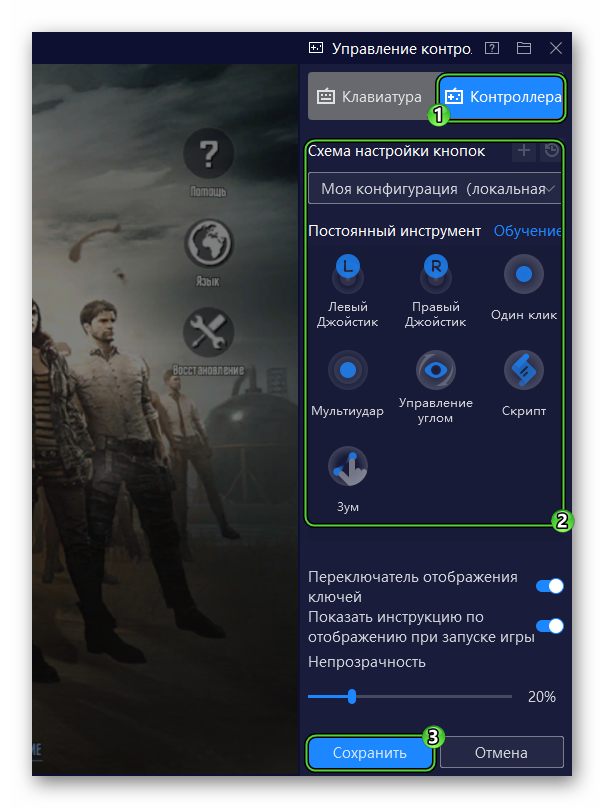
Заключение
Пришло время подвести итоги, обобщить всю полученную информацию и сделать соответствующие выводы. В рамках данного материала мы поговорили о том, как настроить Нокс для шутеров и других игр, где различаются схемы управления. Тем более, что разработчики сделали эту процедуру довольно простой для пользователя. Кроме того, к эмулятору можно подключить геймпад, который отлично подходит для многих игр. Для него, как правило, даже настройка схемы управления не требуется, поскольку все было подготовлено заранее.








