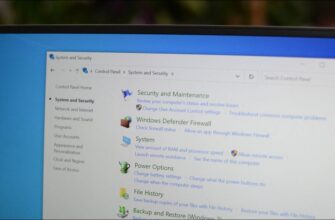Помимо стандартного издания утилиты для Windows, существует еще и CCleaner портативная версия, которая выполняет те же самые функции – очищает систему от мусорных файлов, исправляет реестр, удаляет программное обеспечение и многое другое. При этом она не нуждается в установке и сразу же готова к использованию на любом компьютере.
Возможности
Набор возможностей утилиты Сиклинер Портабл практически не отличается от десктопной версии. Сначала мы разберем основные ее функции, затем перечислим ключевые достоинства и недостатки, а в конце поговорим о ее скачивании и последующем использовании.
Начнем с того, что пройдемся по основным вкладкам Клинера.
Простая чистка (Easy Clean)
Она включает в себя два действия:
- Удаление копий медиафайлов и другой информации, которую сервер передаёт браузеру для последующей быстрой загрузки. Рекомендуется очищать кэш с периодичностью один раз в неделю-месяц (в зависимости от интенсивности сёрфинга). Но на ПК с медленным и лимитированным интернетом это может стать следствием замедления работы компьютера. Браузеру придётся заново загружать эти копии данных с сервера, что влияет на скорость и расходует трафик.
- Очистка следов конфиденциальности – файлов cookie. После чистки понадобится заново выполнить вход (вводить логин и пароль) на сайтах, где вы регистрировались.
Процедура выполняется в два клика – нажимаете на первом экране кнопку «Анализ» (Analyze) и после сканирования кликаем – «Очистить всё» (Clean All).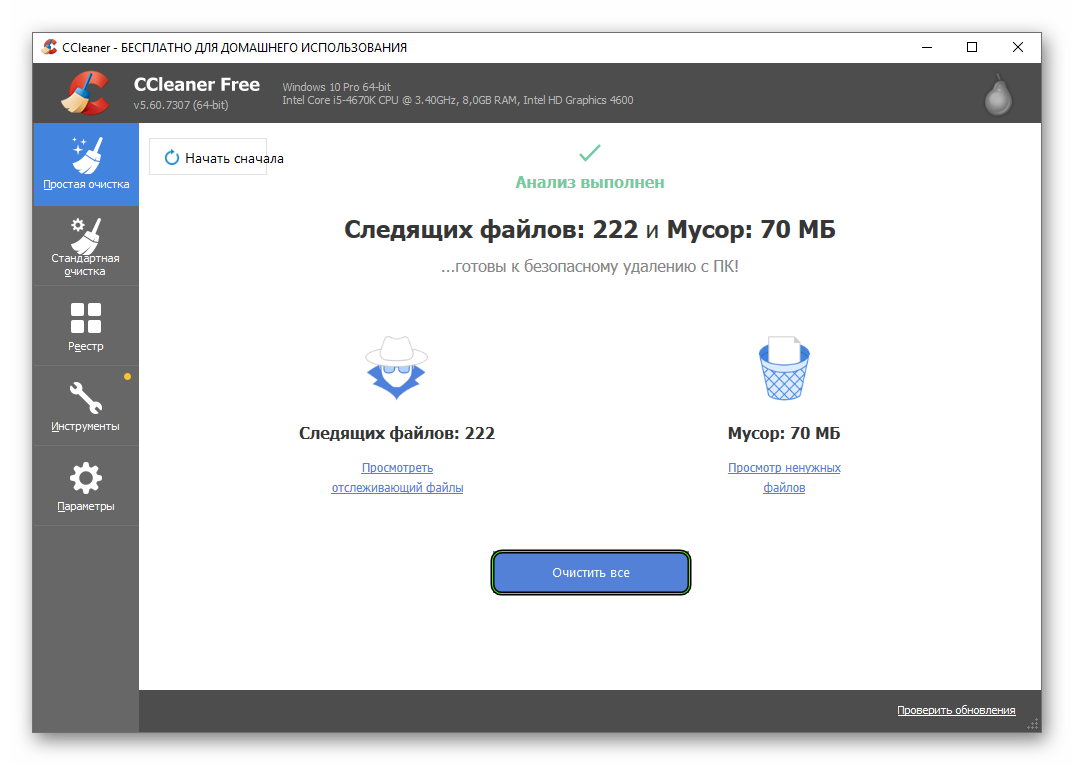
Стандартная очистка (Custom Clean)
Этот раздел позволяет настроить пункты для очистки установленных программ и приложений, а также встроенных браузеров и системных разделов. Проставьте галочки на необходимых пунктах, ненужные снимите и нажмите «Анализ» (Analyze). После завершения – «Очистка» (Run Cleaner).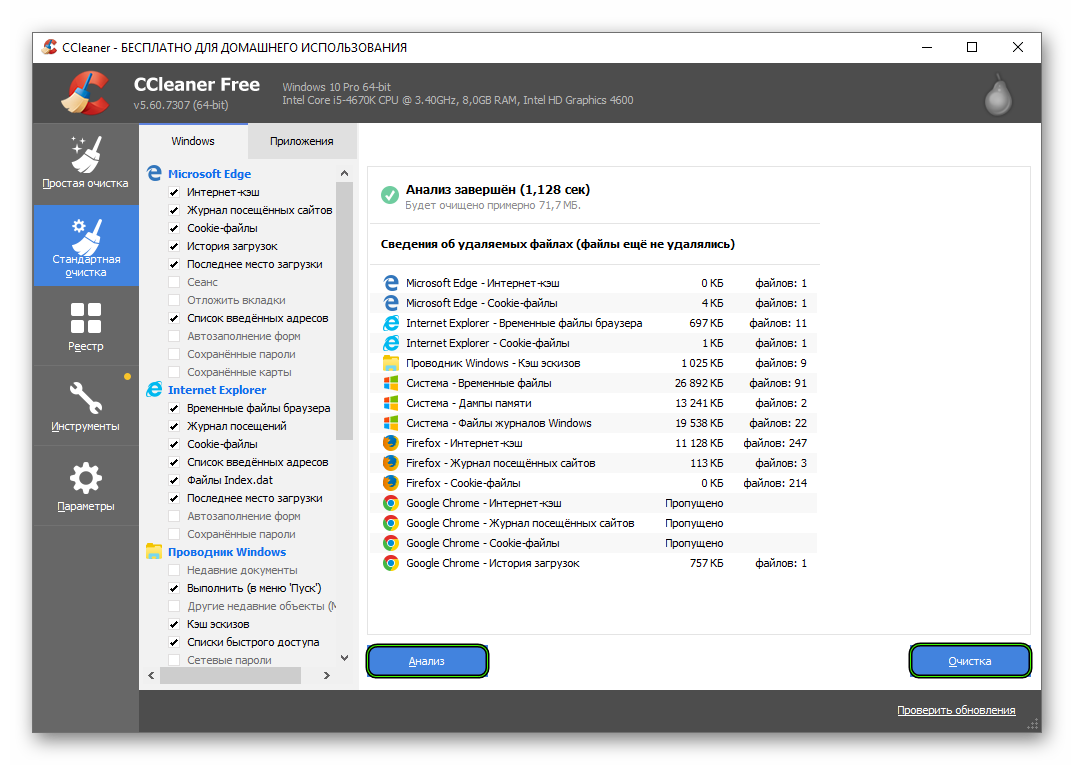
Реестр (Registry)
Это полезная функция для решения проблем, возникших с установкой и удалением программ, когда появляются критические ошибки. Активное использование ПК и вредоносная активность часто приводит к переполнению реестра, к накоплению в настройках и недрах системы несуществующих файлов ключей и записей. Они затрудняют процессы считывания информации и замедляют работу системы в целом.
По умолчанию здесь уже отмечены все необходимые параметры для сканирования и очистки, но вы можете настроить раздел по своему усмотрению.
Использование:
- Нажмите «Поиск проблем» (Scan for Issues).
- Дождитесь окончания процедуры.
- Исправьте найденные проблемы кликом на соответствующую кнопку (Fix selected Issues).
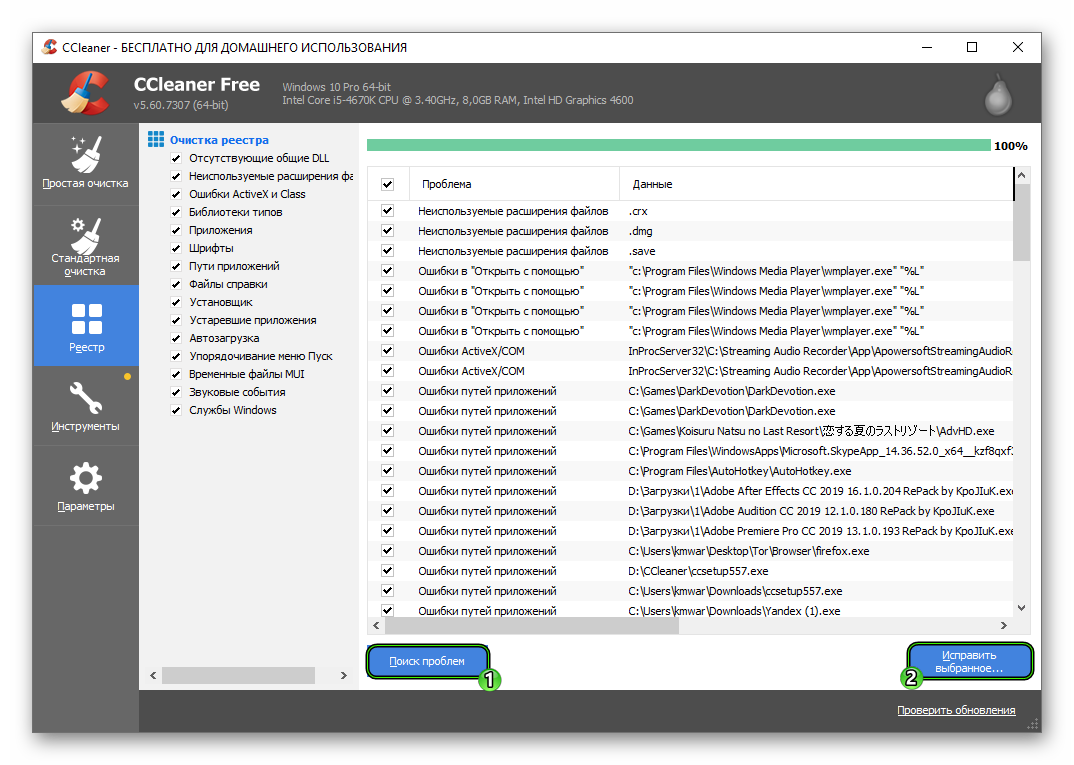
- Обязательно сохраните резервную копию реестра.
- Согласитесь с выполнением процедуры.
А более детальную информацию относительно этой темы вы можете узнать из нашей статьи.
Инструменты (Tools)
Этот раздел содержит ряд подразделов для самых разнообразных задач:
- Удаление программ (Uninstall) – деинсталляция программ и приложений, установленных на ПК.
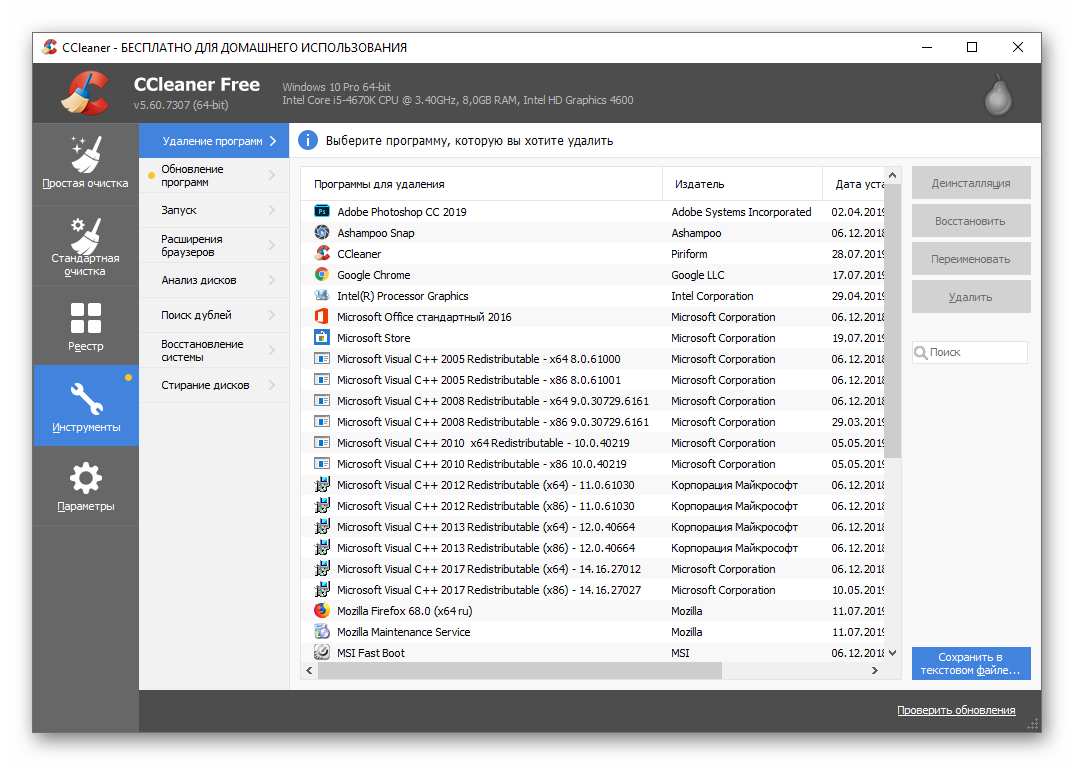
- Обновление программ (Software Updated) – установка актуальных версий программ.
- Запуск (Startup) – работа с автозагрузкой (включение/отключение программ в автозапуске). Запланированные задачи: отключение ненужных и вредоносных запланированных задач. Настройка контекстного меню мышцы. Отключение ненужных служб.
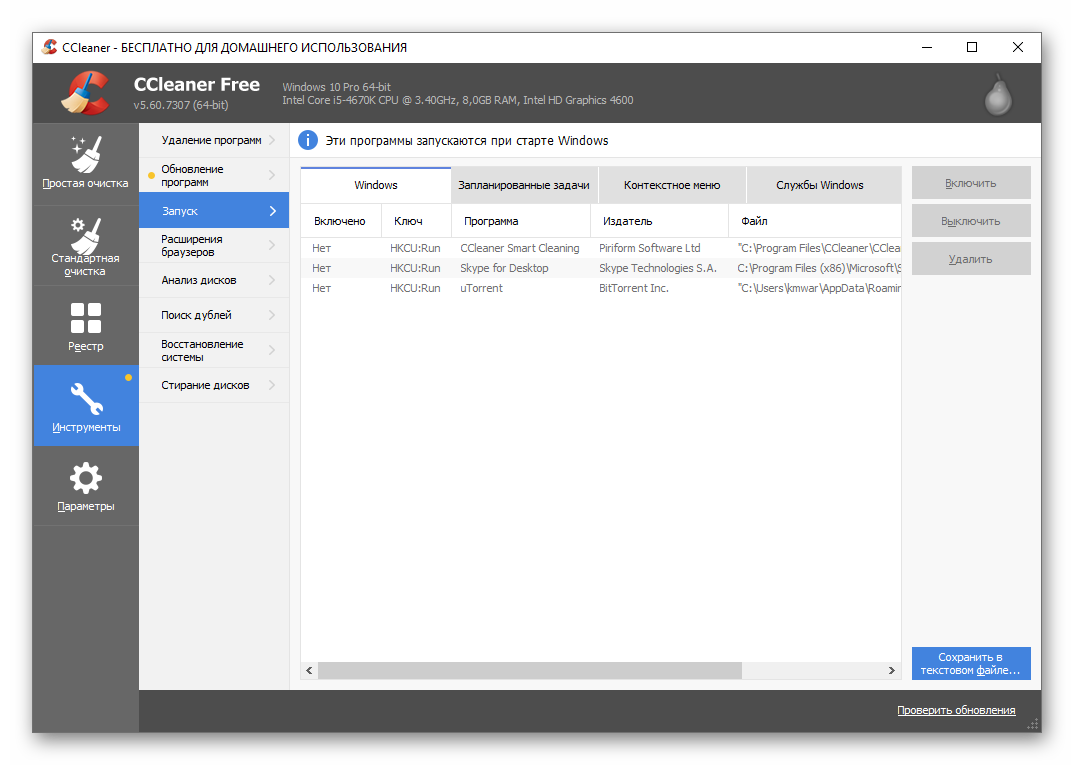
- Расширения браузеров (Browser Plugins) – включение/отключение/удаление установленных расширений и дополнений во всех браузерах на ПК.
- Анализ дисков (Disk Analyzer) – анализ хранящихся на диске файлов по типу и категории. Позволяет разгрузить дисковое пространство, удалив ненужные файлы.
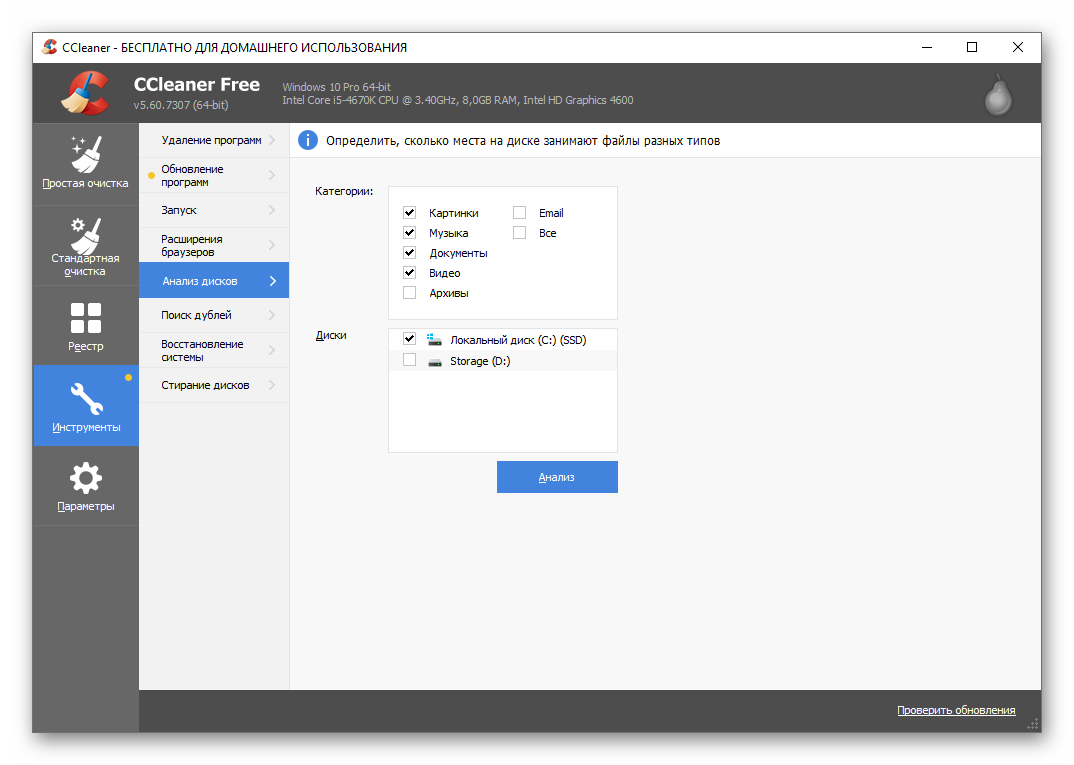
- Поиск дублей (Duplicate Finder) – функция позволяет найти все копии файлов на дисках и удалить повторяющиеся файлы.
- Восстановление системы (System Restore) – удаление устаревших точек восстановления.
- Стирание дисков (Drive Wiper) – функция позволяет гарантированно очистить свободное дисковое пространство от следов удалённых файлов. Ии полностью отформатировать диск, используя несколько проходов затирания информации. Полезно будет в случае, если необходимо уничтожить данные, в целях повышения конфиденциальности.
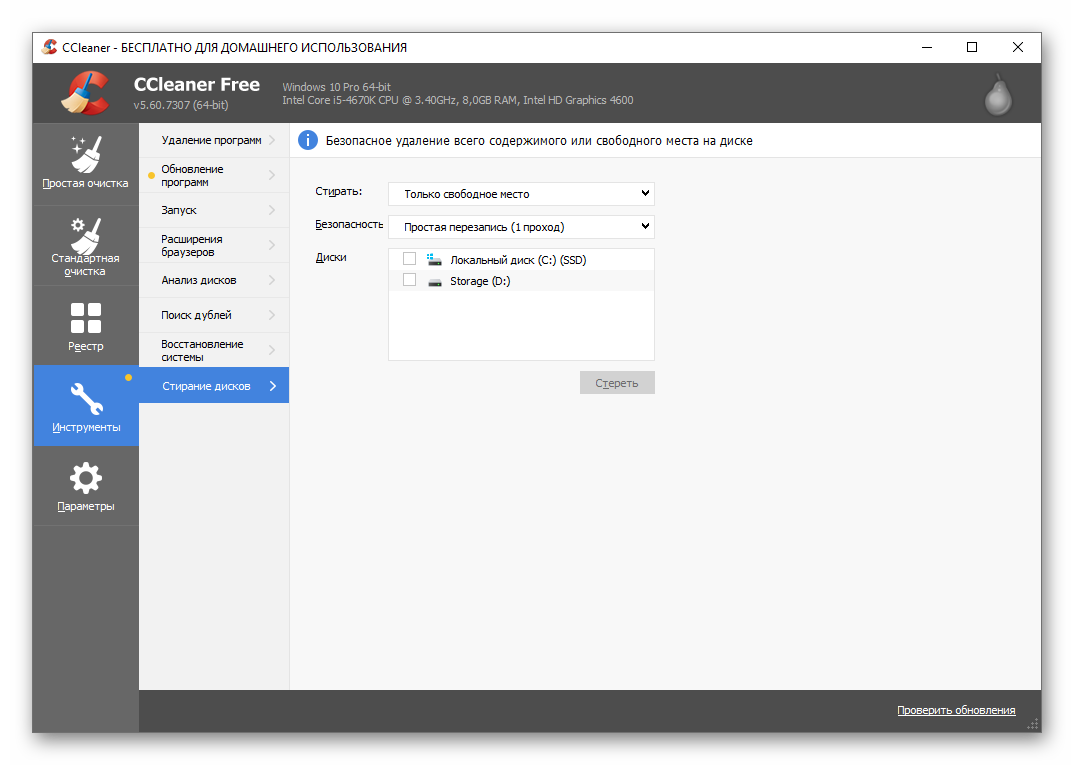
Преимущества и недостатки
Среди достоинств приложения можно выделить следующие моменты:
- Не сохраняет свои настройки в реестре.
- Не изменяет настройки десктопной версии Клинера.
- Не требует установки.
- Распространяется бесплатно с официального сайта.
А к ключевым недостаткам относится:
- Необходимость самостоятельно менять язык на русский, поскольку изначально она запускается на английском.
- Невозможно настроить расписание проверок.
- Отсутствует ряд других функций, присущих изданию CCleaner Pro, которое распространяется платно, но имеет пробный период.
Загрузка
Процедура предельно простая:
- Открываем в браузере ссылку https://www.ccleaner.com/ccleaner/download/portable.
- Затем дожидаемся начала скачивания файла ccsetupX.zip (X – номер обновления, который регулярно меняется и сейчас уже трехзначный). А если этого не произошло – кликаем на надпись start the download.
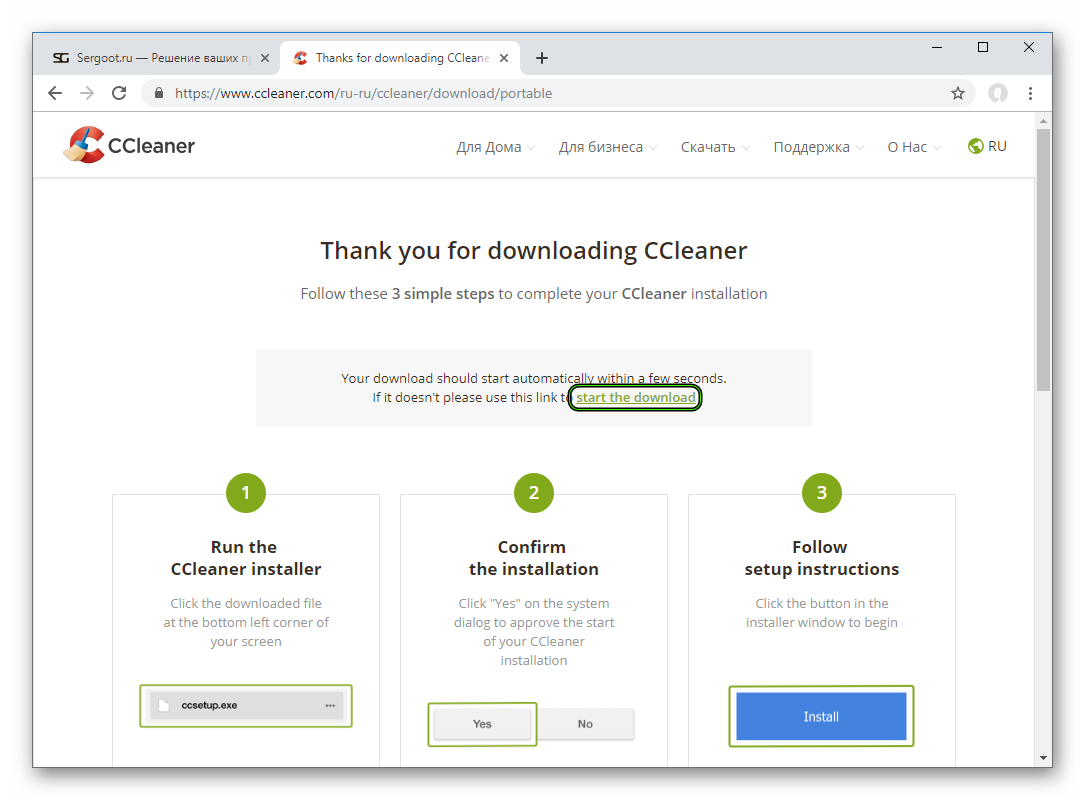
- Теперь открываем архив и извлекаем его содержимое в удобный каталог.
Нюансы использования
Когда с загрузкой утилиты покончено, имеет смысл разобрать нюансы ее использования. Для начала откройте папку, куда вы распаковали архив. Здесь имеются все необходимые файлы для работы Клинера Портабл. Так что вы можете перемещать их куда угодно, а потом запускать. Например, нередко их закидывают на флешку, чтобы затем использовать приложение на другом ПК.
Так вот, за его запуск отвечают файлы CCleaner.exe (для 64-разрядных систем) и CCleaner64.exe (для 64-разрядных систем). Чтобы узнать разрядность установленной операционной системы, сделайте следующее:
- Нажмите
Win +R . - Выполните команду control.
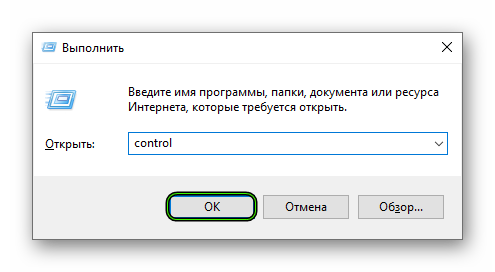
- Выберите любой из двух типов значков в графе «Просмотр». А в более ранних версиях Виндовс необходимо переключиться на «Классический вид».
- Далее, откройте инструмент под названием «Система».
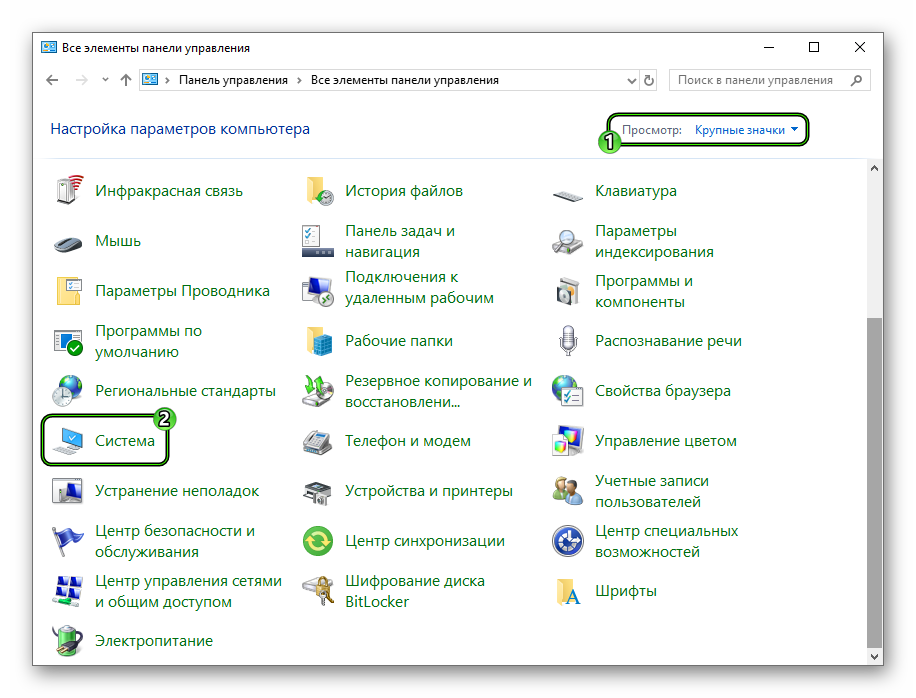
- Обратите внимание на графу «Тип системы» – там и будет указана разрядность установленной Windows.
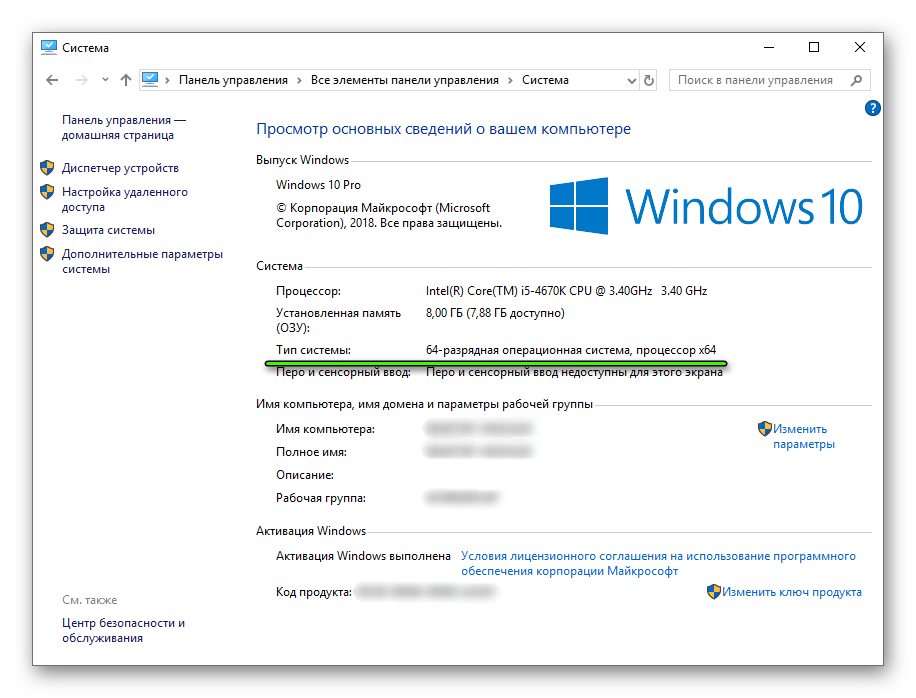
А если вам уже известна разрядность, то сразу же откройте соответствующий ей файл.
Откроется окно программы, хоть ее интерфейс на английском. Так что с самого начала мы меняем язык на привычный:
- Переходим ко вкладке Options в вертикальном меню.
- Далее, открываем раздел Settings.
- Изначально в качестве языка (Language) установлен English. Просто кликните по соответствующему пункту, а затем выберите в появившемся списке Russian.
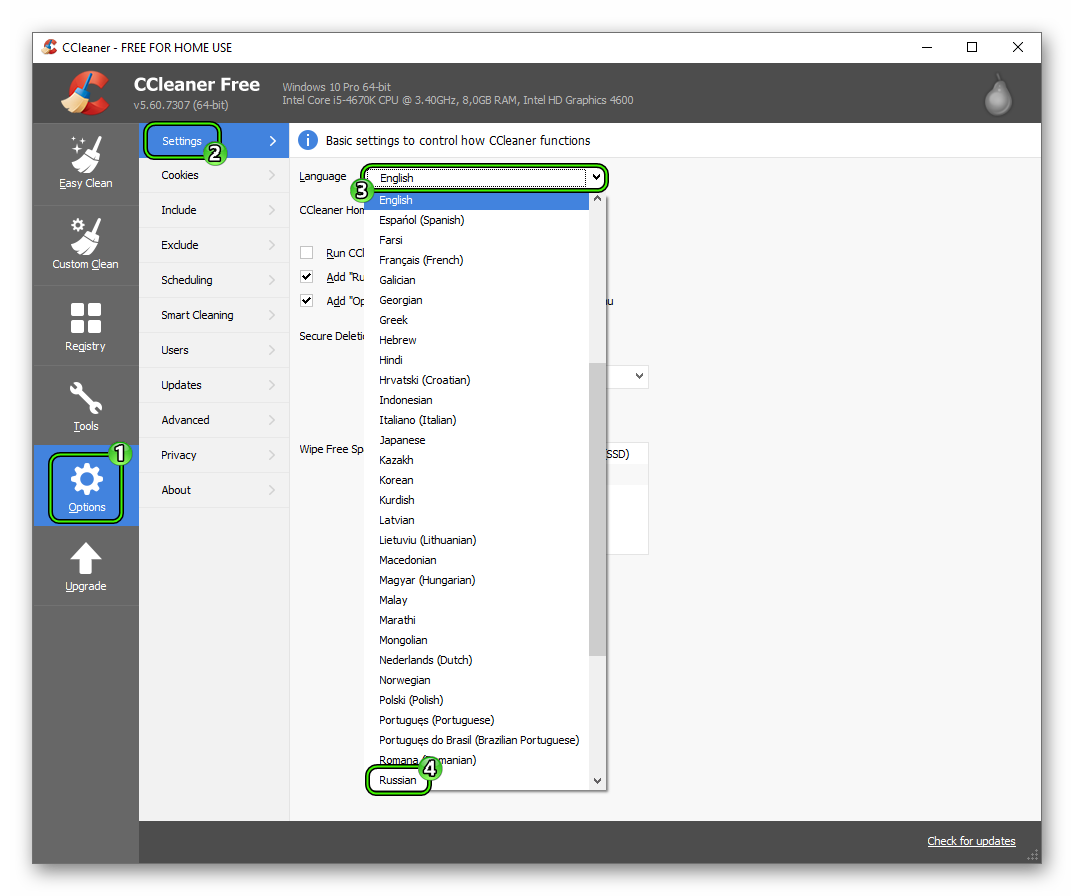
На этом подготовительные мероприятия завершены. Если вы раньше пользовались стационарной версией, то с портативной разобраться не составит труда. Просто чистим ПК, используя те функции, которые в настоящий момент требуются.