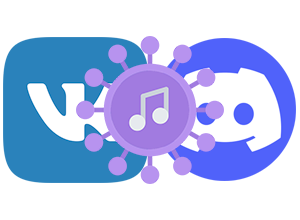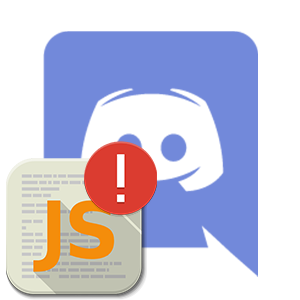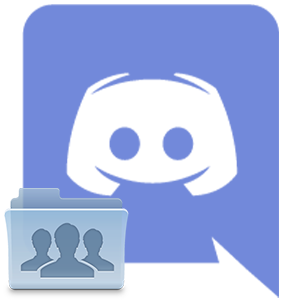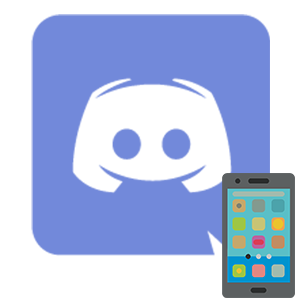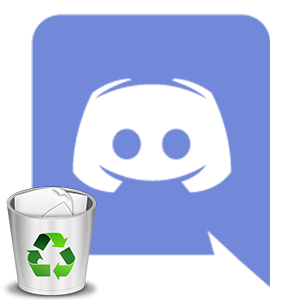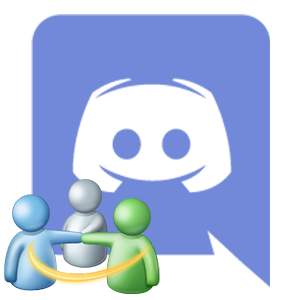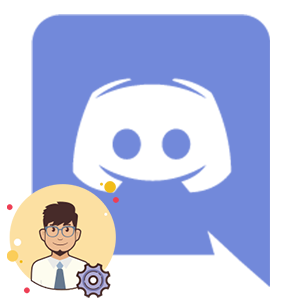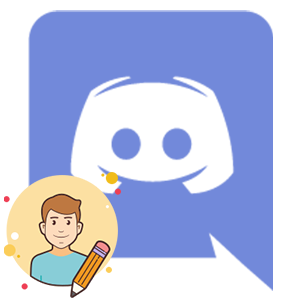Как записать разговор в Дискорде? Эта опция может понадобиться в разных ситуациях. К примеру, нужно сохранить компромат на собеседника или потом прослушать объясняемые тактики. Поэтому в данном материале мы поговорим о том, как записать беседу.
Руководство
Напомним, что Discord – это продвинутый мессенджер для геймеров. Особой популярностью он пользуется среди любителей многопользовательских игр. Есть возможность общаться при помощи текста, голоса или даже видео.
Для стримеров тоже есть удобные инструменты. К примеру, можно записывать игровой процесс и сразу же постить его на популярных сервисах (Twitch и YouTube). В общем, программа очень интересная и достойная. К тому же, присутствует русский язык.
Однако для записи разговора нет каких-либо инструментов. Это противоречит политике конфиденциальности мессенджера. Поэтому нам придется использовать для этого стороннее программное обеспечение. И сейчас мы рассмотрим лучшие варианты.
UV SoundRecorder
Простейшая программа, созданная для записи звука из любого источника. Обладает предельно понятным интерфейсом и может писать звук в довольно приличном качестве. Настроек не так много, но есть среди них весьма полезные.
Для работы с приложением не нужно обладать какими-то специальными знаниями. Тем более, что интерфейс полностью поддерживает русский язык. Просто нужно выставить необходимые устройства записи и нажать на соответствующую кнопку.
Программа отлично работает в Windows 7-10 и может даже автоматически запускаться и быть активированной в фоне. Скачать ее можно совершенно бесплатно с официального сайта разработчика. Это очень просто.
Работа с программой
Теперь подробно рассмотрим процесс записи беседы при помощи UV SoundRecorder. Мы решили предоставить подробную инструкцию с четким алгоритмом действий просто на всякий случай. Итак, сначала нужно скачать и установить приложение:
- Посещаем страницу https://uvsoftium.ru/products/uvsoundrecorder.
- На появившейся странице кликаем по кнопке «Скачать для Windows Vista, 7, 8, 10».
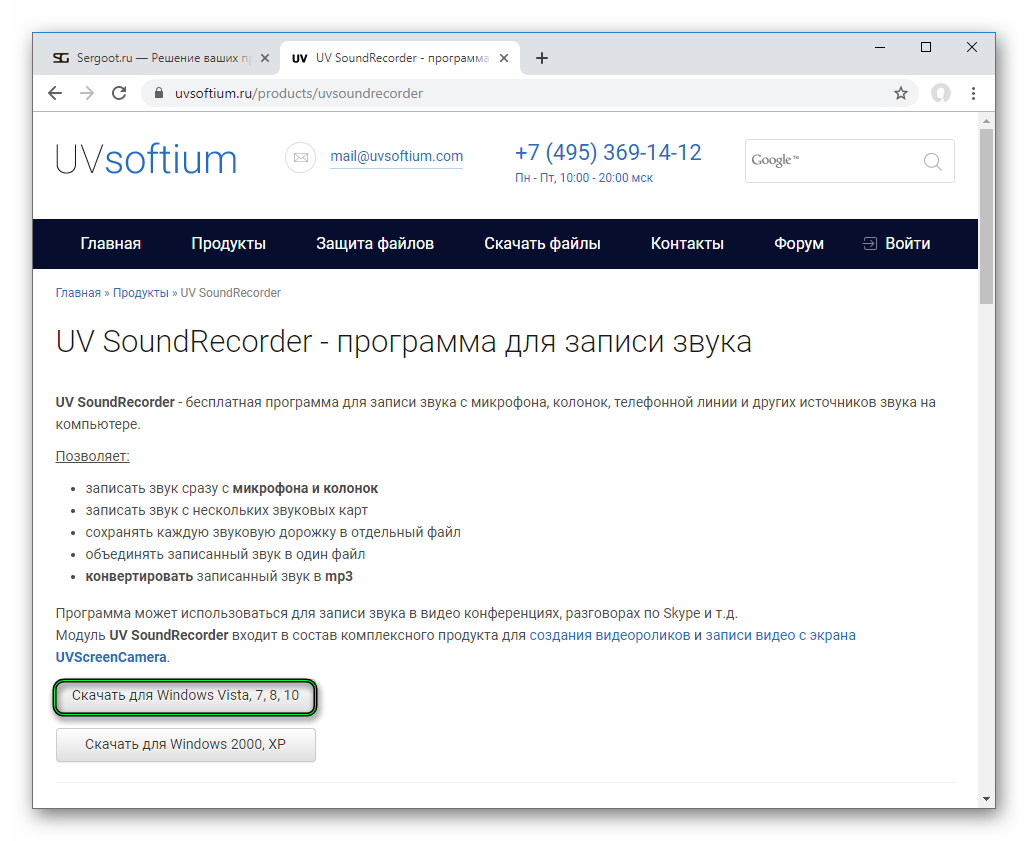
- Сохраняем предложенный архив и извлекаем его содержимое в удобный каталог.
- Запускаем файл UV_SoundRecorder_XXX_setup.exe (XXX – это условное сокращение версии программы).
- Запустится мастер установки. Сразу же кликаем «Далее».
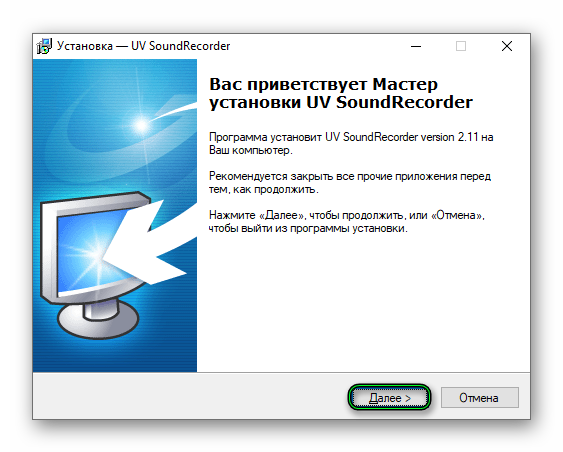
- Затем принимаем условия лицензионного соглашения и снова жмем «Далее».
- Подтверждаем начало инсталляции.
- Дожидаемся ее окончания и кликаем «Завершить».
- В главном окне отмечаем галочками пункты «Микрофон» и «Колонки» (если вы желаете записать и свой голос тоже).
- Настраиваем путь сохранения материалов, если исходный вам неудобен.
- В конце и кликаем по кнопке «Запись».
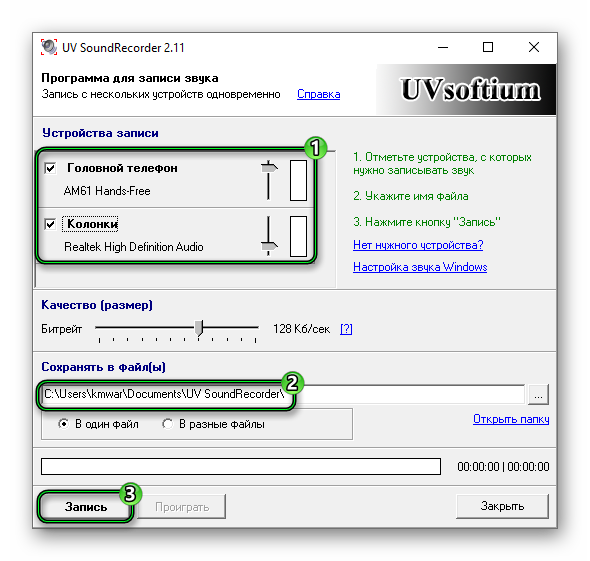
Сразу же начнется записывание беседы. Если вам достаточно определенного промежутка разговора, то можно запросто остановить процесс при помощи соответствующей кнопки. Как видите, все действительно предельно просто.
Audacity
Еще один бесплатный продукт, предназначенный для работы с аудио файлами. Запись с микрофона и устройства воспроизведения – далеко не единственная возможность утилиты. На самом деле она способна на большее.
Но в данном случае нас интересует именно запись разговора в Discord. Стоит отметить, что программа умеет записывать в очень приличном качестве. Так что с последующим разбором беседы не возникнет никаких проблем.
Программа обладает очень простым интерфейсом и может похвастаться наличием русского языка. Так что с работой проблем не возникнет даже у новичков. А теперь поговорим о том, как правильно пользоваться приложением.
Работа с программой
Мы решили подробно описать процесс для того, чтобы даже у новичков не появилось вопросов. Ведь утилиту нужно еще скачать. Поэтому вот подробнейшая инструкция с четким алгоритмом действий, которой необходимо следовать:
- Посещаем ссылку https://www.audacityteam.org/download/.
- Затем на открывшейся странице кликаем по кнопке Audacity for Windows.
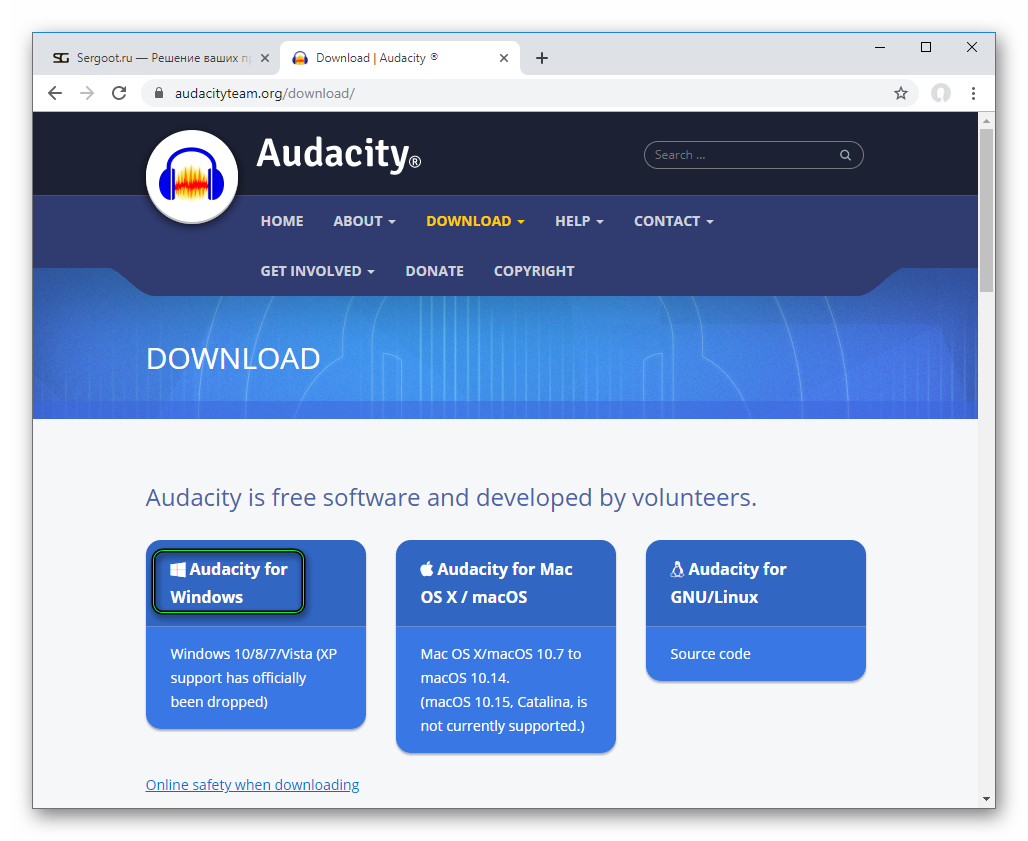
- На новой странице щелкаем ЛКМ по ссылке с подписью installer.
- А теперь нажимаем Audacity Windows Installer.
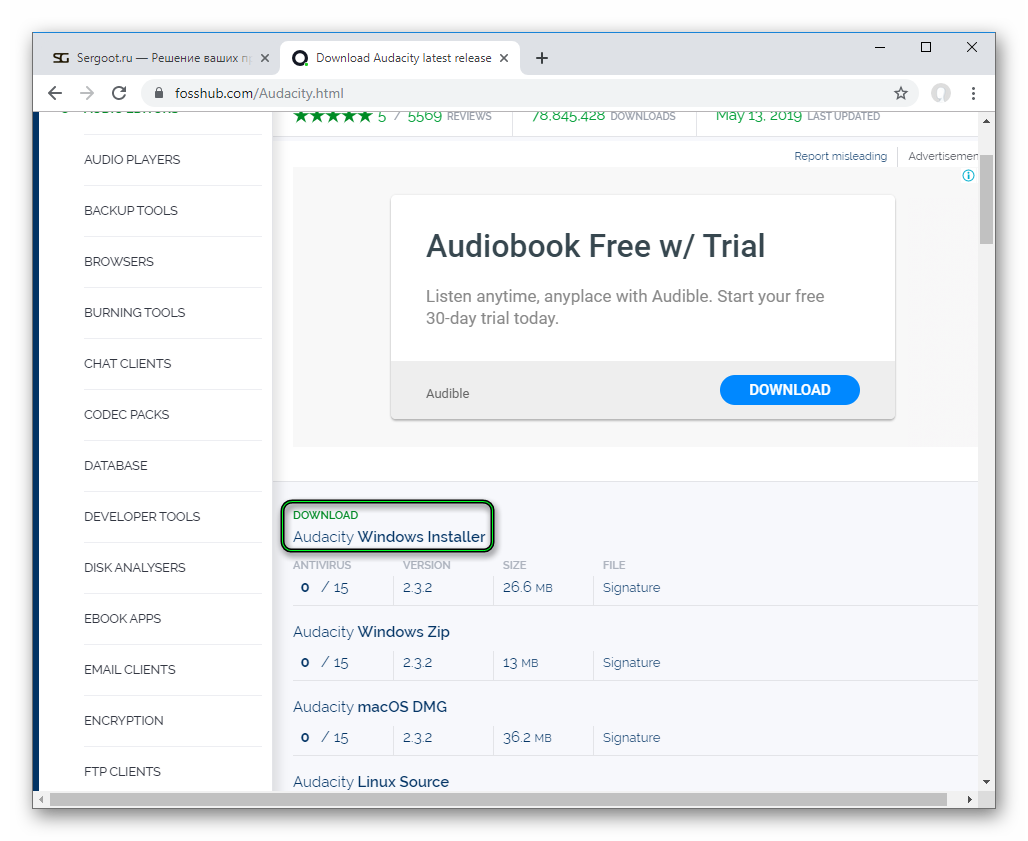
- Запускаем полученный файл с расширением .exe.
- В приветственном окошке укажите желаемый язык и кликните на «ОК».
- Четыре раза щелкните ЛКМ по кнопке «Далее».
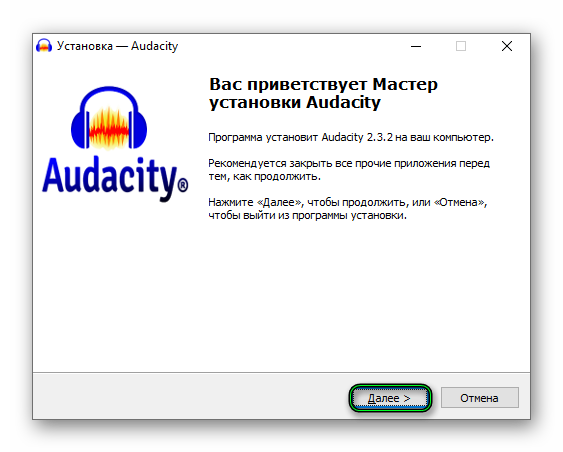
- А потом – на «Установить».
- Остается только нажать «Далее» и «Завершить».
- Появится главное окно приложения. В принципе, здесь все уже настроено. Достаточно щелкнуть по кнопке с красным кружком.
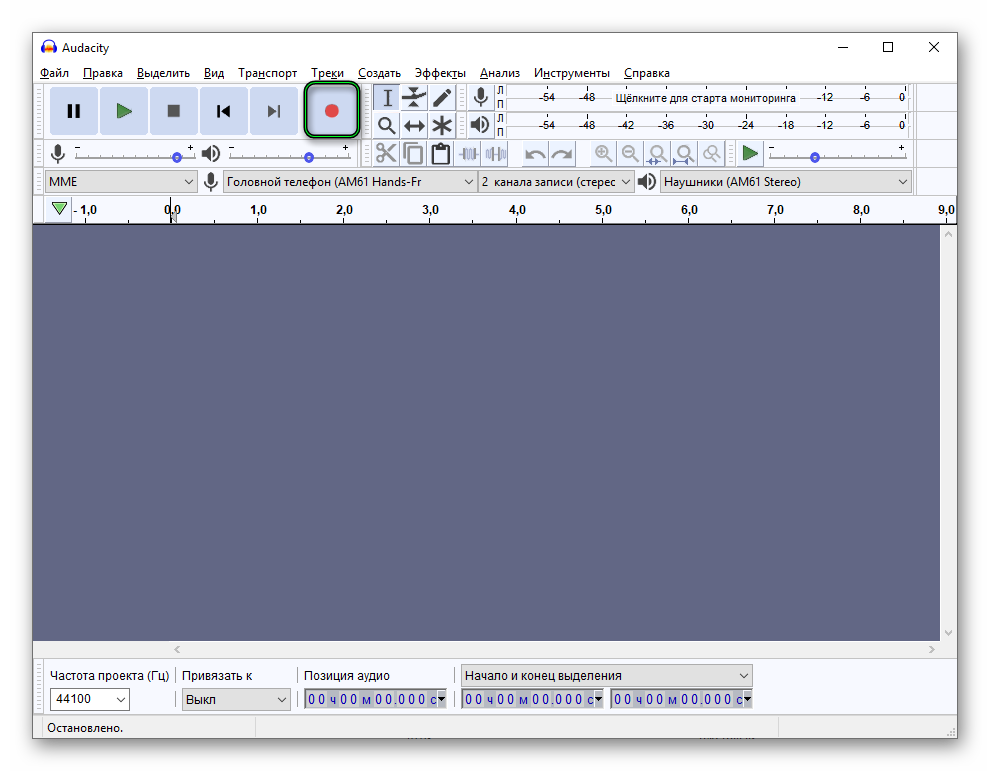
Запись начнется немедленно. Остановить ее можно при помощи соответствующей кнопки (с квадратом). Стоит отметить, что приложение сохраняет все записи в папку «Музыка», что находится на системном диске. Так что с поиском в дальнейшем проблем не возникнет.
Заключение
А теперь пришло время подвести итоги, обобщить всю полученную информацию и сделать соответствующие выводы. В рамках данного материала мы поговорили о том, как записать беседу в мессенджере Discord.
К сожалению, сделать это средствами самой программы для общения не представляется возможным. Она лишена соответствующего функционала. Поэтому придется прибегнуть к помощи специализированного программного обеспечения. Лучше всего себя зарекомендовали бесплатные продукты UV SoundRecorder и Audacity. Инструкция по работе с приложениями прилагается.