Черный экран при запуске Nox App Player возникает не так уж часто. Но если он появляется, то нужно знать все о том, как обойти проблему. В данном материале мы расскажем о возможных причинах такого поведение эмулятора и поговорим о решении проблемы.
Отключение Hyper-V
Это технология программной виртуализации, которая по умолчанию включена в Windows. Но она препятствует нормальной работе эмуляторов и виртуальных машин. Поэтому многие профессионалы советуют ее выключить.
Для осуществления этого процесса нам потребуются только инструменты операционной системы. И ничего более. Но работать с ними нужно осторожно. Вот подробная инструкция, рассказывающая о том, что и как нужно делать:
- Открываем меню «Пуск», переходим в каталог «Служебные – Windows», ищем пункт «Панель управления» и кликаем по нему.
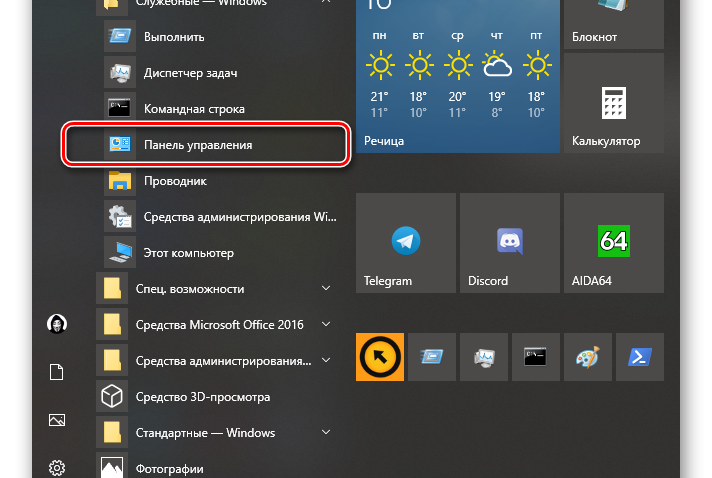
- Далее переходим в раздел «Программы и компоненты».
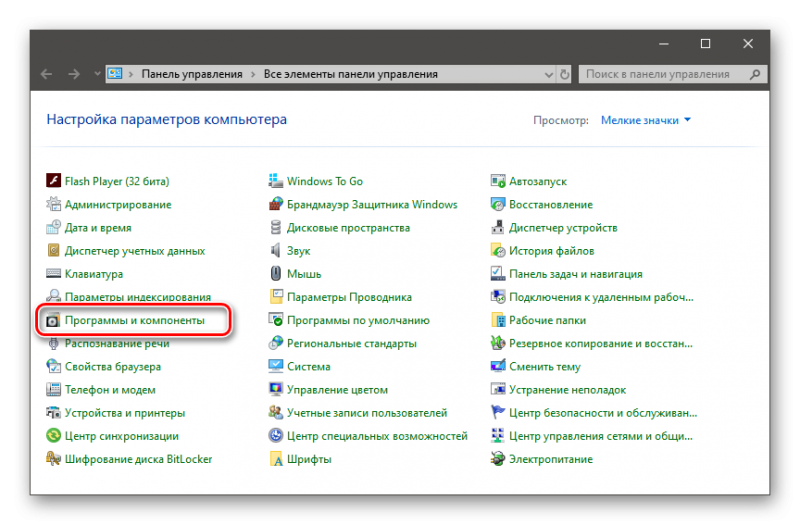
- Здесь в левом столбце щелкаем по пункту «Включение и отключение компонентов Windows».
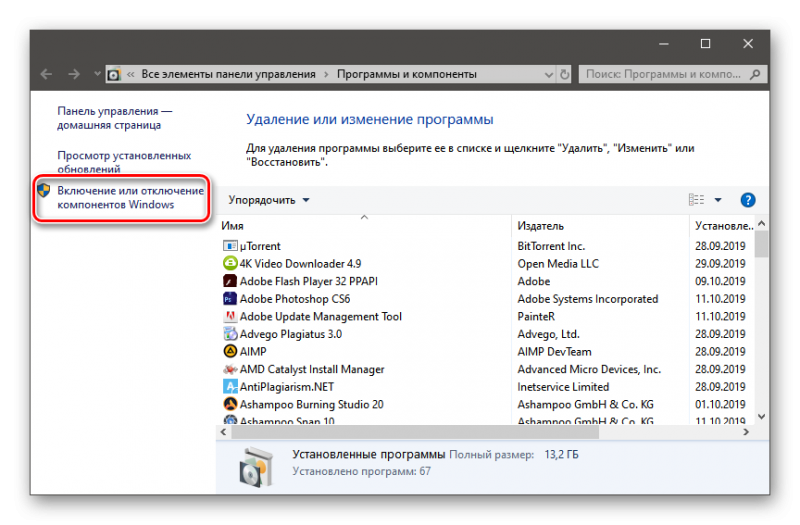
- Ищем в списке каталог «Hyper-V» и просто снимаем с него галочку.
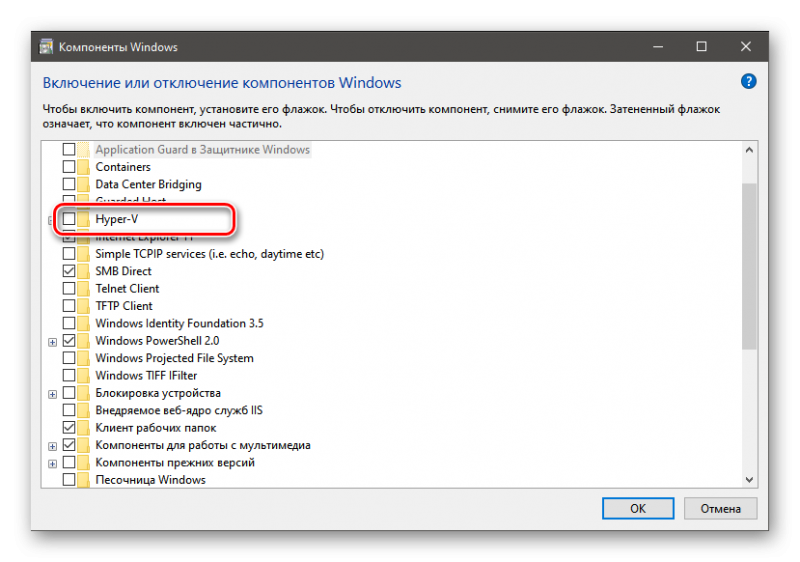
- Закрываем все окна и перезагружаем машину.
После рестарта можно попробовать снова запустить Nox и попытаться загрузить проблемную игру. Если ничего не изменилось, то проблема была не в этом. Хотя отключить эту опцию все равно стоило. Тем не менее, переходим к следующей главе.
Переключение движка для рендеринга
По умолчанию Nox пытается использовать API OpenGL последней версии. Однако этот свободный движок поддерживается далеко не всеми видеокартами. И если у вас относительно старый графический адаптер, то может появиться черный экран.
Поэтому лучше всего переключиться на DirectX. Этот движок поддерживается всеми драйверами и обеспечивает более высокую скорость рендеринга. Вот только качество картинки страдает. Впрочем, вот инструкция для переключения:
- На рабочем столе ищем ярлык с надписью «Multi-Drive». Он должен был там появиться после инсталляции эмулятора.
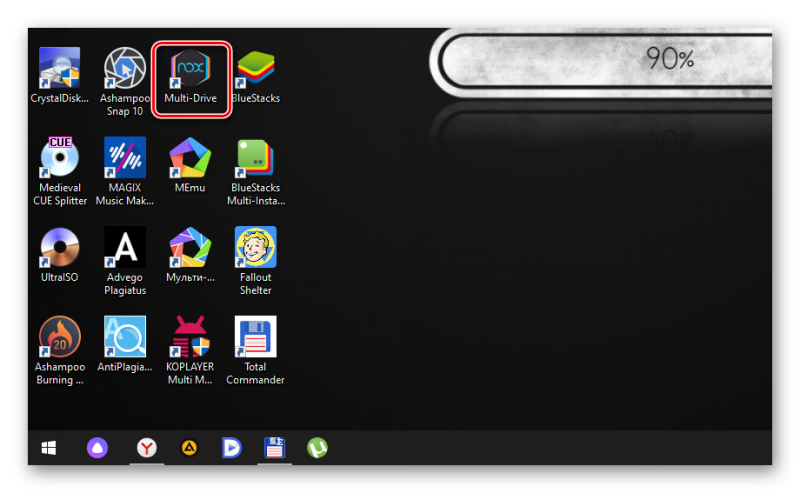
- Кликаем по иконке правой кнопкой мыши и в контекстном меню выбираем пункт «Запуск от имени администратора».
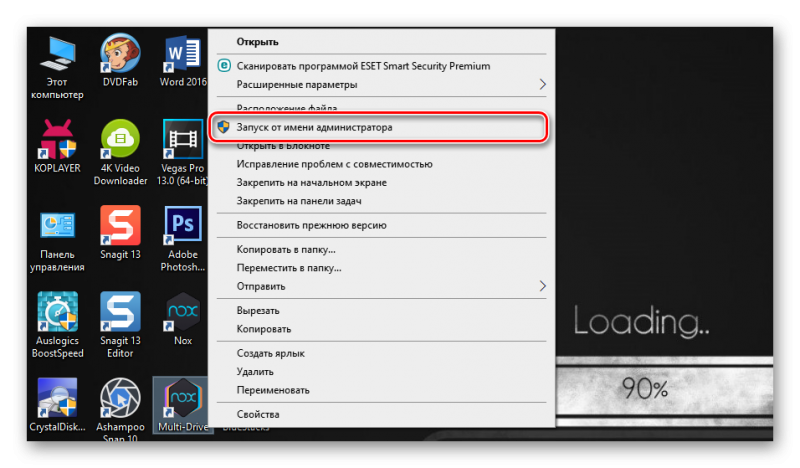
- Появится окно с настройками эмулятора. Нужно найти графу «Режим визуализации» и поставить галочку напротив пункта «Скоростной режим (DirectX)».
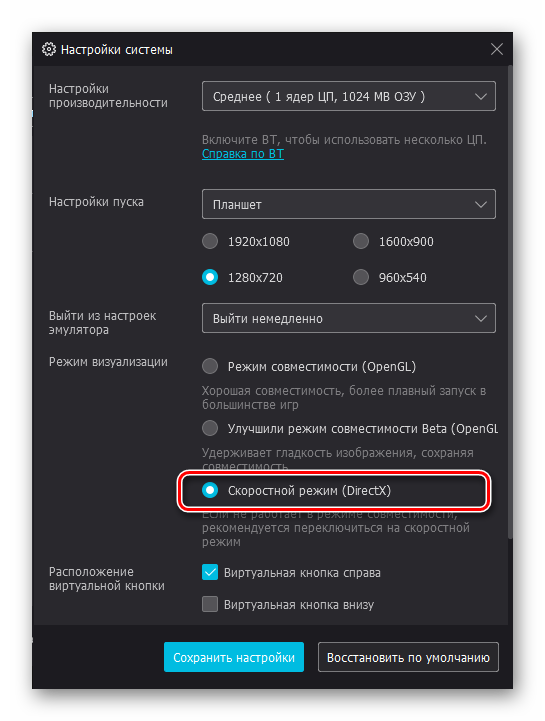
- Затем жмем на кнопку «Сохранить настройки».
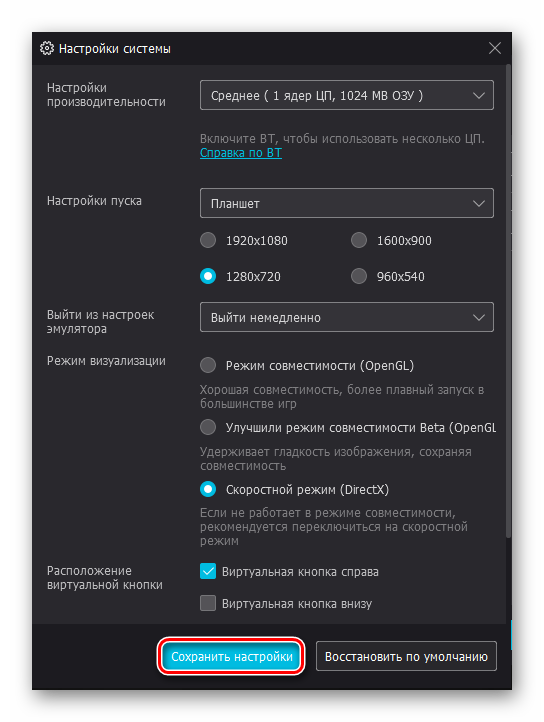
После завершения операции желательно перезагрузить компьютер. Тогда система точно учтет все изменения. И уже после рестарта можно пробовать запускать эмулятор вместе с игрой. Если ничего не произошло, то переходим к следующему способу.
Обновление и откат драйверов видеокарты
Если вы до сих пор используете устаревший драйвер графического адаптера, то вполне возможно появления черного экрана при попытке запуска игры в Nox App Player. Старые драйвера не поддерживают все необходимые технологии.
Поэтому программное обеспечение адаптера лучше обновить. Проще и надежнее использовать для этого инструменты самой Windows. Вот подробная инструкция, рассказывающая о том, что и как нужно делать в этом случае.
- Щелкаем по кнопке «Пуск» правой кнопкой мыши и дожидаемся появления контекстного меню.
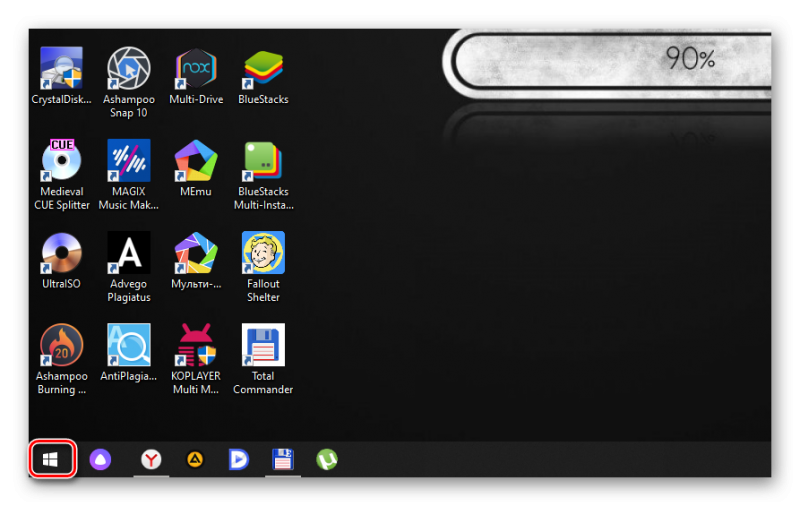
- В меню ищем «Диспетчер устройств» и нажимаем на этот пункт.
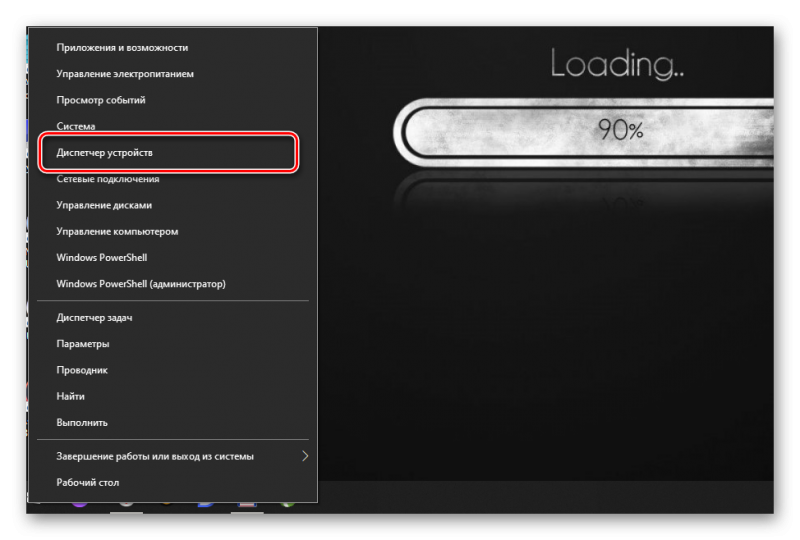
- Появится окно со списком установленного оборудования. Ищем «Видеоадаптеры» и щелкаем по данной записи.
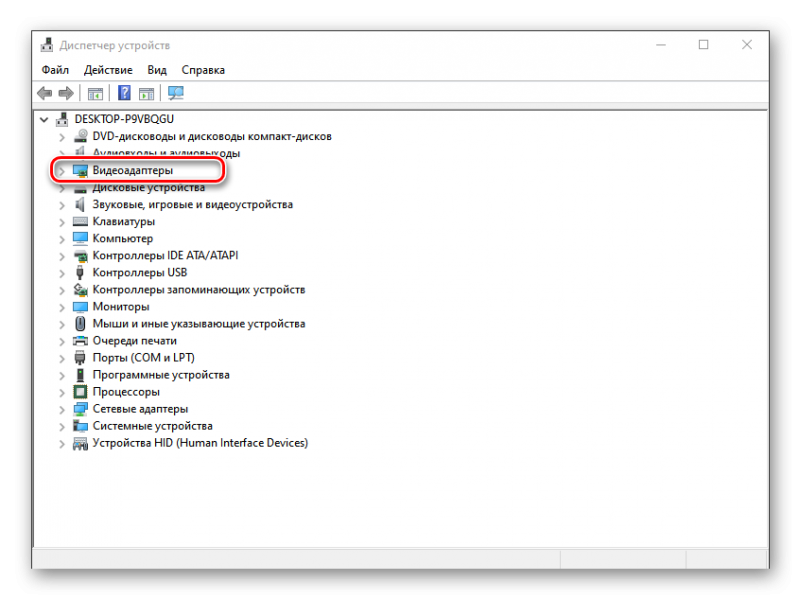
- Находим имя своей видеокарты и щелкаем по нему правой кнопкой мыши.
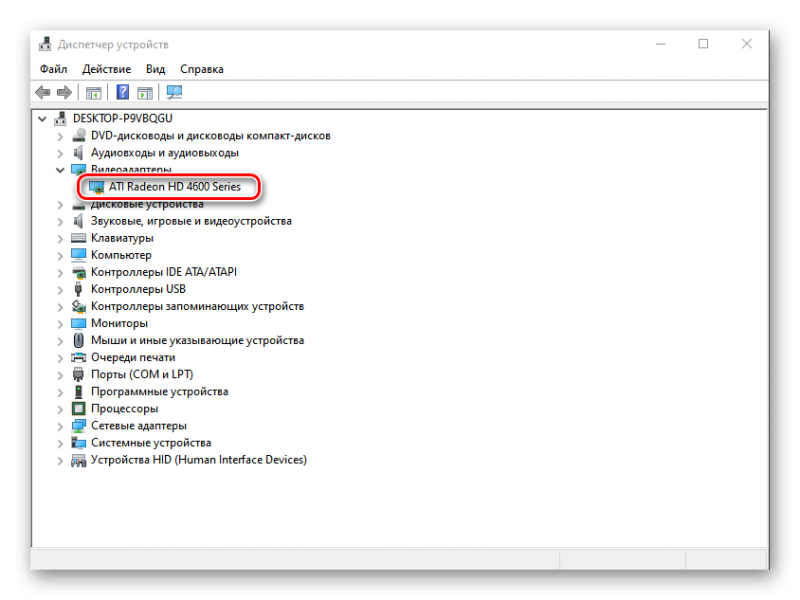
- В контекстном меню выбираем «Обновить драйвер».
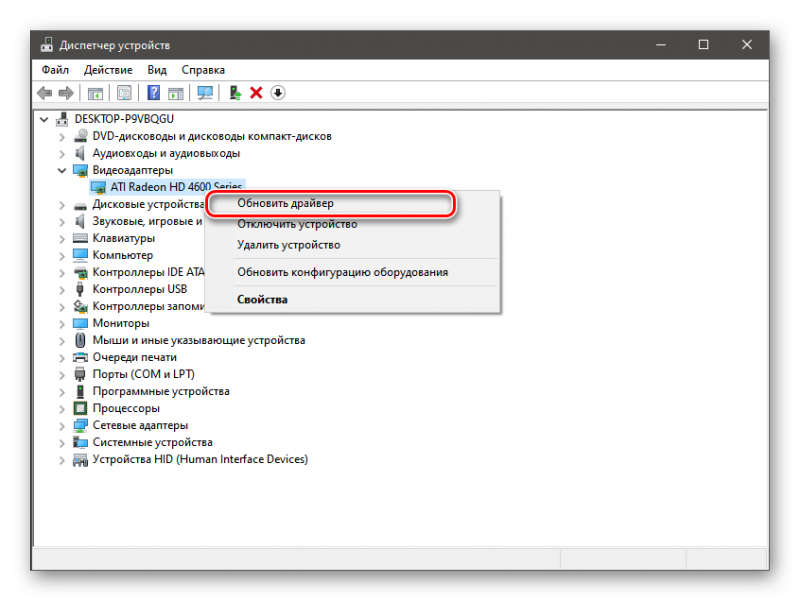
- Запустится мастер обновления. Необходимо щелкнуть по кнопке «Автоматический поиск драйверов в сети».
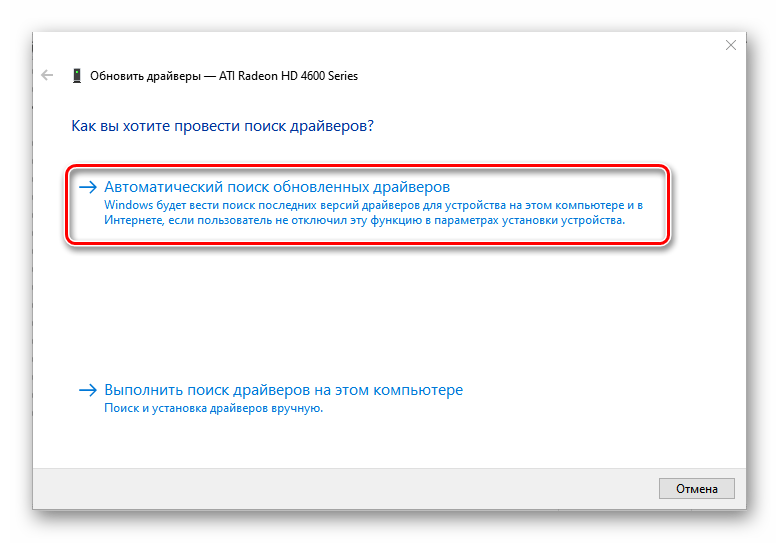
Точно такая же ситуация может возникнуть в том случае, если драйвера обновились автоматически и что-то пошло не так. Это часто случается в Windows 10. Значит, нужно откатить драйвер силами ОС. Алгоритм действий такой.
- Щелкаем правой кнопкой мыши по иконке меню «Пуск», которая находится в панели задач Windows.
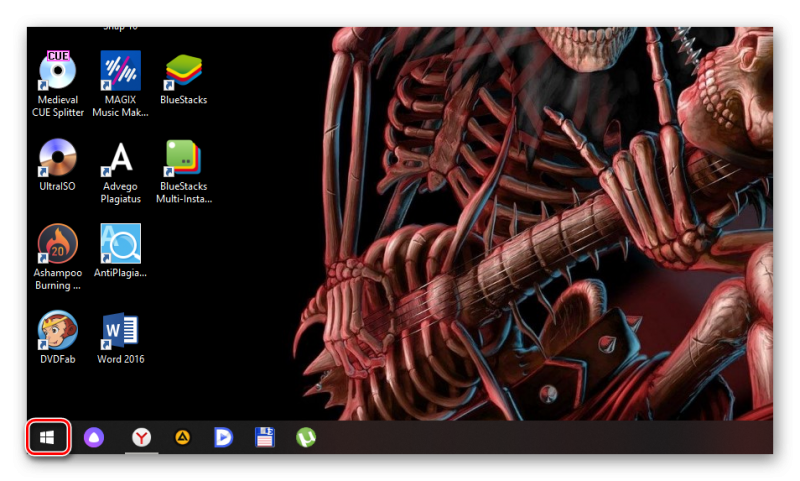
- Появится контекстное меню, в котором нужно кликнуть по пункту «Диспетчер устройств».
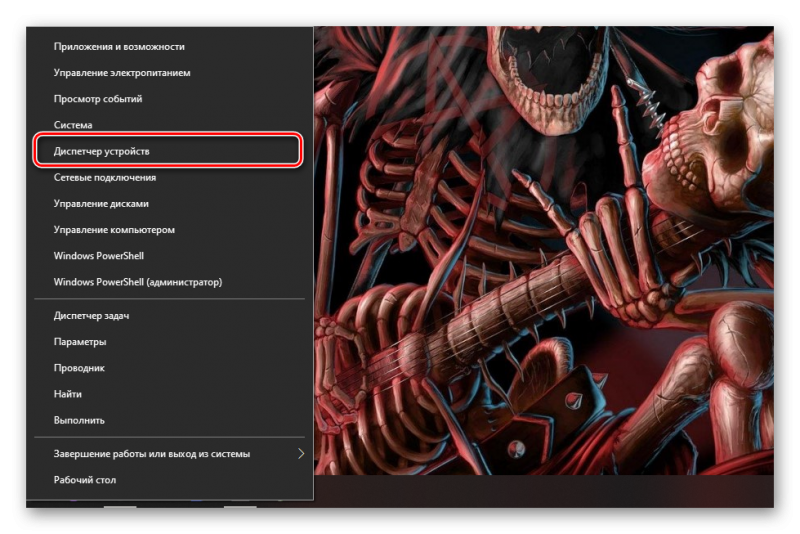
- Вы увидите окно со списком всего установленного оборудования. Нужно найти «Видеоадаптеры».
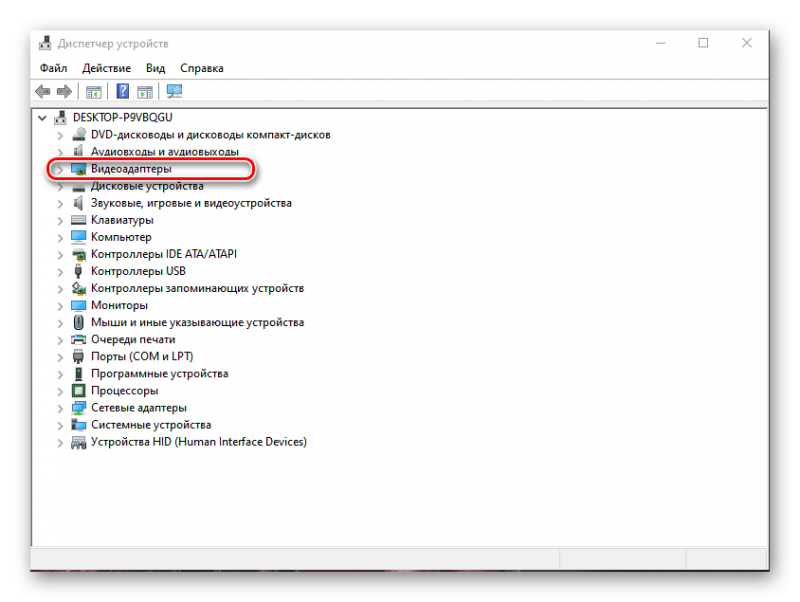
- Теперь необходимо найти имя нашей графической карты и кликнуть по ней правой кнопкой мыши.
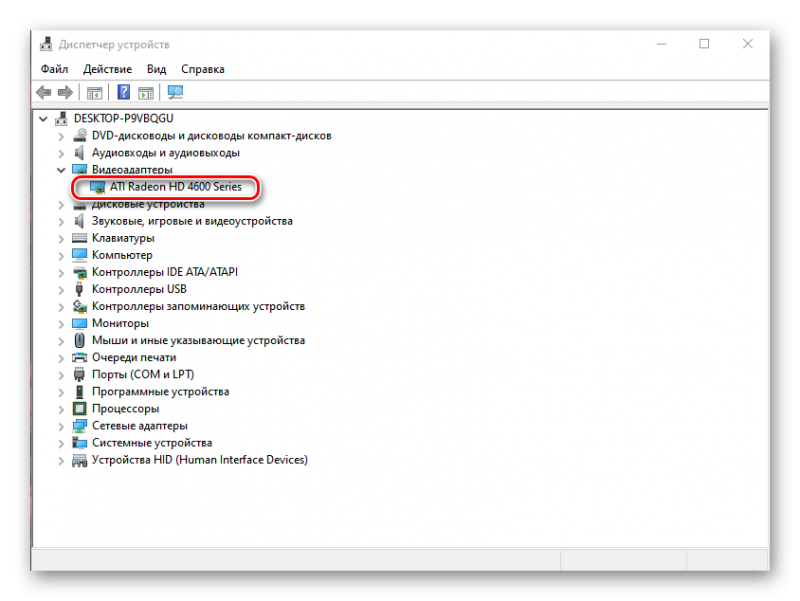
- В появившемся меню просто выбираем «Свойства».
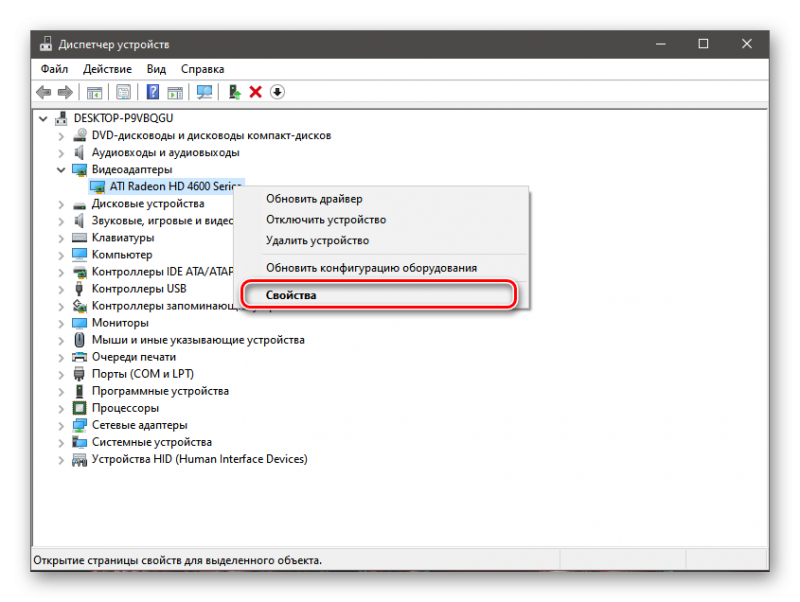
- Перемещаемся на вкладку «Драйвер».
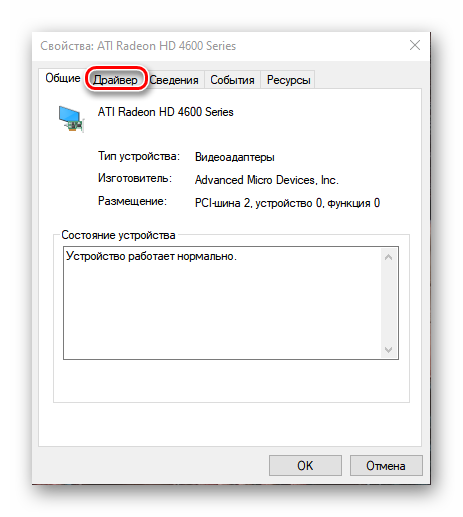
- Нажимаем на кнопку «Откатить».
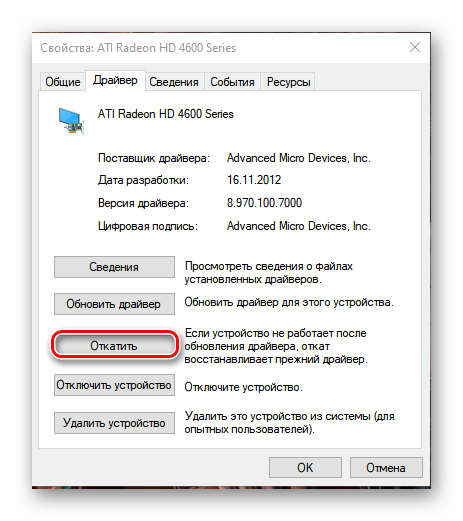
- Подтверждаем действие путем нажатия на кнопку «ОК».
После обновления или отката обязательно нужно перезагрузить компьютер. Только после этого система сможет работать с новым драйвером. Если же ничего не изменилось после этих процедур, то стоит попробовать еще несколько вариантов.
Обновление NET Framework
Nox App Player требует, чтобы на компьютере была установлена последняя версия компонента NET Framework от компании Microsoft. Если это условие не выполнено, то велика вероятность возникновения черного экрана при попытке запуска игрушки.
Поэтому нам нужно инсталлировать последнюю версию данного компонента. Процесс довольно простой. Нам потребуется только веб-обозреватель. Вот подробная инструкция, рассказывающая о том, как и что нужно делать:
- Переходим по адресу https://www.microsoft.com/ru-RU/download/details.aspx?id=17851.
- Далее нажимаем на кнопку «Скачать» и дожидаемся завершения загрузки.
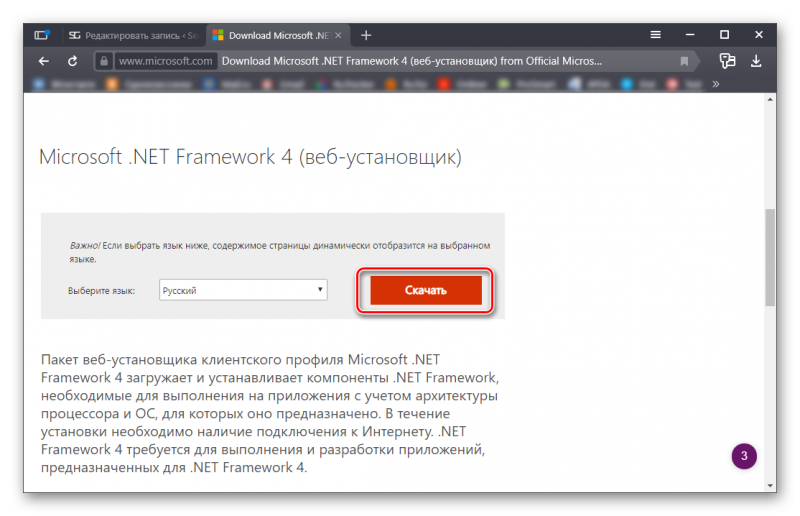
- В каталоге «Загрузки» ищем только что скачанный файл и кликаем по нему правой кнопкой мыши.
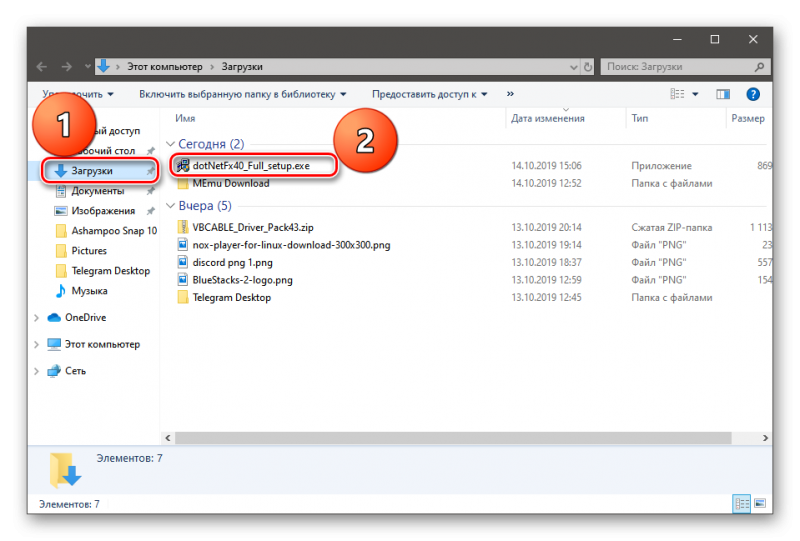
- В появившемся меню выбираем «Запуск от имени администратора».
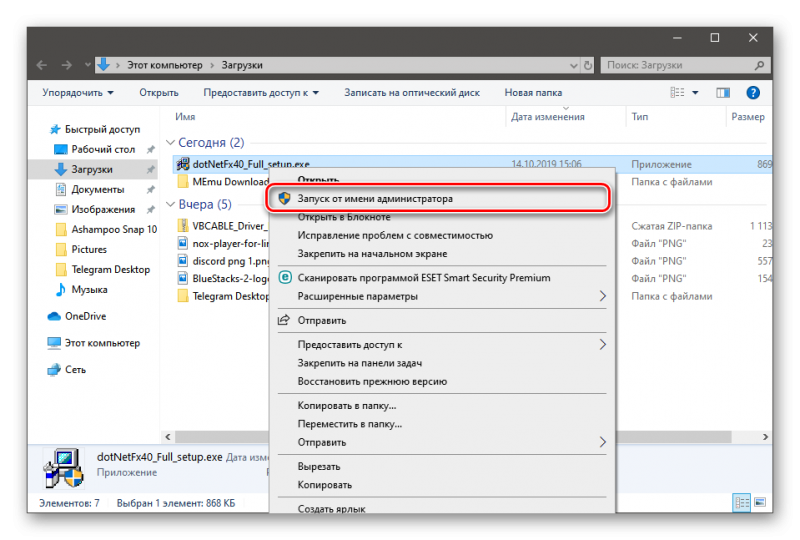
- Далее просто следуем инструкциям мастера установки.
После инсталляции этого компонента обязательно нужно перезагрузить компьютер. Только после этого можно будет проверять работоспособность игрушки в эмуляторе. Но иногда придется переустанавливать сам Nox App Player.
Переустановка Nox
Это единственный вариант, который остается в том случае, если ничего из вышеперечисленного не помогает. К тому же, это действие необходимо в том случае, если недавно был установлен NET Framework от компании Microsoft.
Да и после переустановки есть вероятность, что эмулятор начнет работать так, как ему положено. Для выполнения этой процедуры нам понадобятся инструменты Windows. Вот инструкция, рассказывающая о том, что и как нужно делать.
- Открываем меню «Пуск», переходим в каталог «Служебные – Windows» и кликаем по пункту «Панель управления».
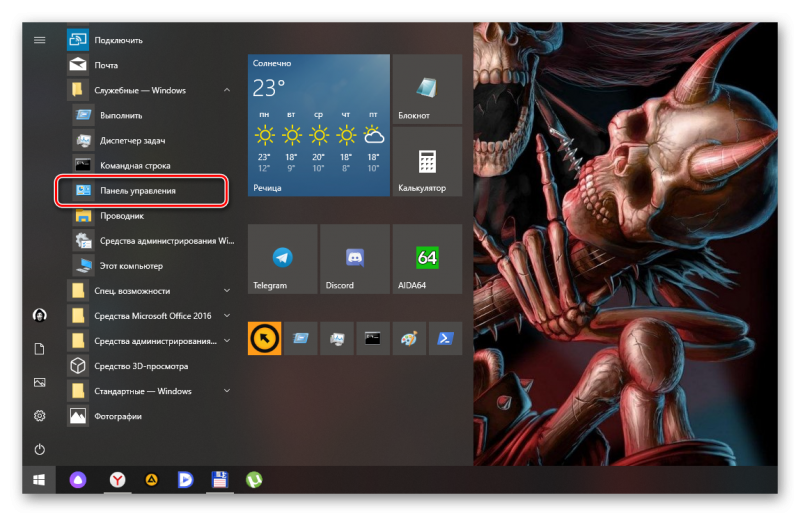
- В окне панели щелкаем по элементу «Программы и компоненты».
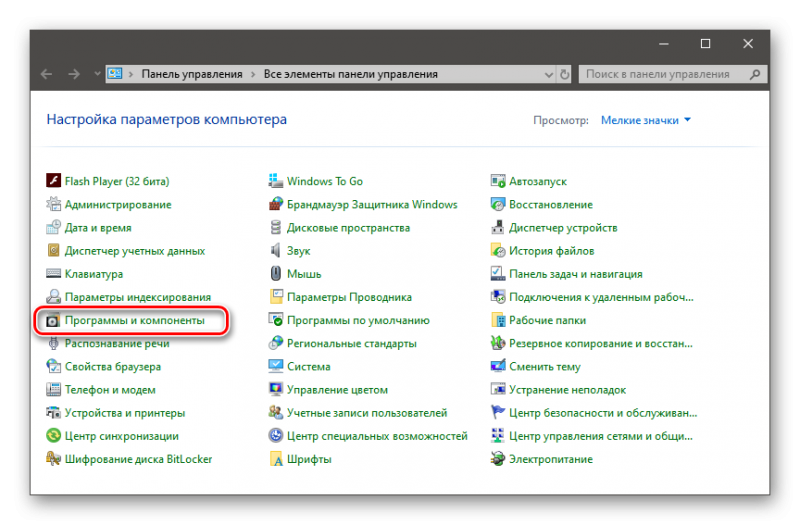
- Откроется список установленных приложений. Здесь ищем «Nox App Player» и кликаем по названию правой кнопкой мыши.
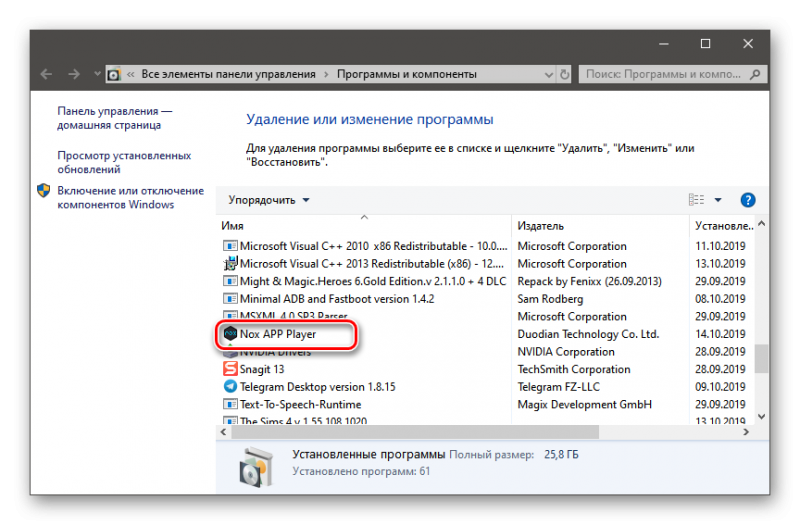
- В появившемся меню щелкаем по пункту «Удалить».
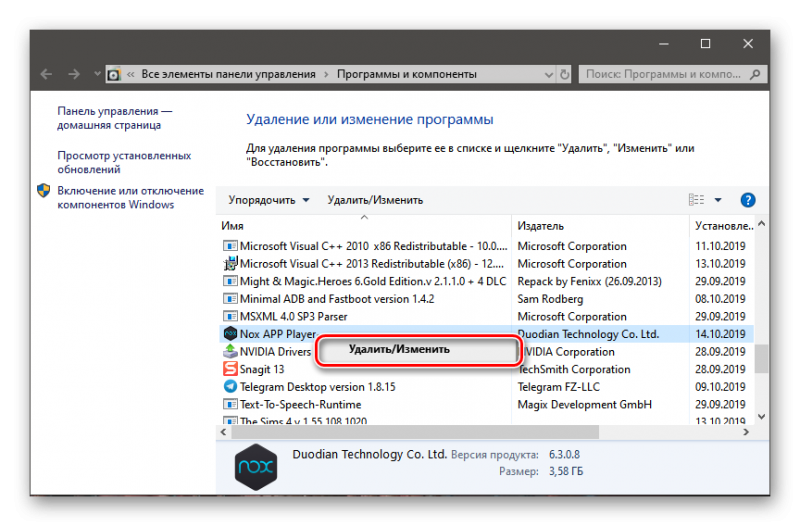
- Появится инсталлятор. Нужно нажать на кнопку «Удалить».
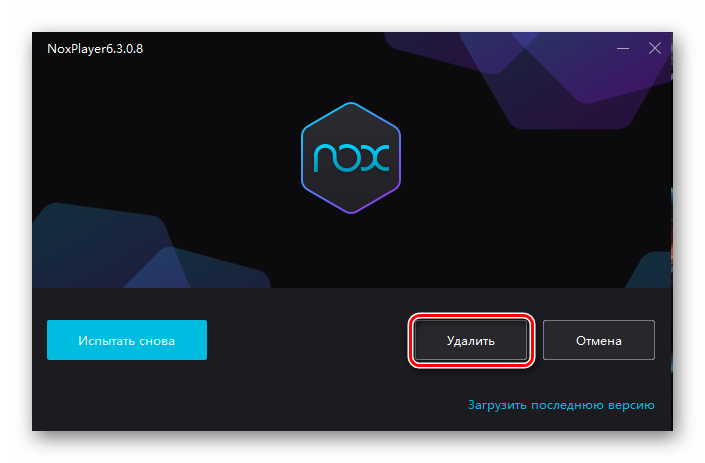
- После деинсталляции всех компонентов перезагружаем компьютер.
- После рестарта заходим на сайт https://ru.bignox.com/ и ищем кнопку «Скачать» (синего цвета) и кликаем по ней.
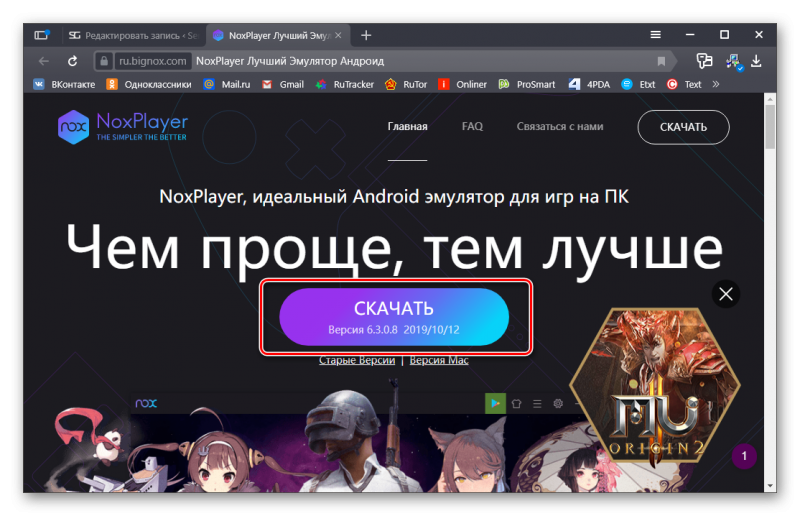
- Дожидаемся завершения загрузки, переходим в каталог загрузок, ищем исполняемый файл и кликаем по нему правой кнопкой мыши.
- В появившемся контекстном меню выбираем пункт «Запуск от имени администратора».
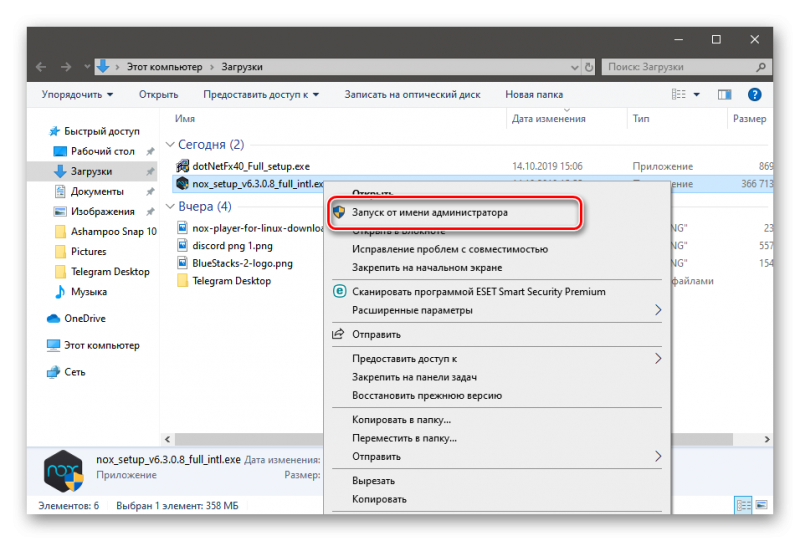
- Запустится мастер установки. В главном окне нажимаем на кнопку «Установить».
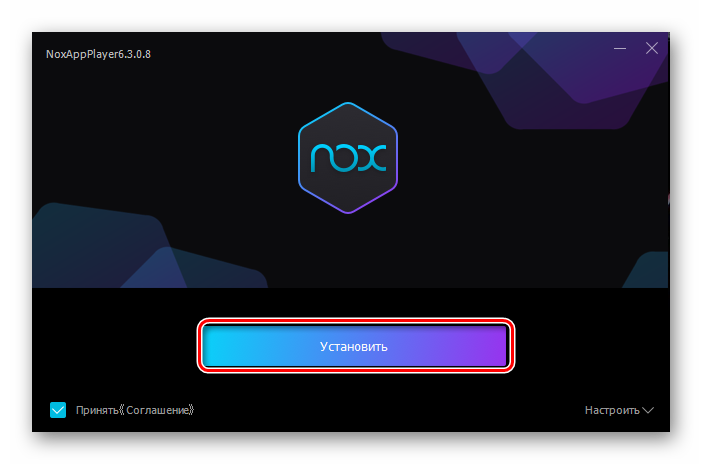
После установки не забудьте сразу же сменить используемый графический API. Чтобы в дальнейшем не возникало проблем. Конечно, такой способ чреват утерей всех пользовательских данных, но Nox теперь должен работать нормально.
Заключение
В данном материале мы поговорили о том, что делать, если в Nox черный экран при запуске игры. Оказывается, что для решения проблемы имеется множество способов. И иногда приходится использовать их все для достижения желаемого результата. В любом случае, подробнейшие инструкции помогут вам добиться успеха.








