Черный экран при запуске Discord или же просто серый фон появляется не просто так. В большинстве случаев это говорит о том, что в самом мессенджере или операционной системе случился какой-то сбой. Соответственно, нужно выяснить его причину и попробовать устранить. Ведь в противном случае голосовое и текстовое общение, а также все остальные функции Дискорда будут недоступны. Давайте разберемся, что делать в такой ситуации.
Подробности
Главная трудность заключается в том, что причин для такого поведения мессенджера может быть очень много. И выделить конкретную получается далеко не всегда. Поэтому и приходится перебирать все доступные варианты для исправления.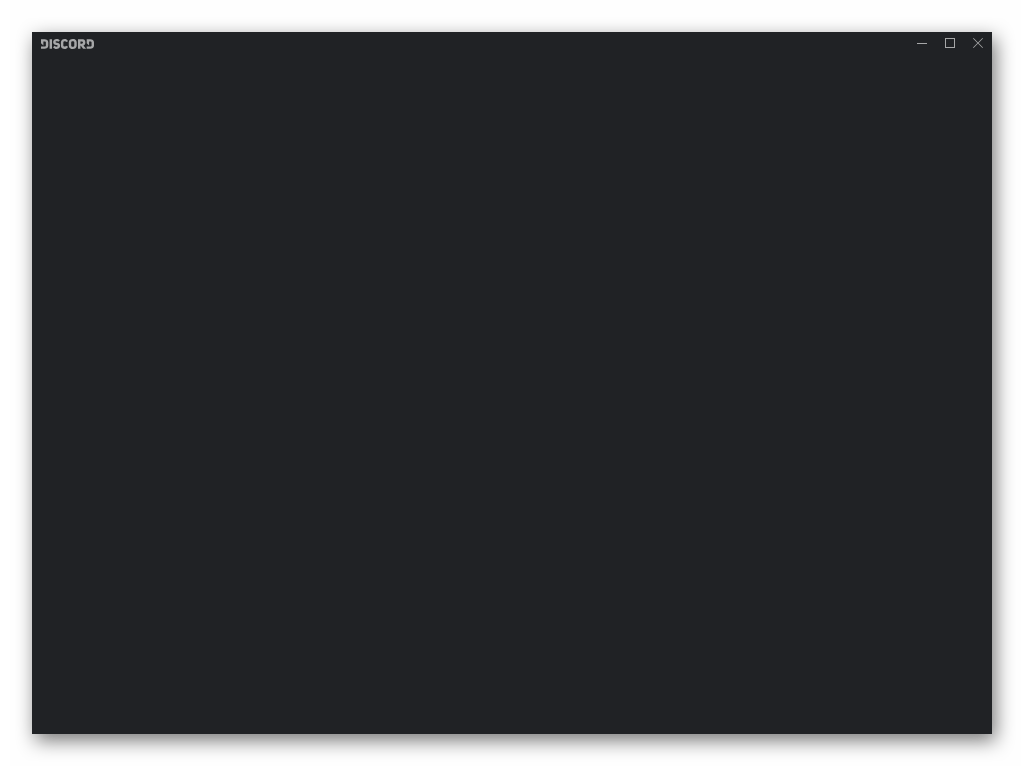
А на это, как правило, уходит очень много времени. Особенно в том случае, если первые (и самые простые) шаги не помогают. Поэтому многим проще переустановить Дискорд. Эту процедуру мы тоже рассмотрим, но только в самом конце статьи.
А пока что начнем с менее радикальных методов.
Вариант №1: Перезагрузка программы или компьютера
Это очень банальное, но в то же время действенное решение. Для перезагрузки программы сделайте следующее:
- Кликните ПКМ по нижней панели Windows, где расположена кнопка «Пуск».
- Далее, активируйте пункт «Диспетчер задач».

- Разверните окно в полный вид, если это требуется.
- Теперь перейдите во вкладку «Процесс».
- В общем перечне работающих программ выделите графу с названием Discord.
- Далее, кликните на кнопку «Снять задачу».
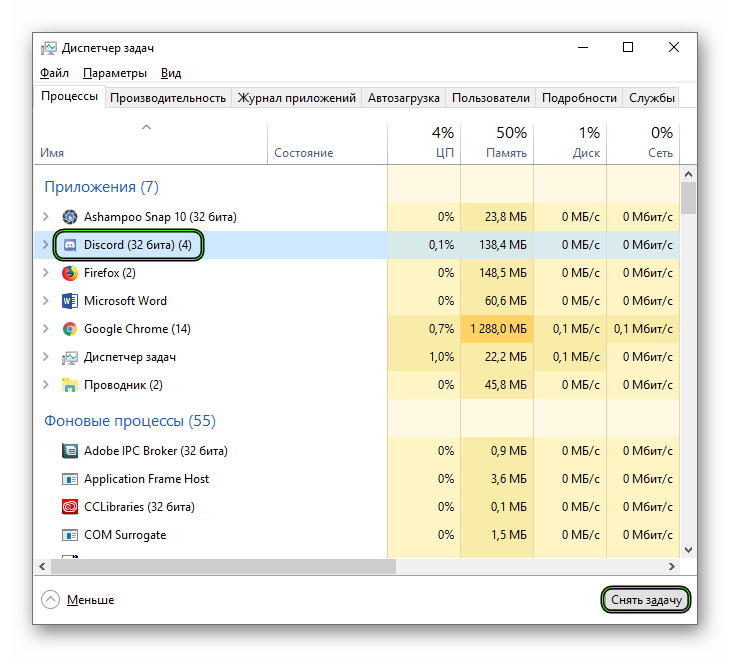
А теперь заново откройте программу и проверьте, появится ли вновь сбой или нет.
Оптимальный вариант запуска Дискорда для Виндовс таков:
- Откройте Проводник Windows.
- Вставьте в его адресную строку %localappdata%/Discord.
- Затем перейдите в каталог «app-…».
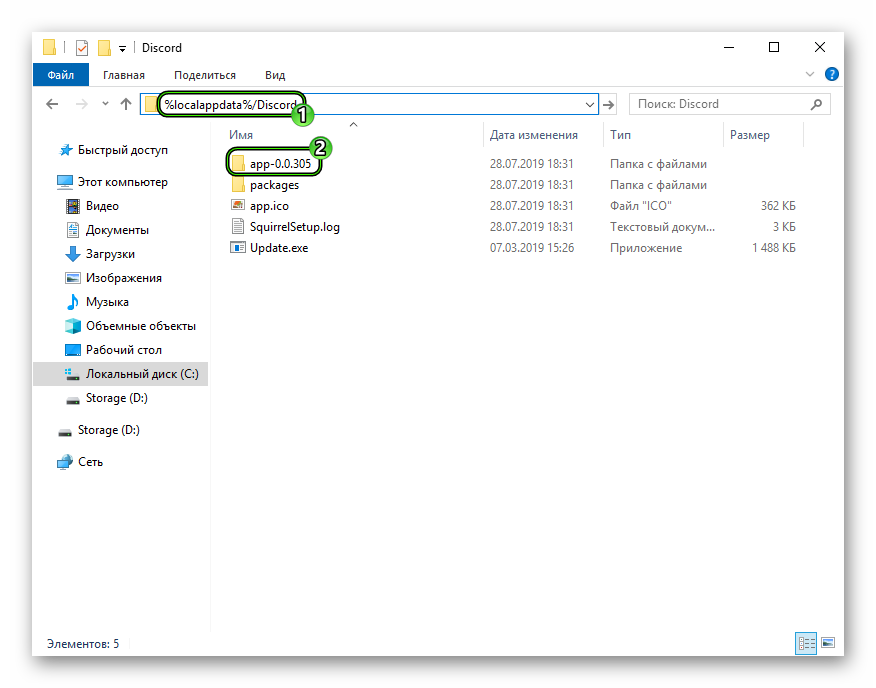
- В нем кликните ПКМ по файлу Discord.exe.
- Выберите пункт «Свойства».
- Перейдите во вкладку «Совместимость».
- Активируйте галочкой опцию «Запускать программу в режиме совместимости».
- А в графе ниже укажите Windows 7.
- Также отметьте пункт «Запускать эту программу…».
- Далее, поочередно нажмите кнопки «Применить» и «ОК».
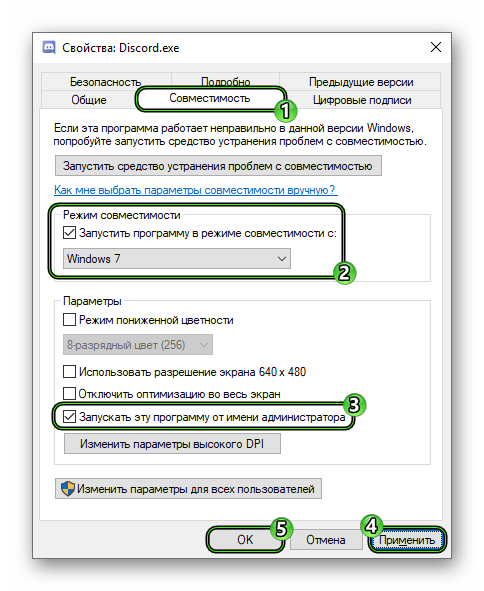
- Теперь двойным кликом откройте файл Discord.exe.
Вариант №2: Отключение защиты на компьютере
Установленный антивирус может конфликтовать даже с безвредным софтом, приводя к разным неприятным ситуациям, например, появлению серого экрана при запуске Дискорда. Так что имеет смысл попробовать на время деактивировать защиту и заново открыть программу. Как правило, сделать это получится из контекстного меню антивируса в трее Windows. Просто щелкните ПКМ по его иконке, выберите опцию отключения и подтвердите действие.
Вариант №3: Отключение кэша и обновление страницы
Иногда бывает такое, что приложение обращается ко временным файлам (кэшу), который был поврежден (или каким-либо образом нарушена его целостность. И если это остановить, то Discord должен заработать нормально.
Делается все таким способом:
- Разверните мессенджер на полный экран.
- Далее, кликните ЛКМ по центральной части его окна, чтобы активировать.
- Затем одновременно нажмите комбинацию клавиш
Ctrl +Shift +I на клавиатуре. В результате на экране появится консоль управления. - Перейдите во вкладку Network.
- Затем активируйте пункт Disable cache.
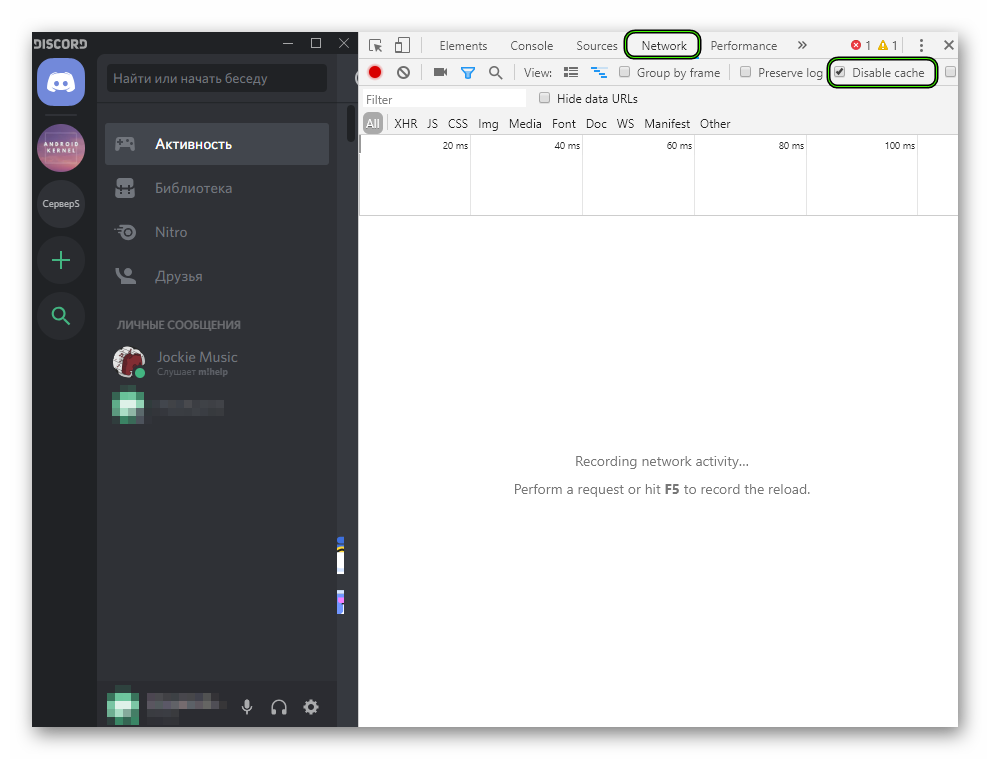
- Затем закройте консоль управления.
- Дождитесь обновления страницы, а лучше, выполните это вручную, нажав
Ctrl +R .
Если эта операция не помогла, попробуйте сначала перезапустить программу. Еще может помочь отключение опции Disable cache и обновление страницы с помощью
Вариант №4: Переустановка Дискорда
Это наиболее радикальный шаг, к которому нужно прибегать только в самом крайнем случае. Кроме того, вам придется заново вводить регистрационные данные от аккаунта. Детальная инструкция по заданной теме изложена в отдельной статье. Начинайте ее чтение сразу же с раздела «Переустановка», чтобы понять, как именно действовать.

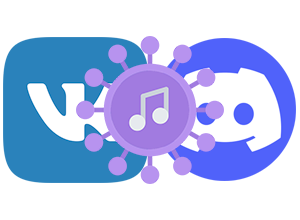
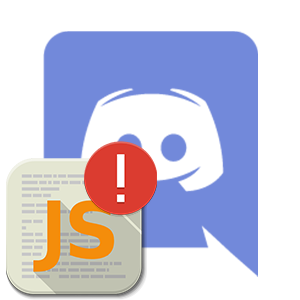
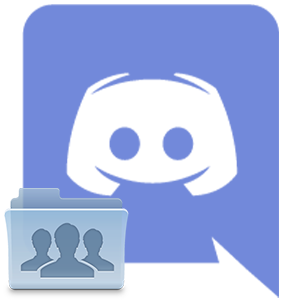
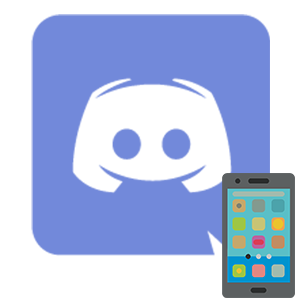
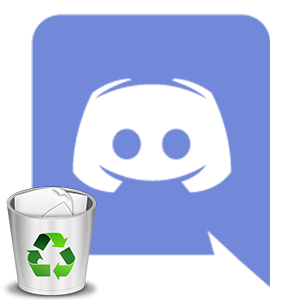
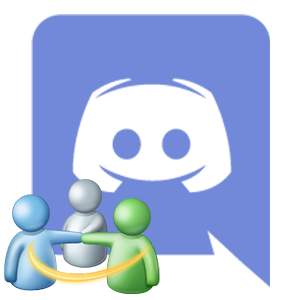
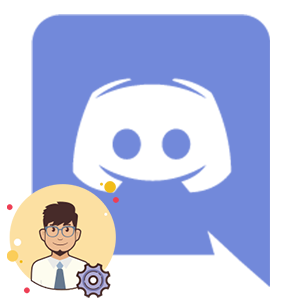
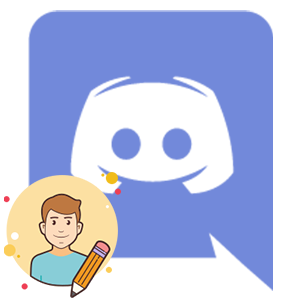
Консоль управления не открывается почемуто
Спасибо, помогло
СПАСИБО ПОМОГЛО
Огромное спасибо, очень помогло
Помогло тупое обновление флеш плеера
спасибо, 3 вариант помог))
Вот решение другое, может пригодится кому
http://www.youtube.com/watch?v=Spuru6pMieQ
Блин , спасибо тебе большое, ничего не помогало, кроме этого видео, я так рад.
Спасибо большое, у кого серый экран, советую взять способ номер 3. Помогло
3 вариант пофиксил проблему с серым экраном
3 cпособ прям выручил!!!
3 вариант решает
Реально помогло,спасибо
Спасибо, сайт нашёл через гугл картинки по запросу «discord баг запуск». Помогло ctrl+R, рад что не пришлось переустанавливать )
Здравствуйте, ни один из пунктов не помог, возможно из-за того, что у меня виндовс 11, но некоторые пункты можно было сделать и они не помоголи