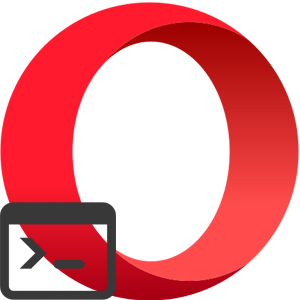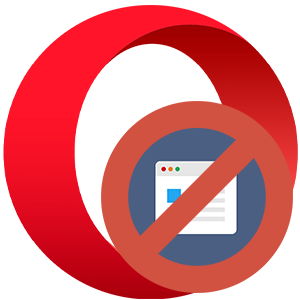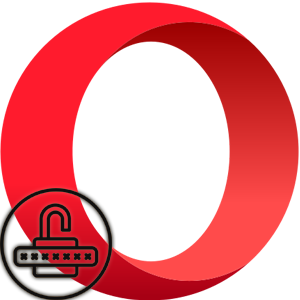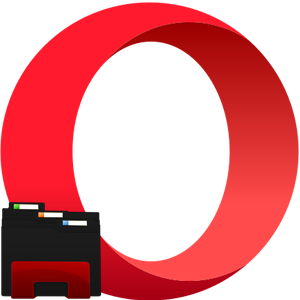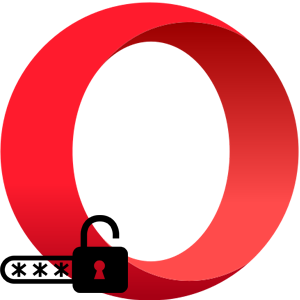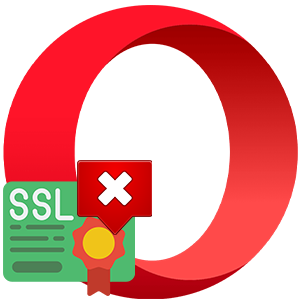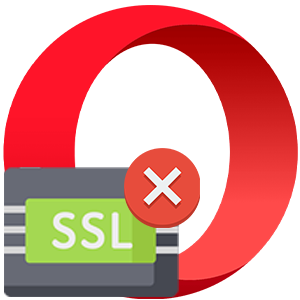Необходимость передать другу или коллеге какую-то информацию посредством снимка экрана возникает настолько часто, что разработчики Оперы решили сделать эту функцию частью браузера. В этой статье мы расскажем, как сделать скриншот страницы в Опере, о всех возможностях новой функции, и также кратко об альтернативных вариантах.
Зачем нужны скриншоты
Если вы работаете удаленно, то вам, скорее всего, нужно обмениваться с командой какой-то информацией, касающейся рабочих процессов. Навык работы со скриншотами и инструментами, которые позволяют делать снимки экрана, должен быть у каждого пользователя по умолчанию. И даже при написании этой статьи используются скриншоты рабочего окна обозревателя, чтобы показать вам интерфейс и кнопки редактора. Так сказать, продемонстрировать наглядно.
Скриншоты можно делать различными способами. Сейчас выбор приложений, расширений и встроенных по умолчанию инструментов, поистине огромен. Есть платные программы, у которых набор возможностей не уступает самому Фотошопу. И простенькие бесплатные дополнения в браузер с минимумом функций.
Встроенные инструменты браузер
Из темы статьи ясно, что речь пойдет про браузер Опера. Разработчики добавили «скриншотер» прямо в сам обозреватель. Что несомненно облегчит жизнь преданным пользователям Оперы, так как теперь не нужно устанавливать сторонние программы и расширения. Это в первую очередь снизит нагрузку на оперативную память и многократно упростит работу, когда нужно быстро сделать скриншот.
Способ № 1
Кнопка для создания скриншота находится в правом верхнем углу обозревателя, в конце адресной строки.
- При нажатии на неё, фон страницы затемняется и появляется подсказка, что можно выделить фрагмент экрана, чтобы сделать скриншот.
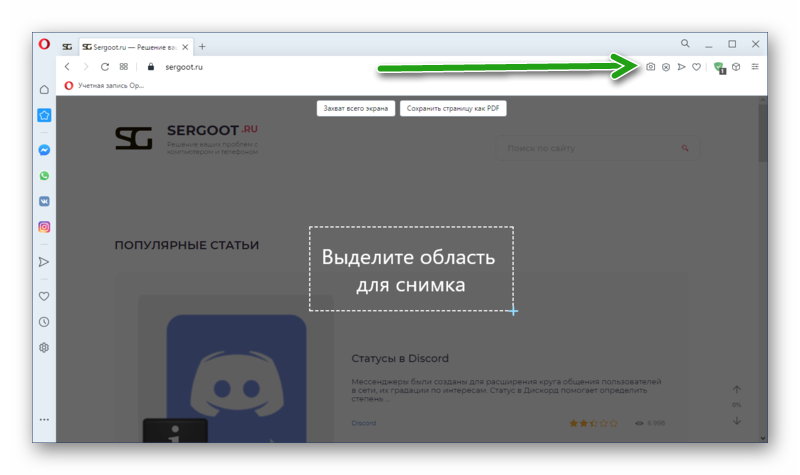
- Просто установите курсор мыши в левом верхнем углу выделяемой области и зажмите левую клавишу мыши.
- Протяните курсор по диагонали, чтобы определить участок экрана.
- Отпустите курсор, если сохраняемый объект оказался в поле будущего скриншота.
- Его можно сразу сохранить (подробно об этом мы расскажем в следующих главах). Или открыть для редактирования, для этого нажмите кнопку «Захват».
- Дальше его можно изменить с помощью встроенных инструментов редактора, сохранить или поделиться им с другом.
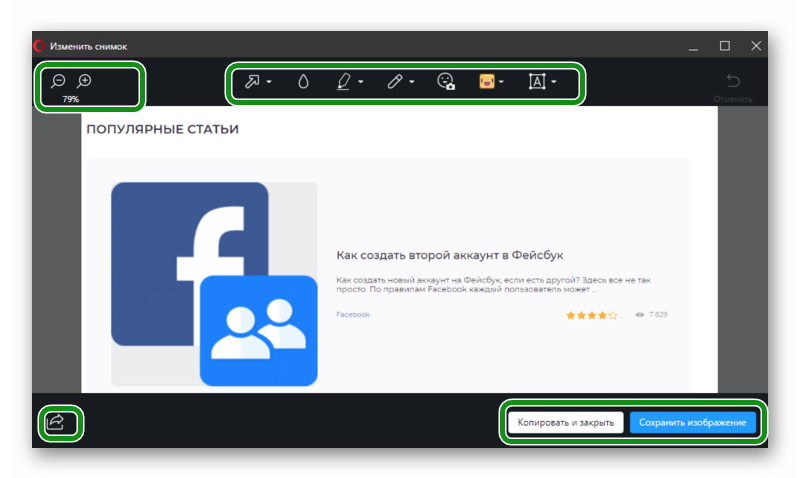
Способ № 2
Второй способ сделать скриншот в Опере — через меню. Нажмите на кнопку «О» значка Оперы и в появившемся контекстном меню выберите пункт «Снимок».
Результат будет аналогичным предыдущему способу — просто здесь тоже находится эта функция для удобства пользователя. Если обратить внимание, напротив слова «Снимок» есть комбинация клавиш
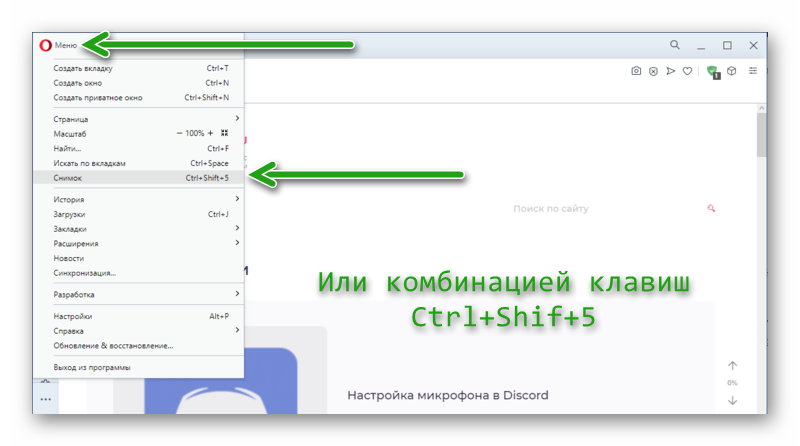
Если вам нужно сделать снимок всего экрана, то для этого есть кнопка в верхней части экрана. При нажатии на неё автоматически сохраняется вся видимая область страницы и можно его редактировать.
Редактирование снимка инструментами встроенного скриншотера
Скриншотер обладает минимальным набором инструментов, с помощью которых сам скрин можно изменить: добавить какие-то элементы, текст, даже эмодзи или размыть объекты, чтобы адресат не смог прочитать, то что вы хотите скрыть. Это особенно важно, если на скриншоте отображаются контактные данные или информация о платёжных системах.
При создании снимка всего экрана изображение загружается в область редактора и сам редактор открывается поверх браузера. Здесь есть кнопки:
- «Лупа» — парная кнопка в левом верхнем углу. С их помощью изображение можно приблизить или отдалить.
- «Стрелка» — кликнув на маленькую стрелочку справа открывается окно настроек инструмента. Здесь можно выбрать цвет и толщину линии.
- «Капля» — инструмент позволяет размыть какую-то область скрина.
- «Подложка» — этот инструмент, следующий за каплей, изображен в виде карандаша с цветной полосой. Здесь также можно выбрать цвет и область, где будет располагаться подложка. Он имеет прозрачность 50% и объекты, которые окажутся под ней будут достаточно хорошо видны и различимы. Этот инструмент позволяет сделать акцент на какой-то детали скриншота.
- «Карандаш» — довольно нетривиальный инструмент, в настройках можно выбрать цвет и толщину линии. Карандашом можно рисовать и от руки вводить какой-то текст.
- «Селфи» — довольно интересный инструмент. Иконка отражает смайл с фотоаппаратом. Он позволяет активировать веб камеру и наложить на скриншот фото с веб камеры.
- «Эмодзи» — если вы хотите придать скриншоту больше красок нет ничего лучше, чем использовать эмодзи. Здесь больше 50 различных смайлов. Их можно трансформировать: делать больше или меньше, перемещать по экрану.
- «Текст» — последний инструмент, это ввод текста. При активации фон затемняется, вы водите свой текст и чтобы добавить его на скриншот нажимаете на синюю галочку в нижней части экрана. Он по умолчанию размещается в центре экрана, но его можно перемещать, трансформировать, удалить, если он вам не нужен, или вы его случайно добавили.

Можно отметить действие, нажав на кнопку с повернутой стрелкой в правом верхнем углу скриншотера. Так можно отменить все действия. Пока вы не сохранили скриншот, при условии что он находится в режиме редактирования, его можно изменять сколько угодно.
Сохранение снимка
Сохранить снимок можно тремя способами:
Первый — это классическое сохранение в память ПК. Нажимаете на кнопку «Сохранить изображение». Открывается окно сохранения, где нужно выбрать каталог, куда отправить снимок, в какую папку. Он будет сохранен в формате PNG. Это расширение с прозрачным фоном, имеет более высокое качество и вес, чем стандартные форматы Jpg и Jpeg.
Если нажать кнопку «Копировать и закрыть», то окно редактора закроется. Снимок будет помещен в буфер обмена и будет там находится пока вы не замените его другим объектом. То есть пока не скопируете другую картинку или фотографию. Тогда снимок будет удален безвозвратно. Чтобы не потерять изображение и, если вы не хотите его сохранять в памяти ПК, можно его отправить в социальные сети и мессенджеры или на почту.
- Откройте любой мессенджер или социальную сеть и в поле для ввода текста поставьте курсор.
- Нажмите правую клавишу мыши и в контекстном меню выберите «Вставить» или воспользуйтесь комбинацией клавиш
Ctrl +V . - На экране отобразится тот самый скриншот. Нажмите «Отправить» или нажмите клавишу Enter.
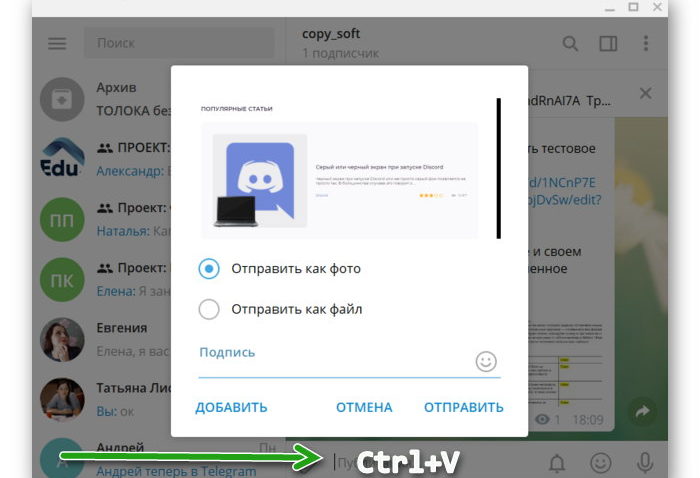
В редакторе есть возможность сразу, не сохраняя скриншот, поделиться им. Откроется окно с возможными вариантами приложений, где можно поделиться изображением. Если вы используете десктопные версии мессенджеров и соцсетей они тут будут отображаться. Выберите нужное и отправите туда свой скрин.
Расширения в Опере для скриншотов
Как мы уже писали встроенный инструмент для создания скриншотов обладает ограниченным набором функций. Если вам нужно больше возможностей стоит посмотреть в сторону расширений. В магазине Оперы можно найти различные мини-программы, созданные как раз для этих целей. Устанавливаются они в среду браузера. Каждая обладает своим набором плюсов и минусов. Отличаются простотой использования и набором инструментов.
Вот эти самые распространенные:
- FireShot;
- Nimbus Screen Capture;
- Joxi Full Page Screen Capture;
- Awesome Screenshot.
Стандартный способ
Ну и если мы говорим о скриншотах, то нельзя не упомянуть, что каждая ОС обладает своими встроенными по умолчанию инструментами для создания скриншотов.
Для Windows: нажмите клавишу Print Screen (
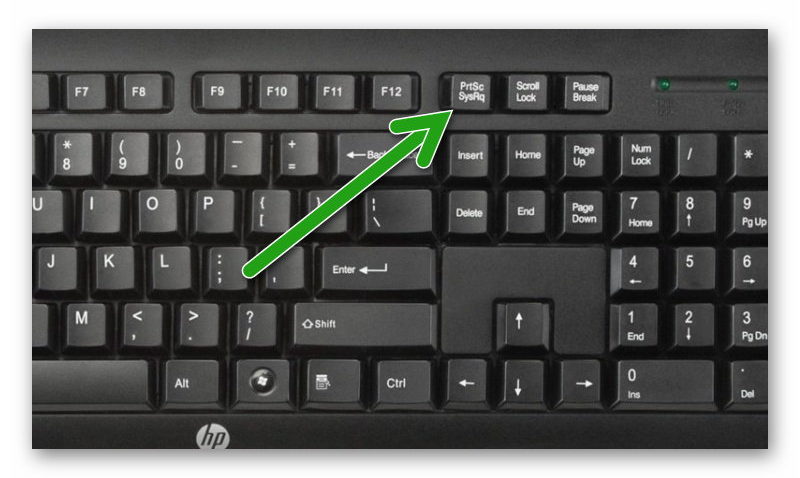
Сторонние программы
Кроме всех вышеперечисленных программ и функций для скриншотов также активно используются десктопные программы. Такие как:
- Movavi Screen Recorder;
- Monosnap;
- ScreenShooter;
- PicPick;
- Ashampoo Snap;
- Screen Capture;
- Screenshot Captor;
- Snagit (Мак и Виндовс);
- FastStone Capture (только для Виндовс);
- Paparazzi (только для Мак).
Это только малая часть. Как мы уже писали в начале статьи, есть довольно мощные программы, в которых можно делать просто невообразимые вещи. Все они так или иначе умеют работать со скриншотами. Их можно объединять, обрезать, добавлять различные объекты и элементы, делиться ими в социальных сетях, сохранять в облако.