Как правило, после переустановки операционной системы или при покупке нового ПК или ноутбука браузер работает довольно шустро. Но спустя время ситуация может измениться и тогда пользователи начинают искать в сети вопрос, почему тормозит Яндекс Браузер. На самом деле, однозначного ответа нет и чтобы разобраться и ускорить работу обозревателя придется выполнить целый комплекс мероприятий, чтобы определить причину и исправить проблему.
- Причины медленной работы браузера
- Нет доступа к сайту или высокая загруженность
- Низкая скорость интернет-соединения
- Открыто много вкладок
- Настраиваем Турбо режим
- Чистка кеша
- Отключаем дополнения
- Сброс настроек
- Настройка автозагрузки
- Для Windows 10:
- Для Windows 7:
- Очистка ПК от мусора и временных файлов
- Скрытый майнинг
- Вредоносное заражение
- Переустановка браузера
- Проблемы с HDD или SSD
- Заключение
Причины медленной работы браузера
В этой статье мы собрали максимум распространенных причин, почему браузер может работать медленно, зависать и тормозить. Какие-то из них очевидные и решаются в несколько кликов. Чтобы исправить другие нужно покопаться и выполнить различные действия с чисткой и настройкой браузера и ПК.
Нет доступа к сайту или высокая загруженность
Если при попытке открыть какой-то определенный ресурс вы наблюдаете, что кружочек в панели вкладок крутится, а сам сайт не загружается, то возможно на сайте ведутся какие-то работы или он перегружен. Так бывает на различных бесплатных видеохостингах, когда в одно время туда заходит много людей. 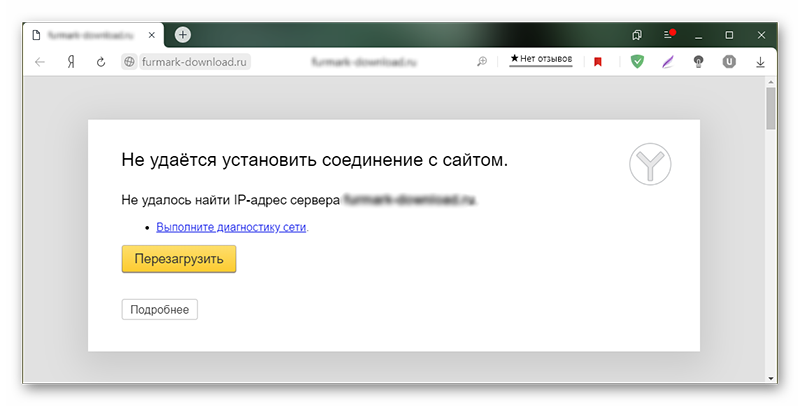
Проверить гипотезу, что причина не в браузере или ПК просто. Запустите новую вкладку и в ней откройте любой другой сайт, лучше несколько разных. Если другие ресурсы загружаются быстро, то вам просто стоит подождать пока системные администраторы исправят проблему на нужном вам ресурсе.
Низкая скорость интернет-соединения
Довольно очевидная и распространенная проблема, когда браузер работает медленно, это скорость интернет-соединения. Чтобы проверить скорость интернета воспользуйтесь ресурсом Speedtest. На сайте нажмите кнопку «Начать» и дождитесь пока сервис проверит скорость интернета.
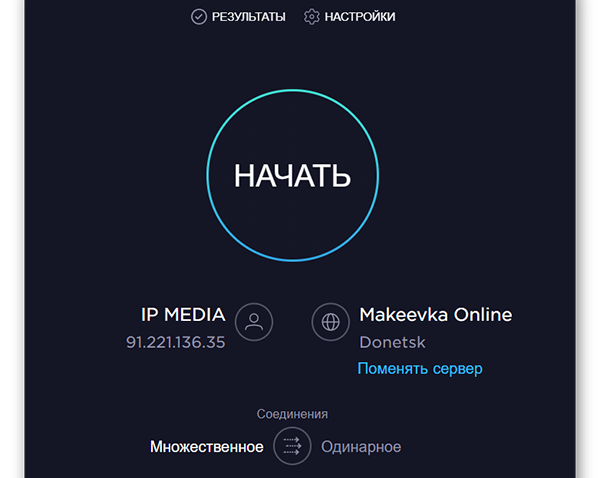
Если она сильно отличается от заявленной в тарифном пакете, то вам стоит обратиться к провайдеру. В случае использования беспроводного интернета причина может быть в большой загруженности или удаленности от вышки. При проводном, узнайте более подробно у провайдера, возможно на линии ведутся ремонтные работы и скоро нормальная скорость восстановится, или у вас сломался роутер или маршрутизатор.
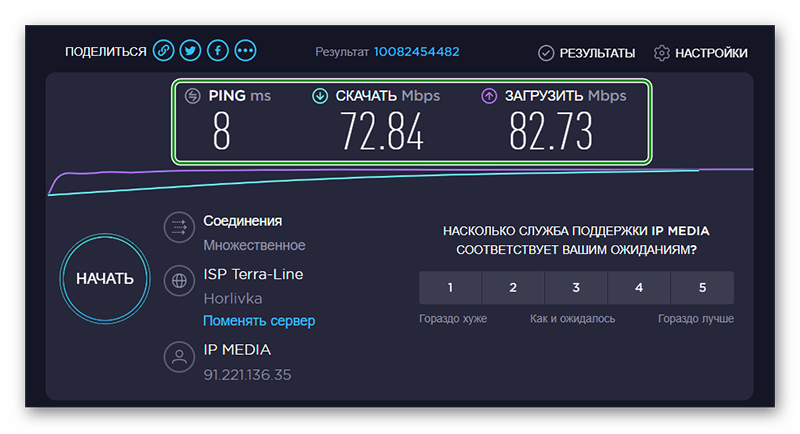
Открыто много вкладок
Яндекс.Браузер позволяет открывать неограниченное количество вкладок. Чем больше запущено страниц, тем больше расходуется оперативная память, ведь браузер запускает для каждой вкладки отдельный процесс.
При 4Гб ОЗУ 10 вкладок будут работать вполне нормально, не вызывая снижения производительности, но если у вас их будет открыто 40, с учетом, что в некоторых будет фоном качаться видео, и фоном воспроизводиться музыка, то компьютер гарантированно начнет тормозить и виснуть. Отключите ненужные вкладки, оставьте несколько тех, с которыми вы работаете конкретно в данный момент.
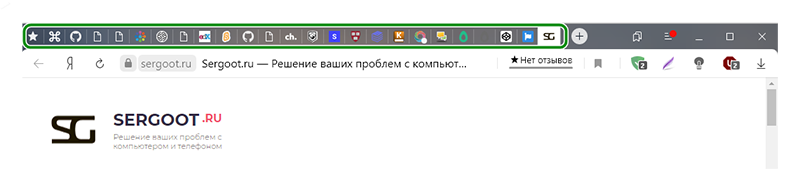
Настраиваем Турбо режим
Турбо режим разработан для слабых ПК и при подключении низкоскоростного или лимитированного интернета. Смысл функции заключается в следующем: данные сайта, прежде чем попасть на ПК, сначала отправляются на сервера Яндекса, там с помощью сложного алгоритма сжимаются и после только загружаются в браузер. Качество контента при этом не страдает. Рекомендуется включать Турбо режим только в том случае, если у вас медленный интернет, в противном случае могут наблюдаться снижение скорости работы браузера именно из-за включенной функции Турбо.
- Чтобы отключить Турбо откройте «Меню». Нажмите на кнопку в виде трех полос в правом верхнем углу браузера.
- В выпадающем списке выберите «Настройки».
- В левом меню переключитесь на раздел «Инструменты».
- В блоке «Турбо» выставьте режим включения турбо «Выключен». Выберите соответствующий пункт из выпадающего списка.
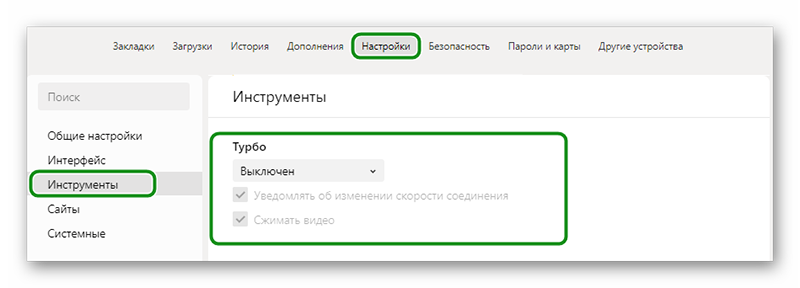
Проверьте как теперь работает браузер.
Чистка кеша
При каждом посещении нового сайта браузер сохраняет в памяти ПК на системном диске огромное количество файлов. Это копии картинок, видео, текстовой информации. Это кеш, благодаря ему в браузер должен загружаться быстрее. Но при продолжительном использовании обозревателя без очистки кеша ситуация меняется и вместо повышения производительности тонны кеша провоцируют замедление работы браузера.
Чистить кеш можно различными способами. Здесь мы расскажем о классическом способе — средствами браузера.
- Откройте меню и перейдите в раздел «История» и здесь во всплывающем меню снова нажмите «История».
- В нижней части левой панели нажмите «Очистить историю».
- В открывшемся окошке выберите период. Рекомендуется выбирать «За все время».
- Отметьте галочкой пункт очистки кеша. Также можно поставить и другие галочки.
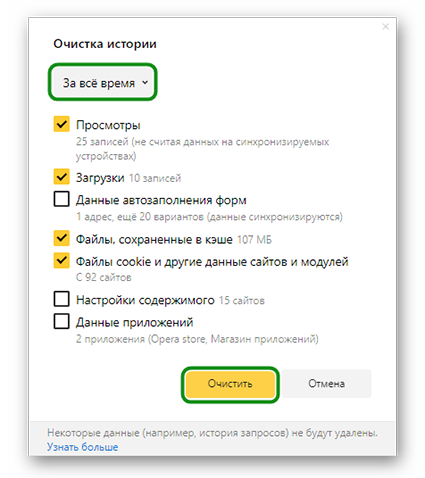
Если вам не нужны настройки сайтов и приложений эти пункты также можно отметить для чистки. Нажмите «Очистить» и дождитесь окончания процедуры.
Отключаем дополнения
Дополнения нужны для расширения возможностей браузера. Это невероятно полезный инструмент, с помощью которого можно качать музыку с ресурсов, откуда по умолчанию загрузка медиа запрещена, качать фильмы с Ютуба, расширения помогают в работе программистам, дизайнерам, авторам, журналистам. Но во всем хорошем как правило может скрываться подвох.
Отключите расширения, которыми вы не пользуетесь каждый день.
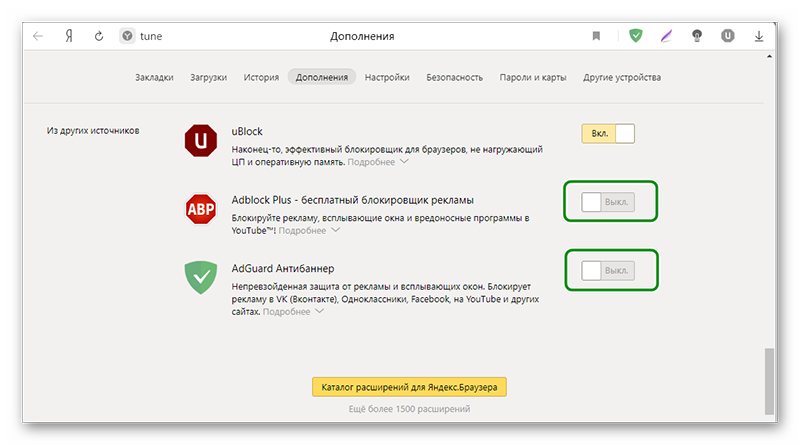
Не стоит устанавливать несколько однотипных расширений, например, более одного антивируса или блокировщика рекламы, они могут между собой конфликтовать. Оставьте минимум, только те которыми вы действительно пользуетесь.
Сброс настроек
Если вы не можете определить причину или вы случайно изменили настройки обозревателя таким образом, что он стал работать ещё хуже, можно выполнить сброс настроек до заводских. Ваши пользовательские файлы, закладки, пароли и логины, сохраненные в браузере не пострадают.
- Откройте меню и перейдите в «Настройки».
- Прокрутите список опций до самого конца и нажмите на кнопку «Сбросить все настройки».
- Подтвердите действие и проверьте теперь как работает обозреватель.
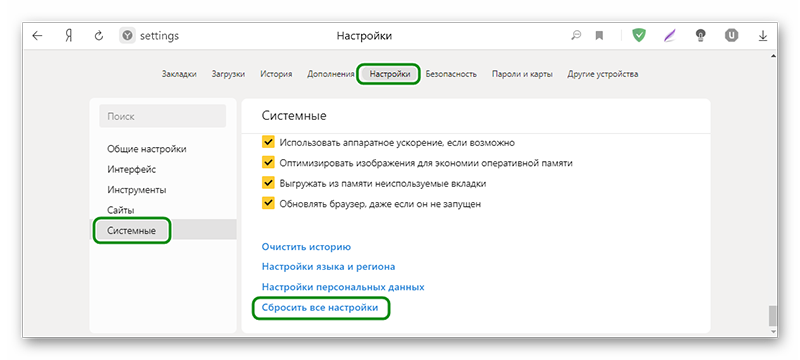
Настройка автозагрузки
При включении ПК часть программ запускается автоматически и работает в фоновом режиме. Если не регулировать программы в автозагрузке можно прийти к тому, что довольно мощный ПК будет ползать как улитка. Если Яндекс Браузер медленно работает или долго открывает страницы, это может быть следствием, что в автозагрузке работает много программ.
Программы загружаются в оперативную память и работают в фоновом режиме, даже если вы ими не пользуетесь, они все равно потребляют ресурсы. Часть программ действительно нужны в автозагрузке: такие как антивирусы, Скайп, мессенджеры, если вы ими регулярно пользуетесь, драйверы звука и видеокарты. Но есть такие, которые только зря висят в фоне занимая полезное пространство. Как правило это торренты, браузеры, различные чистильщики и клинеры.
Чтобы очистить автозагрузку следуйте дальнейшей инструкции в зависимости какая у вас операционная система:
Для Windows 10:
- Выполните на панели задач правый клик мыши и в контекстном меню выберите «Диспетчер задач».
- В открывшемся окне переключитесь на вкладку «Автозагрузка».
- Просмотрите внимательно список, какие у вас установлены программы. Отключите ненужные. Если вы не знаете как определить, какие конкретно у вас не нужны, вбейте название программы в поиск и почитайте что это. Если программа относится к драйверам системы не стоит их отключать. Ничего страшного не произойдет, просто вы случайно можете отключить драйвер звука или графического процессора и данные устройства могут после этого работать некорректно.
- Если вам часто звонят по Скайпу его тоже не стоит отключать. А также не трогайте антивирус. В остальном следуйте по ситуации и принимайте решения в зависимости от того что у вас установлено на компьютере.
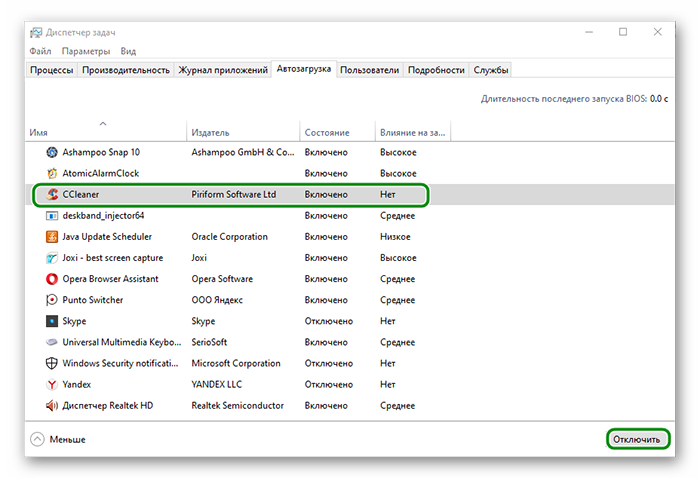
После нужно перезагрузить компьютер, чтобы изменения вступили в силу.
Для Windows 7:
Операционную систему Windows 7 мы решили вынести в отдельную инструкцию, так как доступ к автозагрузке здесь отличается от «десятки».
- Нажмите на клавиатуре комбинацию клавиш
Win +R . - В открывшемся диалоговом окне утилиты «Выполнить» введите команду msconfig и нажмите «Ок».
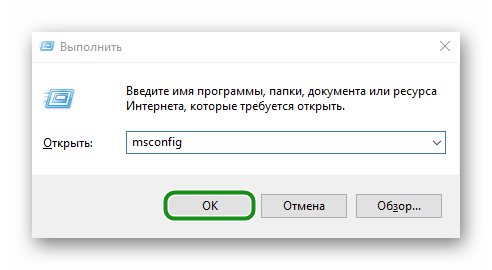
- В окне конфигурации системы переключитесь на вкладку «Автозагрузка».
- Здесь также как в предыдущем описании просмотрите список и отключите лишние программы.
Очистка ПК от мусора и временных файлов
Очистка ПК от мусора и временных файлов один из важнейших этапов для повышения производительности компьютера и в частности ускорения работы Яндекс.Браузера. Делать это можно разными способами: вручную и с помощью специальных утилит. Здесь мы расскажем, как выполнить очистку диска встроенными средствами. Для этого не нужно скачивать и устанавливать дополнительное ПО или обладать каким-то углубленными знаниями в ПК.
- Откройте в проводнике «Мой компьютер» или «Этот компьютер».
- Выполните на папке «Локальный диск С» правый клик мыши (у вас он может называться иначе. Нам нужен системный диск, где установлена операционная система).
- В контекстном меню выберите последний пункт «Свойства».
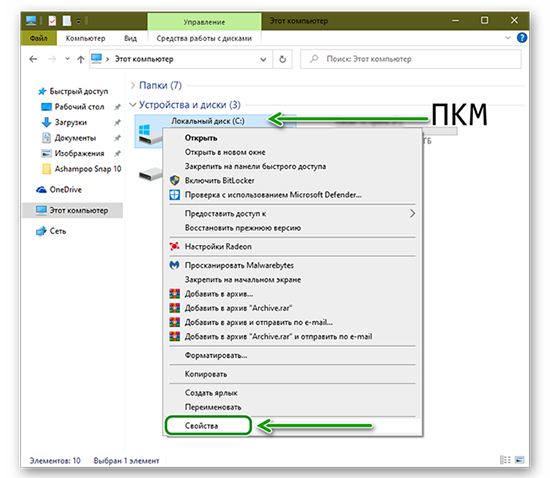
- На вкладке «Общее» нажмите «Очистка диска».
- Дождитесь пока утилита просканирует систему и соберет все мусорные файлы.
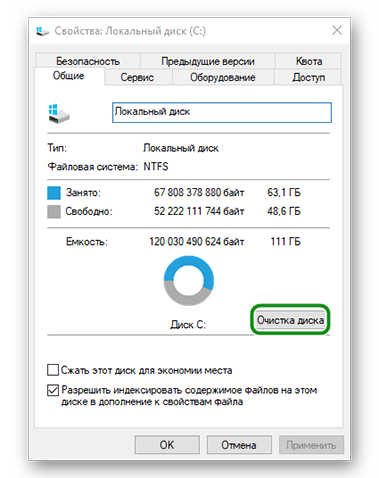
- В блоке «Удалить следующие файлы» отметьте галочками все пункты.
- Нажмите «Ок» и дождитесь окончания процедуры. В зависимости от захламленности системы процесс может затянуться до 10-15 минут.
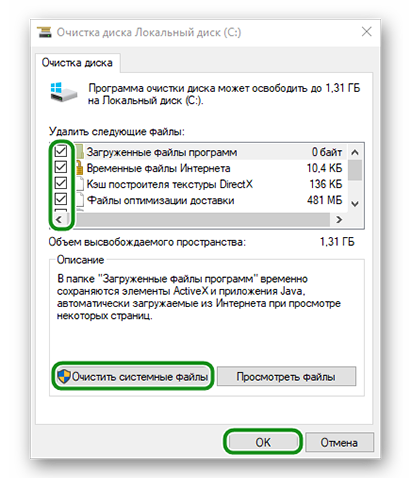
- Снова вернитесь в раздел «Общее» и ещё раз нажмите на кнопку «Очистка диска».
- Здесь выберите «Очистить системные файлы».
- При повторной проверке теперь вам доступны старые обновления системы. Они по сути уже не нужны, но могут занимать несколько гигабайт места. Это особенно важно, если раздел системного диска небольшой и часто переполнен.
- Отметьте галочками нужные пункты и проведите повторную очистку.
Скрытый майнинг
Если вы уверены, что для майнинга нужны очень дорогие и мощные фермы, то спешим вас расстроить. Существуют программы, с помощью которых можно майнить криптовалюту, используя сотни и даже тысячи чужих ПК. По сути, это вирусное заражение. Троян попадает к вам на ПК и открывает доступ к злоумышленнику, который использует ваши ресурсы в своих корыстных целях.
Вредоносное заражение
Вредоносное заражение одна из главных причин, почему браузер стал работать медленней. Вирусы выполняют свои скрипты и программы в приоритете, когда для ваших запросов процессору приходится ждать.
- Проверьте систему на наличие вредоносного заражения с помощью облачного сканера.
- При обнаружении зловреда вылечите ПК и переустановите свой стационарный антивирус. Если он пропустил вирус, скорее всего он сам заражен или не отвечает требованиям безопасности и стоит посмотреть в сторону другого антивируса.
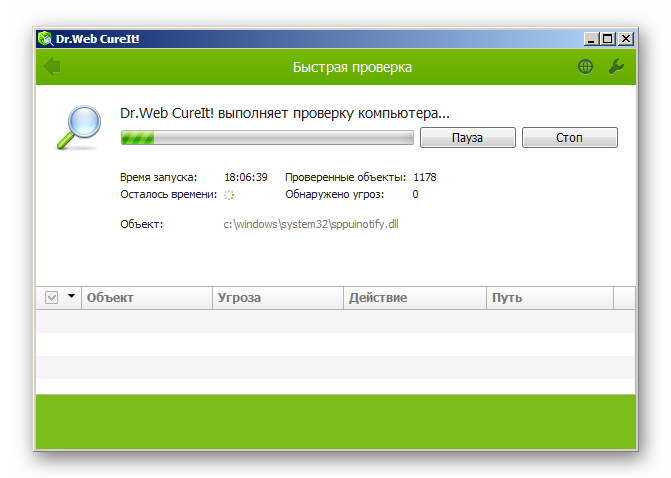
Переустановка браузера
Радикальный метод, когда все настроено, удалено и вылечено — это переустановка браузера. Сам обозреватель мог быть поражен вирусами, В нем может быть масса запланированных задач, версия устаревшая и ещё бесчисленное множество причин почему Яндекс.Браузер работает медленно. Но просто переустановить его недостаточно. Это нужно делать правильно. С чисткой хвостов, синхронизацией или сохранением настроек, чтобы не потерять важные пользовательские данные. Как переустановить браузер Яндекс мы рассказываем в другой нашей статье.
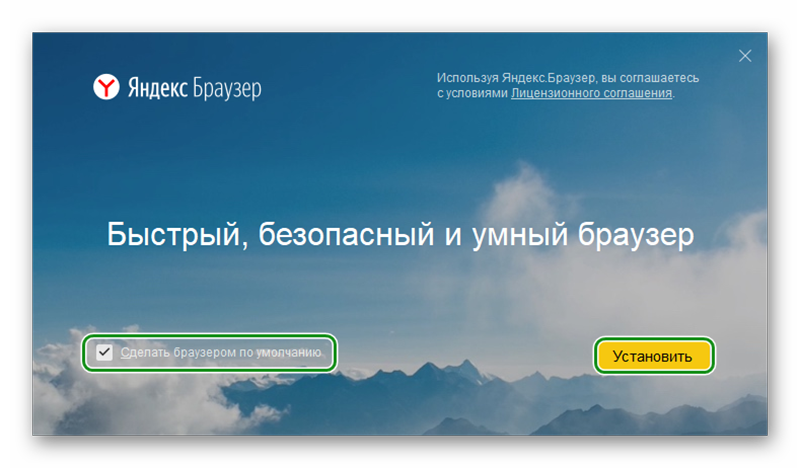
Проблемы с HDD или SSD
Из неочевидных причин медленной и нестабильной работы браузера могут быть проблемы с жестким диском. Или в современных устройствах твердотельным накопителем SSD.
Если у вас установлен SSD, здесь причина может быть в программных ошибках. Или диск уже просто исчерпал свой лимит. Если кто не знает, то SSD имеют определенный лимит циклов записи/перезаписи. По исчерпании которых диск будет работать, но записать на него уже нельзя будет ничего. Если у вас твердотельный накопитель уже около 5 лет и вы активно пользовались ПК, стоит проверить его в сервисном центре на запас циклов. Это важно, потому что Яндекс.Браузер постоянно пишет в системную память кеш и при нестабильной работе диска это может вызывать различные проблемы.
Заключение
На самом деле это не все причины. В этой статье мы собрали самые распространенные. Есть ещё как минимум десяток различной степени тяжести причин, которые могут вызывать медленную работу браузера.








